將智慧家庭配件加入「家庭」App
將 HomeKit 和 Matter 配件加入「家庭」App,然後以房間或區域分類管理配件,讓你輕鬆掌控家中的各個角落。
開始之前
更新 iPhone 或 iPad 至最新版 iOS 或 iPadOS,然後在「設定」中開啟「藍牙」。
在大部分情況下,請設定家庭中樞,然後加入 Matter 配件。在部分裝置上,沒有家庭中樞也能加入 Matter 配件。
請查看配件手冊,了解該配件是否需要額外的硬體、軟體更新,或需要在製造商的 App 中進行其他設定。
確認你的 iPhone 或 iPad、先前加入的配件,以及家庭中樞都在相同的 Wi-Fi 網路上。
加入配件
將 Apple TV 指派到某個房間時,Apple TV 會自動在「家庭」App 中出現於該房間中。若要將其他配件加入「家庭」App,請使用 iPhone 或 iPad。你無法在 Mac 上將配件加入「家庭」App。
將 Apple TV 加入「家庭」App
在 Apple TV 上打開「設定」。
選取「使用者和帳號」>「預設使用者」。確認已選取你的姓名,並已使用你在「家庭」App 中用來設定配件的「Apple 帳號」登入 iCloud。
返回「設定」,然後選取「AirPlay 和 HomeKit」。
向下捲動並選取「房間」,然後選擇房間或新增房間。
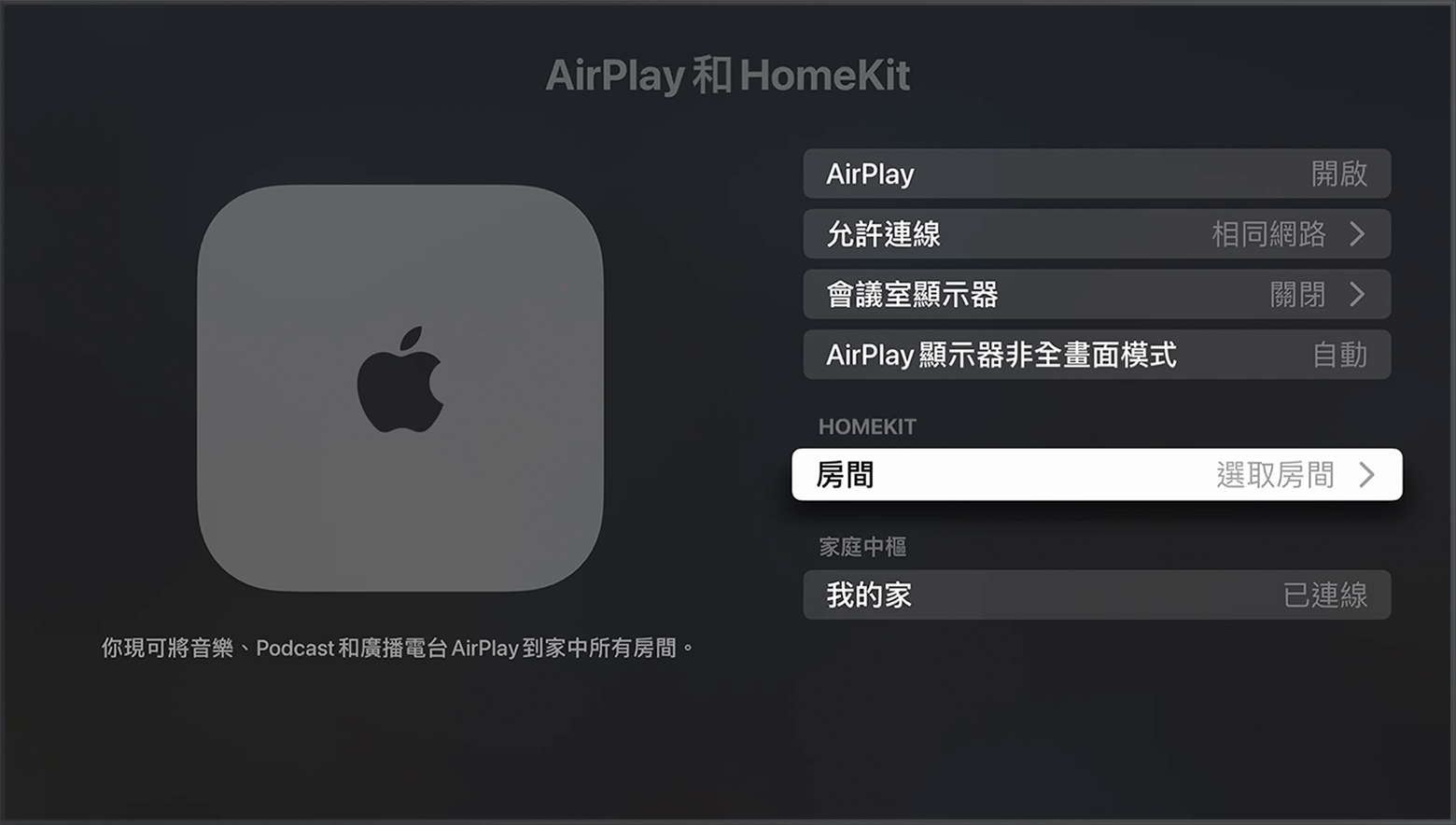
將其他配件加入「家庭」App
將配件* 開機,並確認它就在附近。
在 iPhone 或 iPad 上打開「家庭」App,然後點一下。
點一下「加入配件」。

按照指示掃描條碼或將裝置靠近配件,將配件加入其中。
如果你要加入的 Matter 配件之前和其他 App 配對過,請點一下「更多」選項,然後選取配件。
配件出現時,請點一下它。如果系統詢問「要將配件加入網路嗎」,點一下「允許」。
將配件指派至某個房間並命名,以便讓你辨識及控制配件。
點一下「繼續」,然後點一下「完成」。
* 與 AirPlay 相容的 Samsung 智慧型電視不支援 HomeKit,也無法加入「家庭」App 中。
如果出現提示指出已加入配件
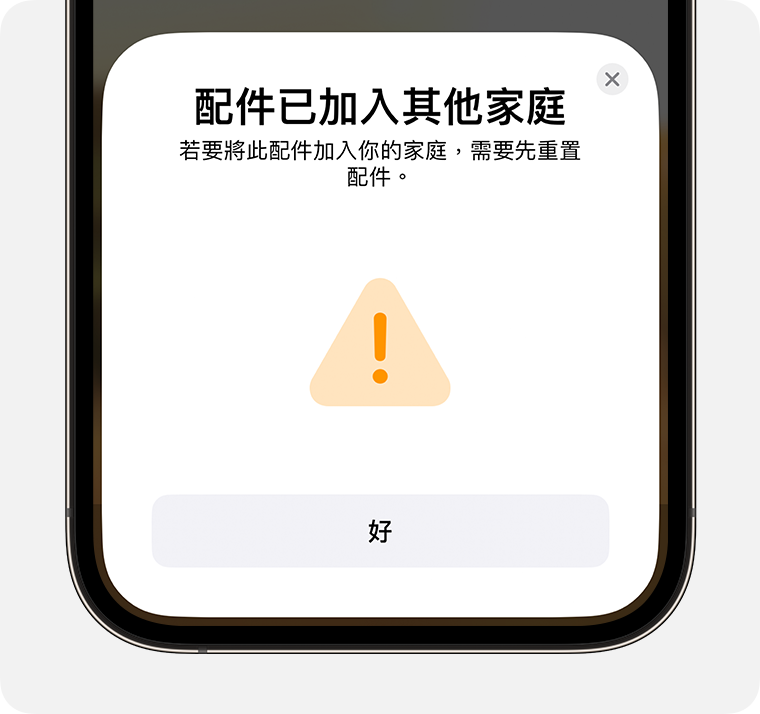
如果提示指出該配件已加入你的家庭,或該配件先前曾用在其他家庭中,你可能需要重置該配件。請查看配件手冊、致電製造商,或前往製造商的網站以進一步了解。
依房間和區域將配件分類
依房間將配件分類,可讓你追蹤配件所在的位置,並使用 Siri 控制你的房間。你也可以將多個房間整合為一個區域,例如樓上或樓下。
加入房間
開啟「家庭」App,點一下。
選取「加入房間」。

為房間命名,然後點一下「儲存」。
指定配件至房間
開啟「家庭」App,點一下你的配件,然後點一下。
點一下「房間」。

選擇一個房間,然後點一下。
將多個房間整合為一個區域
將多個房間整合為一個區域,例如樓上或樓下,以方便你使用 Siri 輕鬆控制家中的不同區域。
打開「家庭」App,然後點一下房間名稱以打開房間。
點一下,然後選取「房間設定」。
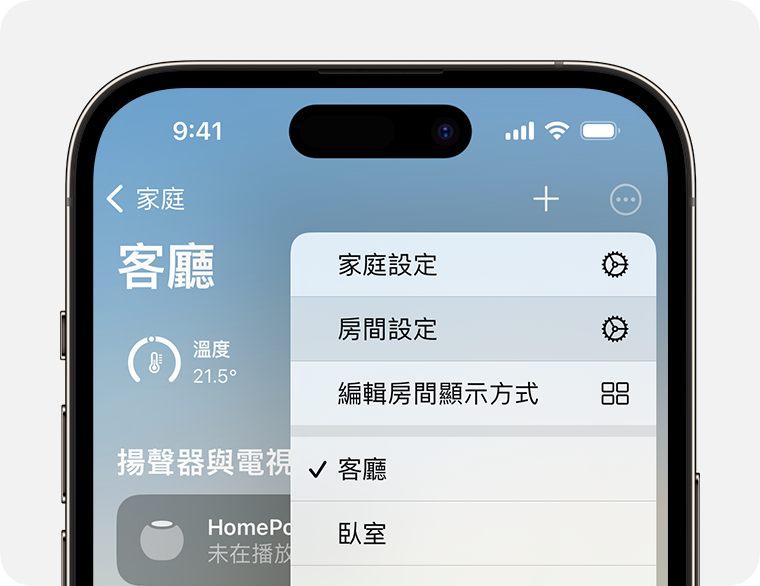
點一下「區域」。
選取建議的區域,或選擇「新增」並為你的新區域命名。
點一下「完成」。
對於非 Apple 製造之產品相關資訊,或是非 Apple 控制或測試之獨立網站,不得解釋 Apple 為其推薦或背書。Apple 對於第三方網站或產品的選擇、效能或使用,概不負責。Apple 對於第三方網站的準確性或可靠性不做任何保證。如需其他資訊,請聯絡廠商。
