使用 AirPlay 串流影片或鏡像輸出 iPhone 或 iPad 的螢幕畫面
使用 AirPlay 將內容從 Apple 裝置串流或分享到 Apple TV、AirPlay 相容的智慧型電視或 Mac。串流影片、共享照片,或是將裝置螢幕上的完整內容鏡像輸出。
從 iPhone 或 iPad 手動串流影片
將裝置連接到與 Apple TV、AirPlay 相容的智慧型電視或 Mac 相同的 Wi-Fi 網路。
找到你要串流的影片。
點一下. In some apps, you might need to tap a different button first.1 For example, in the Photos app, tap the , then tap the .
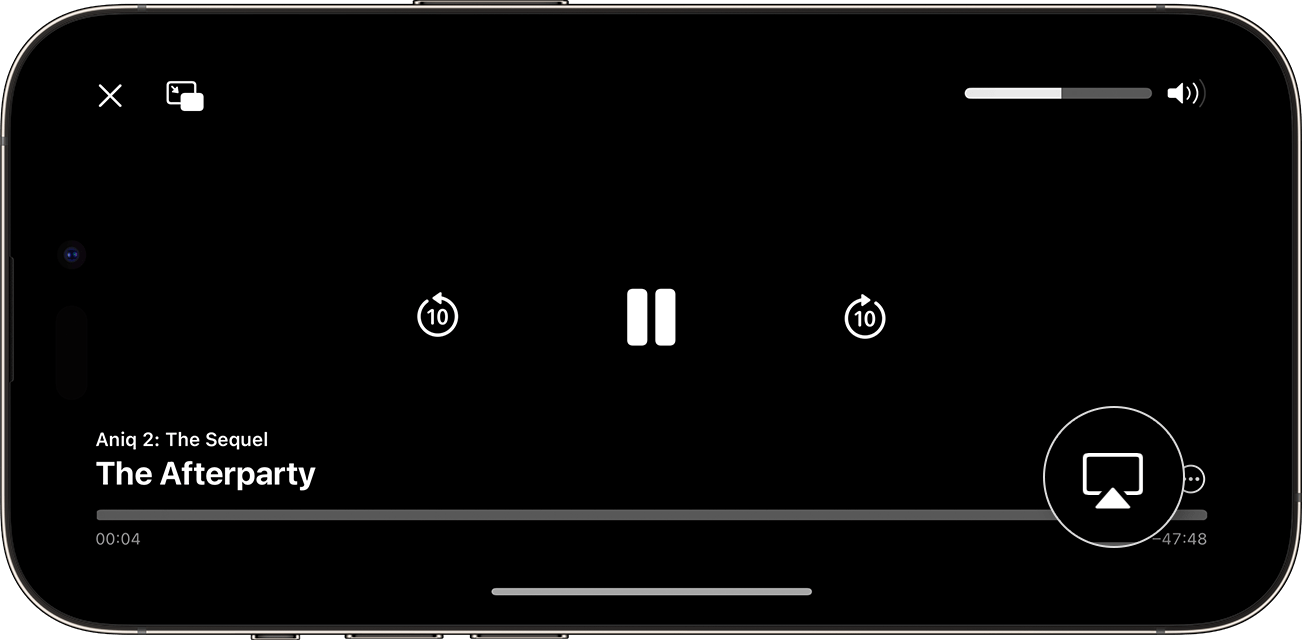
從列表中選擇電視或 Mac。
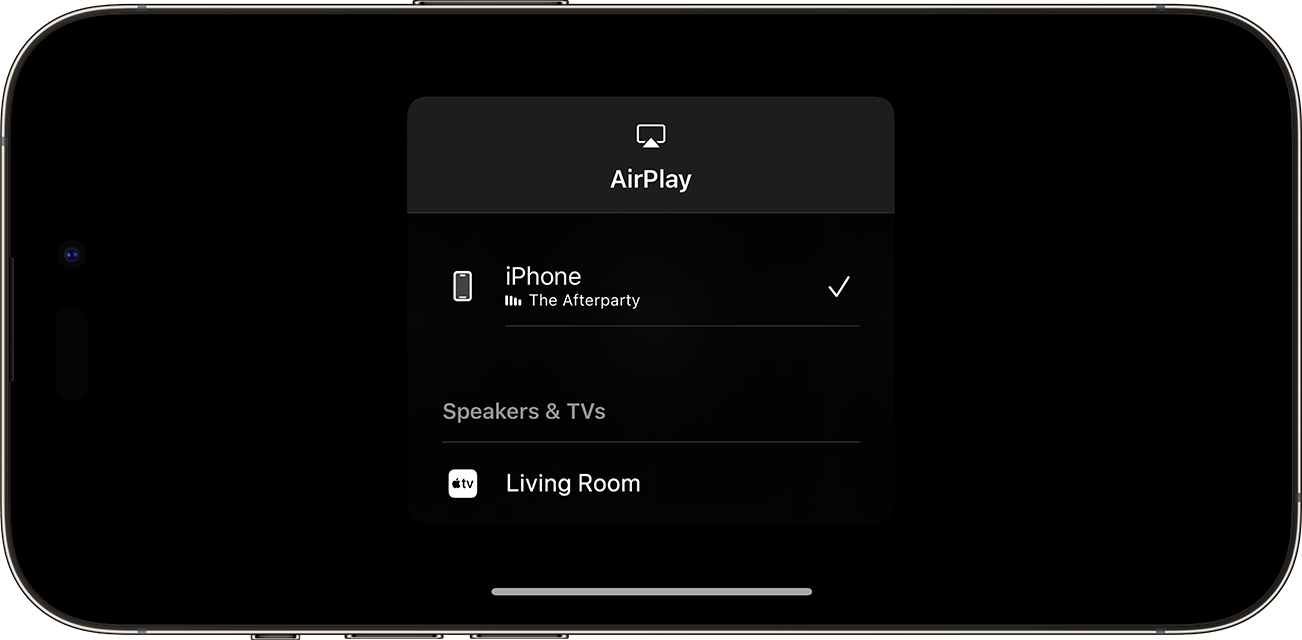
若要停止串流,請在輸出串流的 App 中點一下,然後從列表中點一下 iPhone 或 iPad。
從 iPhone 或 iPad 自動串流影片
視你的「AirPlay 與接力」設定而定,iPhone 或 iPad 可建議或自動連接到你經常搭配 AirPlay 使用的裝置。
若要調整「AirPlay 與接力」設定:
在搭載最新版 iOS 的 iPhone 或 iPad 中,前往「設定」。
點一下「一般」。
點一下「AirPlay 與接力」,然後點一下「自動 AirPlay」。
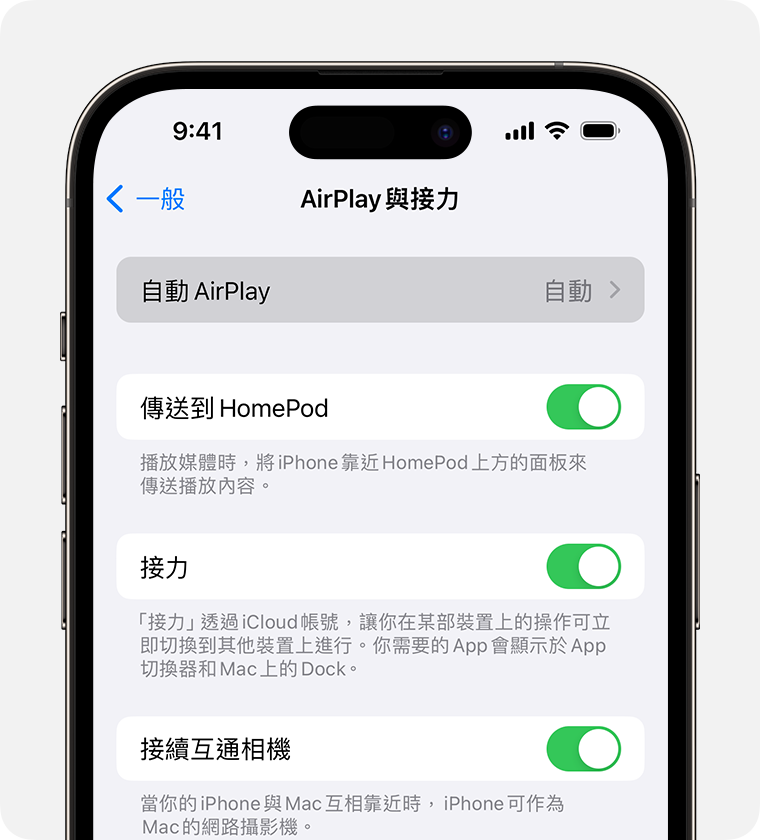
選擇所需設定。
「永不」:手動為 AirPlay 選擇裝置。
「詢問」:取得建議的 AirPlay 連線通知。點一下建議的 AirPlay 連線通知以進行連線,或是關閉或忽略通知並手動為 AirPlay 選擇其他裝置。
「自動」:取得建議和自動的 AirPlay 連線通知。關閉或忽略自動的 AirPlay 連線通知,然後在連線時要使用的 App 中點一下「播放」,或點一下,即可快速中斷連線,並手動為 AirPlay 選擇其他裝置。
要取得自動和建議的 AirPlay 連線,你的 iPhone 或 iPad 以及支援 AirPlay 的裝置必須使用相同的 Wi-Fi 網路。若要取得 Apple TV 或 HomePod 可用的 AirPlay 自動和建議連線,請確保 Apple TV 或 HomePod 登入與 iPhone 或 iPad 相同的 iCloud 帳號。
將 iPhone 或 iPad 鏡像輸出到電視或 Mac
將 iPhone 或 iPad 連接到與 Apple TV、AirPlay 相容智慧型電視或 Mac 相同的 Wi-Fi 網路。2
開啟控制中心:
在 iPhone X 或後續機型或是安裝 iPadOS 13 或以上版本的 iPad 上:從螢幕右上角向下滑動。
在 iPhone 8 或之前機型或是 iOS 11 或之前版本上:從螢幕的底部邊緣向上滑動。
點一下。
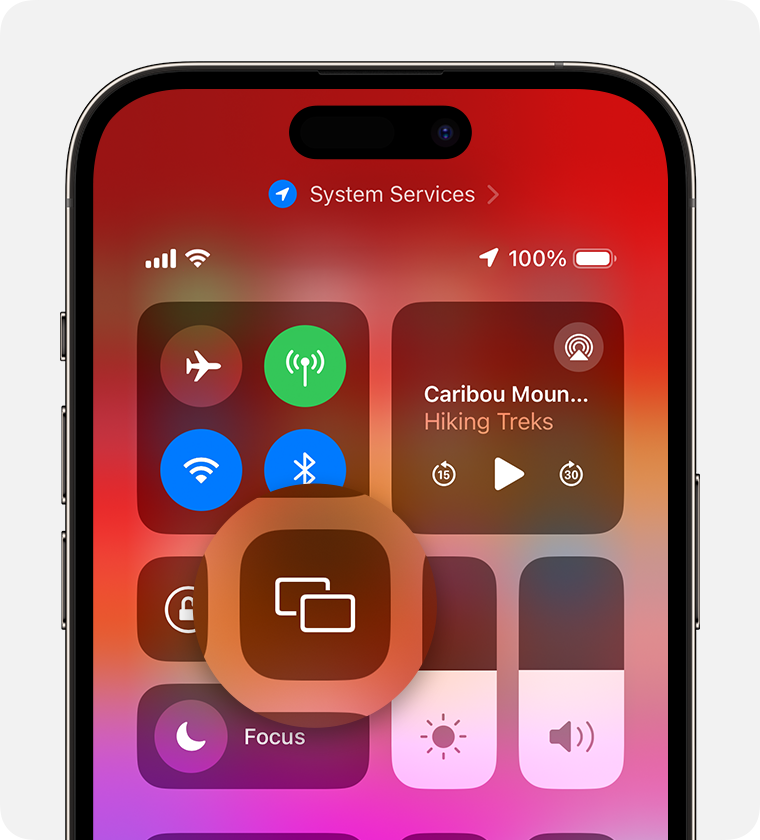
從列表中選取電視或 Mac。
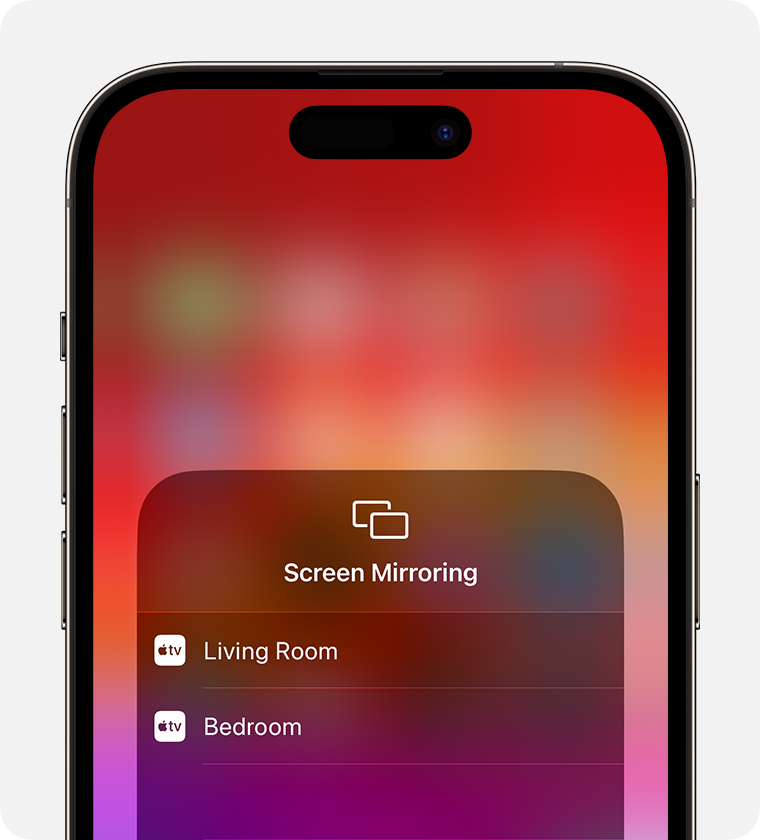
如果 AirPlay 驗證碼出現在電視螢幕或 Mac 上,請在 iPhone 或 iPad 裝置上輸入驗證碼。
若要停止鏡像輸出 iPhone 或 iPad,請打開「控制中心」,點一下「螢幕鏡像輸出」,然後點一下「停止鏡像輸出」。或按下 Apple TV Remote 上的 Menu(選單)按鈕。
部分影片 App 可能不支援 AirPlay。如果無法針對某個影片 App 使用 AirPlay,請在 Apple TV 上查看 App Store 中是否提供該 App。
請參考相關內容了解哪些 macOS 版本和 Mac 機型與「AirPlay 到 Mac」相容,並了解如何「設定 Mac 作為 AirPlay 接收器」。
