使用「系統移轉輔助程式」轉移至新 Mac
使用「系統移轉輔助程式」,在兩部 Mac 之間拷貝部分或所有內容。
「系統移轉輔助程式」有什麼作用?
「系統移轉輔助程式」可在兩部 Mac 之間移轉文件、App、使用者帳號和設定。此過程不會刪除舊 Mac 上的資訊,也不會取代新 Mac 上的作業系統(macOS)。
「系統移轉輔助程式」也可以從「時光機」備份移轉,或從 Windows PC 移轉。
準備工作
若要以無線方式移轉,請確認兩部電腦都已開啟 且靠近彼此。如果其中任一部 Mac 使用 OS X El Capitan 或之前版本,請將兩部電腦連接至相同的 Wi-Fi 網路。
如果其中一部 Mac 正在使用防毒軟體、防火牆或 VPN 軟體,請關閉該軟體,直到移轉完成為止。
使用「系統移轉輔助程式」
「系統移轉輔助程式」內建於 Mac 中,它既為 App,也是首次啟動新 Mac 時會打開的「設定輔助程式」的一部分。
在新的 Mac 上
打開「系統移轉輔助程式」:
如果 Mac 啟動至「設定輔助程式」,而系統要求你提供所在國家或地區和網路等詳細資訊,請跳至下一個步驟,因為在設定過程中即會移轉相關內容。
如果你已完成新 Mac 的初始設定,請打開「系統移轉輔助程式」。你也可以在「應用程式」檔案夾的「工具程式」檔案夾中找到它,也可以使用 Spotlight 來尋找並打開它。如果系統要求你提供權限以進行變更,請輸入管理者密碼。
在系統詢問要如何傳送資訊時,請選擇「從 Mac、『時光機』備份或啟動磁碟」傳送的選項。按一下「繼續」。
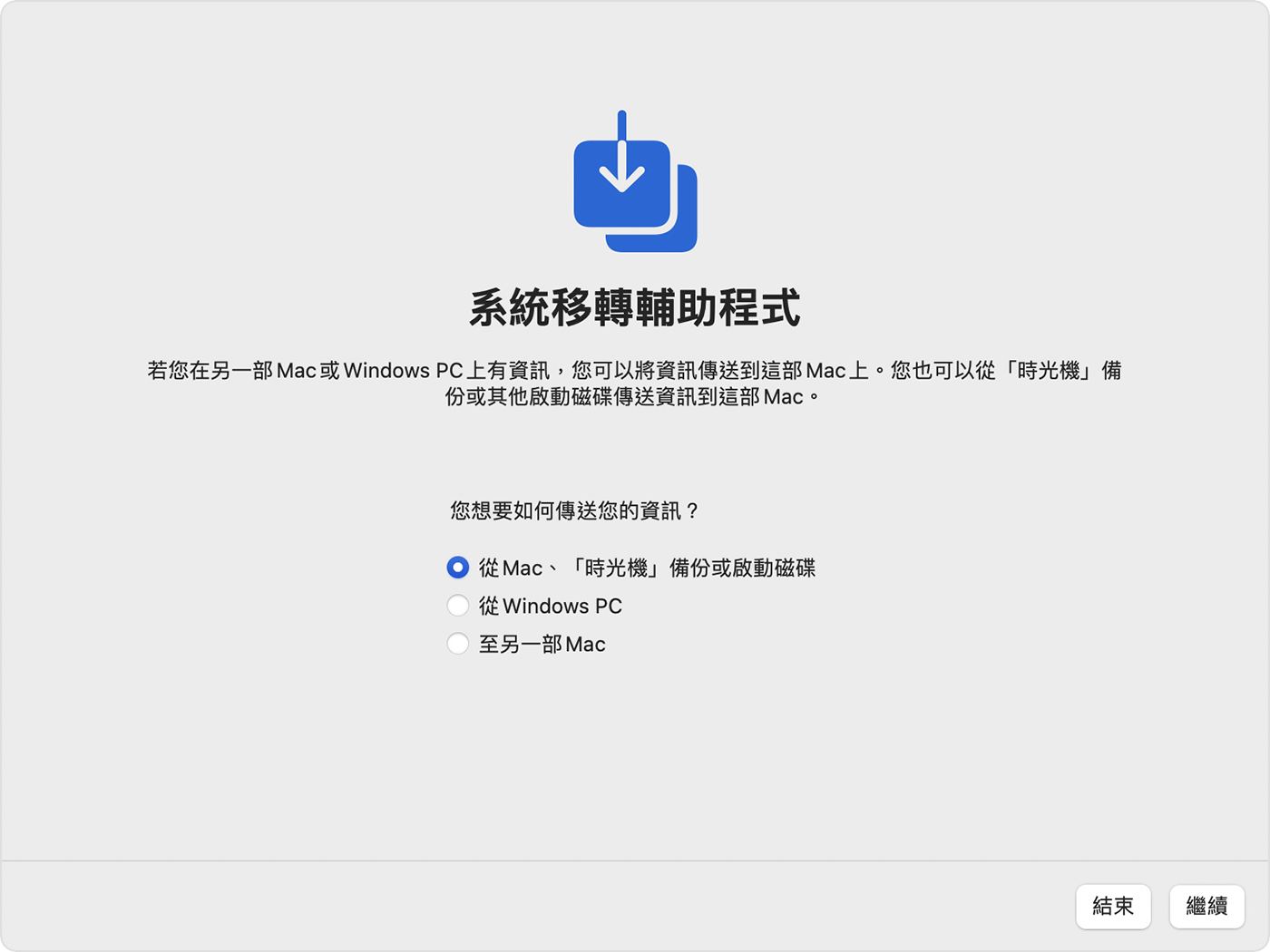
在舊的 Mac 上
開啟「系統移轉輔助程式」,然後按一下「繼續」。
當系統詢問你希望如何移轉資訊時,請選擇移轉至另一部 Mac 的選項。按一下「繼續」。
在新的 Mac 上
系統要求選取 Mac、「時光機」備份或其他啟動磁碟時,請選取另一部 Mac 的圖像。按一下「繼續」。

在舊的 Mac 上
如果你看見安全碼,請確認它與新 Mac 上的安全碼相同。按一下「繼續」。
在新的 Mac 上
「系統移轉輔助程式」會計算你的全部資訊所使用的儲存空間,包括 App、使用者帳號、檔案、檔案夾和設定。請針對你要移轉的每個檔案類別,選取該項目旁邊的註記框。或者按一下該類別旁邊的,並選取其中的特定項目。按一下「繼續」。
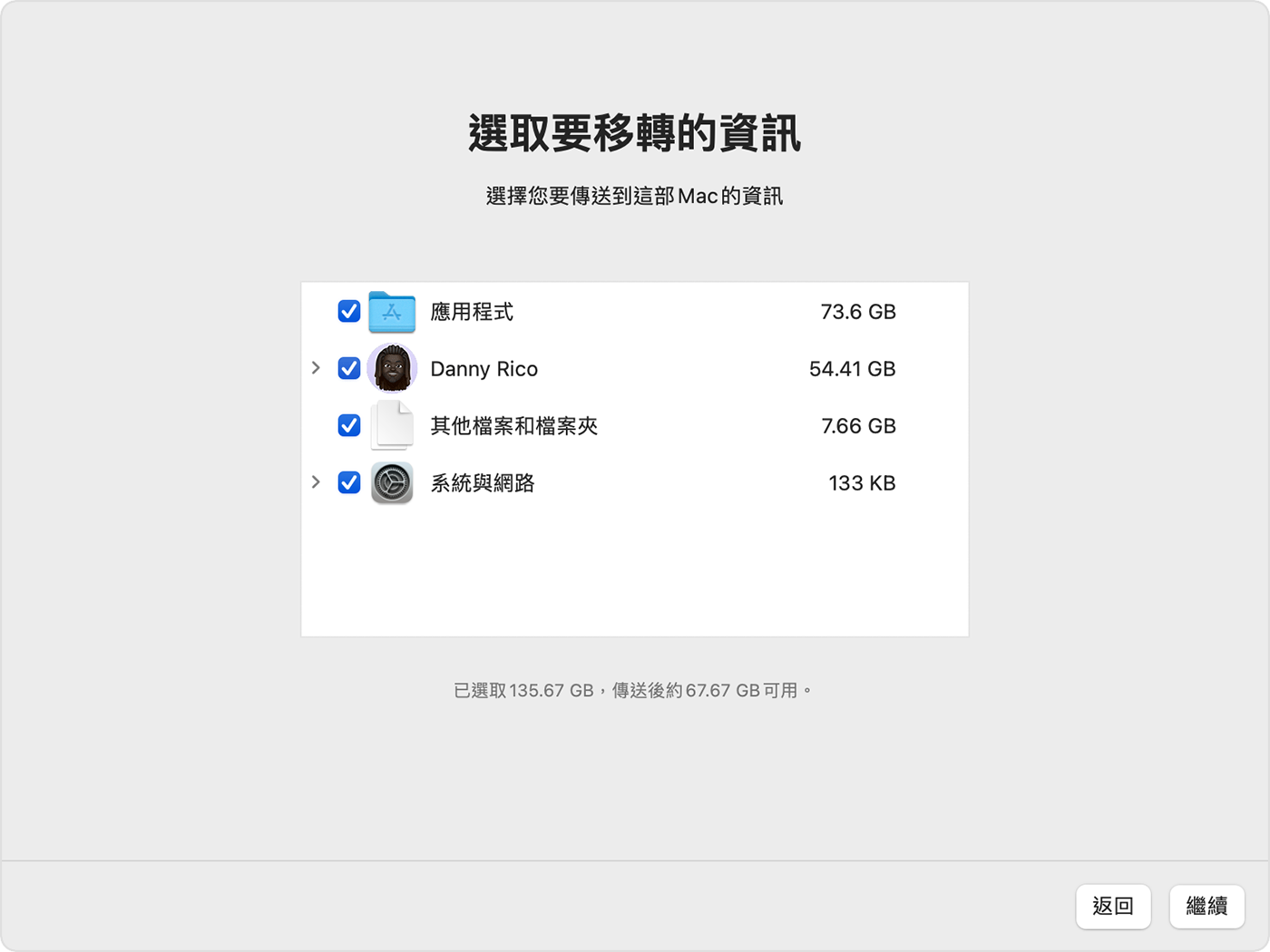
在圖示範例中,Danny Rico 是使用者帳號。在移轉自己的帳號或其他帳戶時,系統會要求你為每個帳號建立新密碼。
針對每個管理者帳號,請按一下「設定密碼」並輸入安全密碼。請記住密碼:你將需要在新 Mac 上使用該密碼來登入帳號。
針對每個標準帳號,系統會指派暫時密碼,並顯示在畫面上。請寫下此密碼。在該使用者首次登入時,他們必須輸入此密碼,然後在系統提示時輸入自己的新密碼。

如果新 Mac 上已存在相同名稱的帳號,系統會要求你選擇:
以舊 Mac 上的帳號取代新 Mac 上的帳號。系統或許也會提供選項,讓你將被取代的帳號資料副本搬移至「已刪除的使用者」檔案夾來將其保留,以便稍後在存取該資料。
或者重新命名舊帳號,再將它移轉到新 Mac。此方法可同時保留兩個帳號,你便能在新 Mac 上個別登入這些帳號。

如果系統要求提供新 Mac 上已授權的現有使用者密碼,請按一下「授權」,然後輸入該帳號的密碼。

大型傳輸可能需要幾個小時才能完成,而且可能會偶爾暫停。完成「系統移轉輔助程式」之後,請在兩部電腦上結束「系統移轉輔助程式」,然後在新 Mac 上登入已移轉的帳號。
更多內容
「系統移轉輔助程式」會轉移你的電子郵件,但你可能需要在郵件 App 中重新設定電子郵件帳號才能存取郵件。
在 macOS Ventura 13 和以上版本中,你也可以按照以下方式打開「系統移轉輔助程式」:選擇「蘋果」選單 >「系統設定」,在側邊欄中按一下「一般」,按一下右側的「移轉」或「重置」,然後按一下「打開系統移轉輔助程式」。
如果你不保留舊 Mac,請參閱將舊 Mac 賣掉、送人或換購以前的注意事項。這些步驟包含清除舊 Mac 並重置為出廠設定的選項。
