如何使用「磁碟工具程式」修復 Mac 儲存裝置
「磁碟工具程式」可以尋找並修復 Mac 儲存裝置上格式化和目錄結構的相關錯誤。這些錯誤可能導致使用 Mac 時出現不正常的行為,而且重大錯誤甚至可能會讓 Mac 完全無法啟動。
開始之前
請確認你有最新的資料備份,以防你需要復原損壞的檔案,或是「磁碟工具程式」發現無法修復的錯誤。
打開「磁碟工具程式」
如果你要修復 Mac 啟動磁碟,或 Mac 無法完全啟動,請從「macOS 復原」啟動。看到「復原」中的工具程式列表時,請選取「磁碟工具程式」,然後按一下「繼續」。
你也可以在「應用程式」檔案夾的「工具程式」檔案夾中找到「磁碟工具程式」。
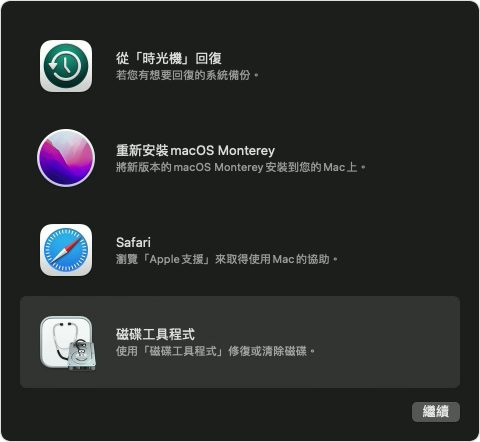
使用「磁碟工具程式」中的「修理工具」
從「磁碟工具程式」的選單列或工具列中,選擇「顯示方式」>「顯示所有裝置」(若有)。
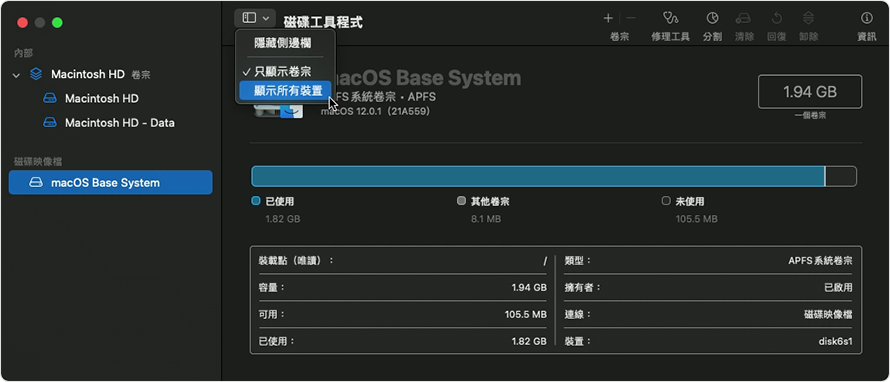
「磁碟工具程式」的側邊欄現在會顯示每個可用的儲存裝置,從啟動磁碟開始排列。每個裝置下方會列出該裝置上的任何容器和卷宗。沒有顯示你的裝置?
在下列範例中,啟動磁碟(APPLE SSD)有一個容器(容器 disk4)和兩個卷宗(Macintosh HD、Macintosh HD - Data)。你的磁碟可能沒有容器,而且卷宗數量可能也會不同。
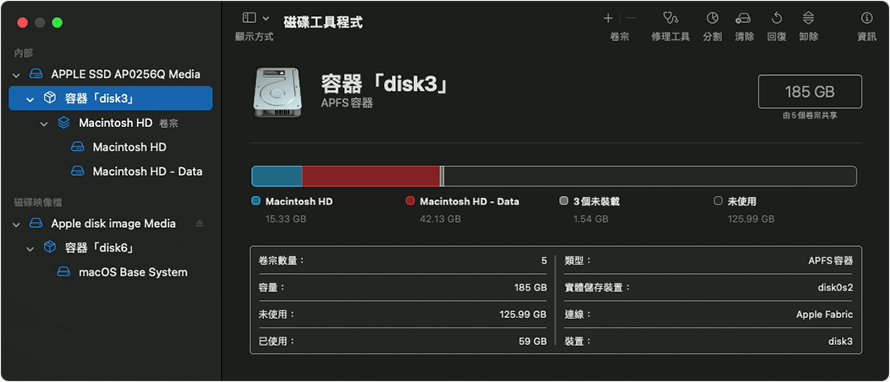
針對你要修復的每個磁碟,從選取該裝置上最後一個卷宗開始。在上述範例中,Macintosh HD - Data 是最後一個卷宗。
按一下 或標籤頁,然後按一下「執行」(或「修復磁碟」),開始檢查所選取的卷宗是否有錯誤。如果按鈕呈現較暗的顏色且無法點按,則你所選的磁碟、容器或卷宗應跳過這個步驟。如果系統要求你輸入密碼來解鎖磁碟,請輸入管理者密碼。

「磁碟工具程式」檢查完卷宗之後,請選取側邊欄中該卷宗上方的項目,然後再次執行「修理工具」。持續向上針對列表中裝置的每個卷宗執行「修理工具」、接著是每個容器,最後是裝置本身。
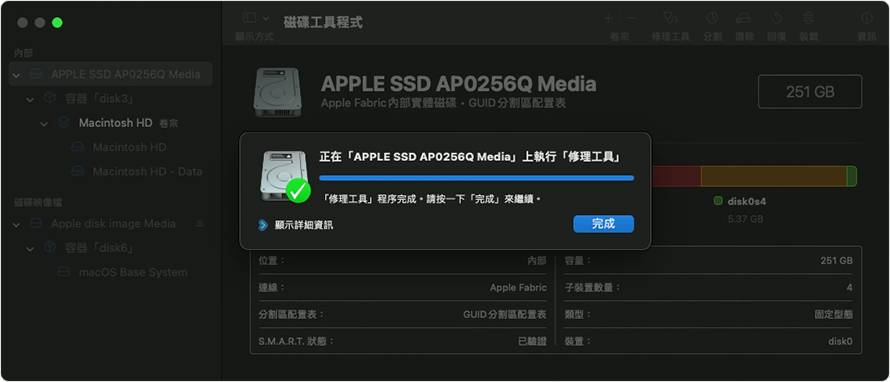
完成後,結束「磁碟工具程式」。如果你是從「macOS 復原」使用「磁碟工具程式」,現在請重新啟動 Mac:選擇「蘋果」選單 >「重新開機」。
如果「磁碟工具程式」無法修復或查看你的裝置
如果「磁碟工具程式」發現無法修復的錯誤,請使用「磁碟工具程式」來清除(格式化)磁碟。
如果你的儲存裝置沒有出現在「磁碟工具程式」的側邊欄中,則表示 Mac 或儲存裝置可能需要維修。請將 Mac 關機、拔除所有非必要裝置,然後再試一次。若為外接儲存裝置,也請檢查其連接線、連接狀況和電源。
