使用「家庭」App 建立情境和自動化操作
利用「家庭」App,你可以為配件設定自動化操作及建立情境,使其在指定的時間自動執行指定的操作。
所需項目
將相容的智慧家庭配件加入「家庭」App。
將 iPhone 或 iPad 更新至最新版本的 iOS 或 iPadOS。若要在 Mac 上使用「家庭」App,請將 Mac 更新至最新版本的 macOS。
建立情境
你可以透過情境同時控制多個配件。建立名為「晚安」的情境,該情境可以一次就關閉全部的燈光並為前門上鎖。或是設定「早安」情境,在 HomePod、Apple TV1 或支援 AirPlay 的揚聲器上播放你最愛的播放列表。
使用建議的情境
在「家庭」App 中,點一下,然後選取。
選擇建議的情境。
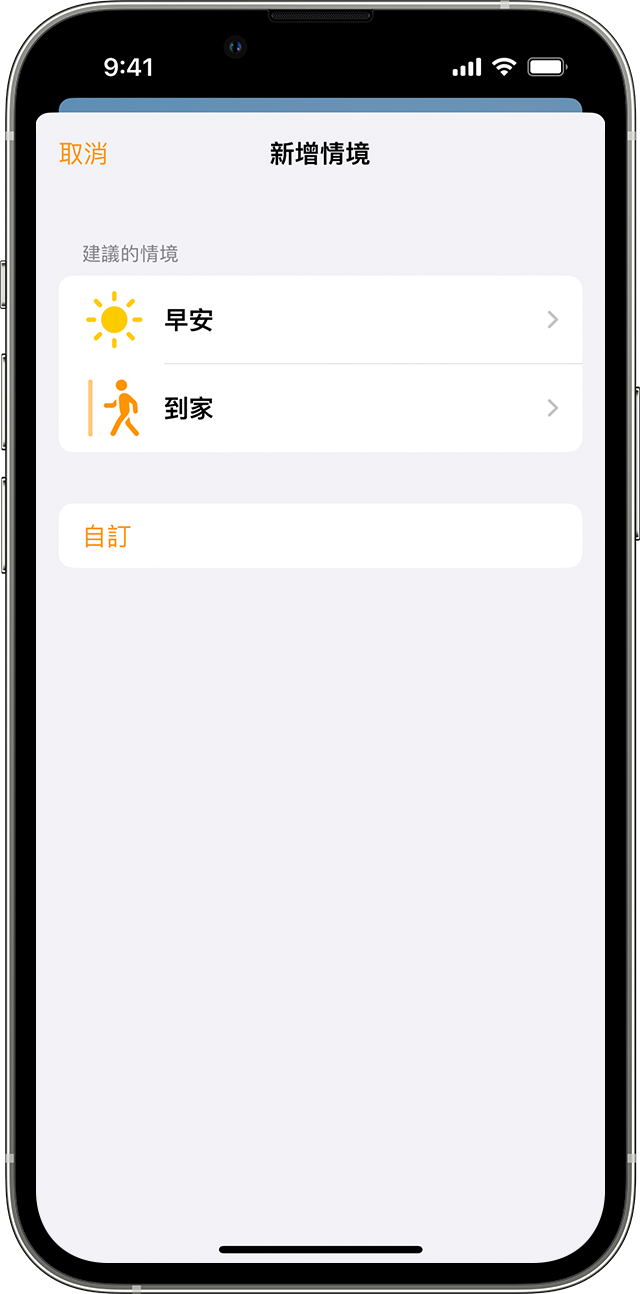
若要調整配件的設定,請點選該配件。若要更改情境中包含的配件,請點一下「加入或移除配件」。若要預覽情境,請點一下「測試此情境」。
點一下「完成」。
建立自訂情境
在「家庭」App 中,點一下,然後選取。
點一下「自訂」。
為情境命名,然後點一下「加入配件」。
選擇你要加入的配件,然後點一下「完成」。
若要調整配件的設定,請點選該配件。若要更改情境中包含的配件,請點一下「加入配件」。若要預覽情境,請點一下「測試此情境」。
點一下「完成」。
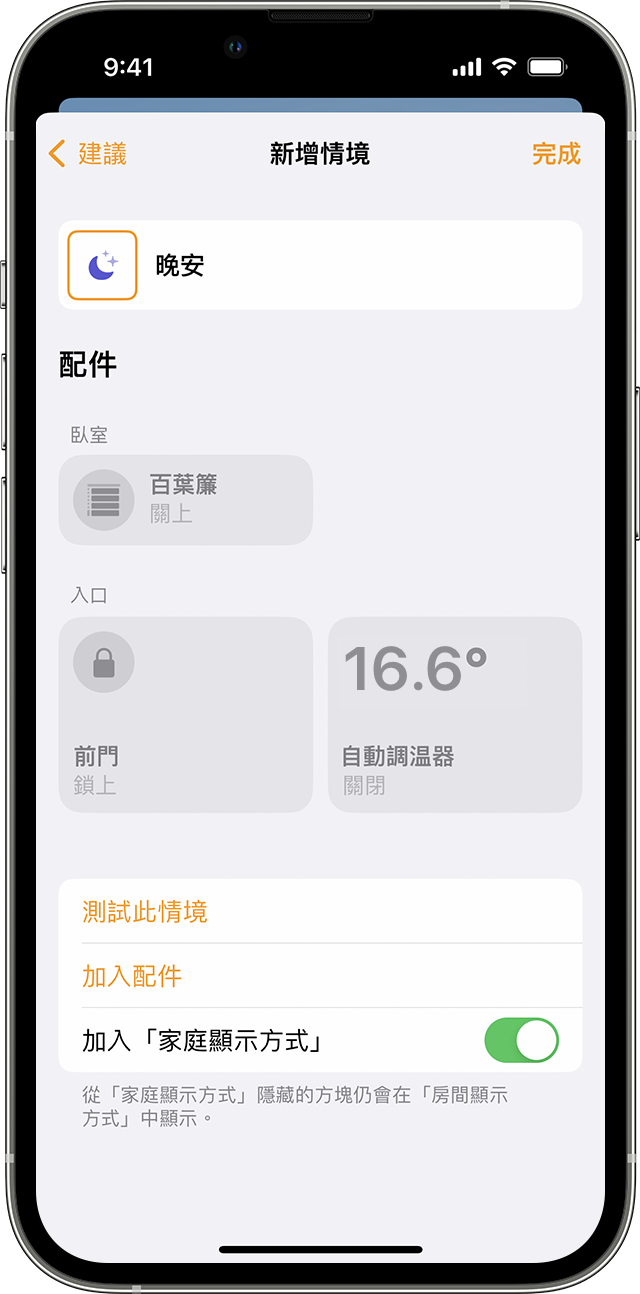
若要在 iPhone 或 iPad 上編輯情境,請觸碰並按住該情境,然後點一下「編輯情境」。在 Mac 上,請按兩下情境。
建立自動化操作
若已設定家庭中樞,你可以依照特定時間、位置、感測器偵測等條件來觸發配件或情境。建立自動化操作,在有家庭成員到家時觸發你的「我到了」情境。或在動作感測器偵測到動作時,打開房間內的所有電燈。
建立依據配件動作的自動化操作
當配件開啟、關閉或偵測到異常情形時,你可以讓其他配件和情境自動回應並執行動作。
在「家庭」App 中,點一下,然後選取。
若要在配件開啟或關閉時啟動自動化操作,請選擇「配件被控制時」。或選擇「感測器偵測到變化時」。
選擇啟動自動化操作的配件,然後點一下「下一步」。
選擇觸發自動化操作的動作(例如,配件啟動或打開時),然後點一下「下一步」。
選取反應動作的情境和配件,然後點一下「下一步」。
若要在 iPhone 或 iPad 上調整配件,請觸碰並按住該配件。在 Mac 上按一下該配件。
點一下「完成」。
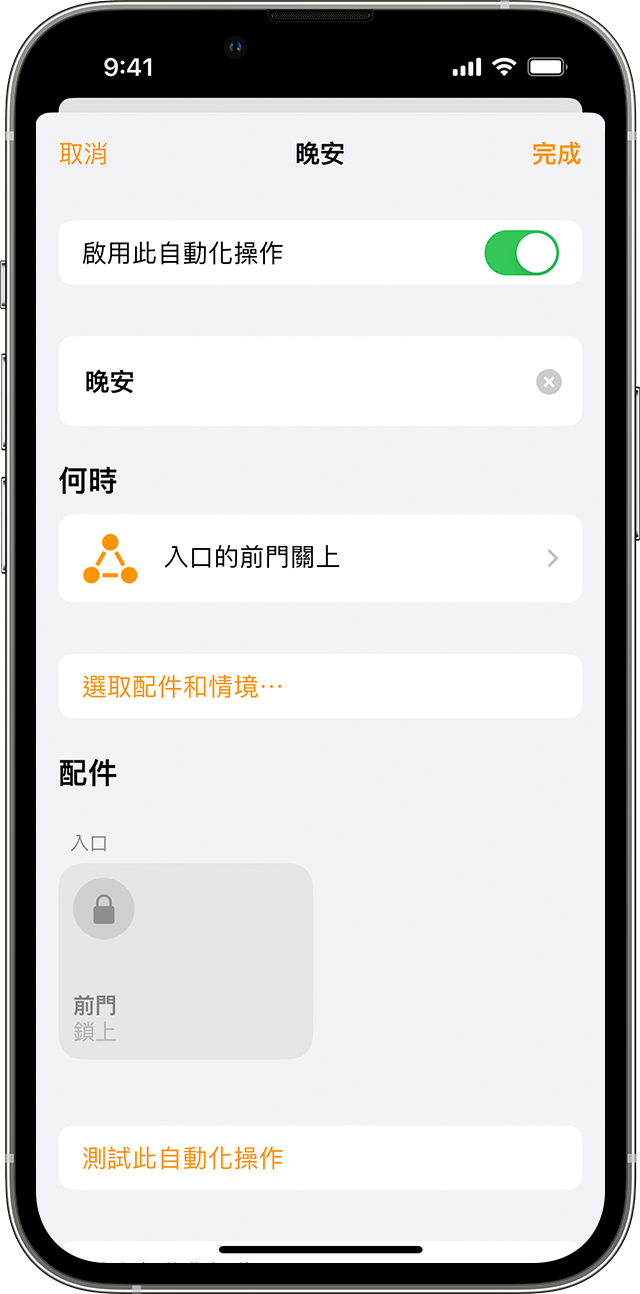
想要在配件偵測到異常情形時取得提示?請參考這篇文章了解如何設定配件的通知。
建立某人在家中時的自動化操作
為配件和情境設定自動化操作,使其在你或共享使用者抵達或離開家時開啟或關閉。
若要建立依位置觸發的自動化操作,你和受邀共享家庭控制權的對象必須針對用來控制家中設備的主要 iPhone 或 iPad2,開啟「分享我的位置」。請前往「設定」> [你的姓名] >「尋找」,然後開啟「分享我的位置」。請確認已選取「我的位置」旁邊的「這部裝置」。
在「家庭」App 中,點一下,然後選取。
選擇是否希望在「有人抵達」或「有人離開」你家時執行自動化操作。
若要選擇特定對象來啟動自動化操作,請點一下。你也可以選擇自動化操作的位置3 和時間。然後點一下「下一步」。
選取要自動化的情境和配件,然後點一下「下一步」。
若要在 iPhone 或 iPad 上調整配件,請觸碰並按住該配件。在 Mac 上按一下該配件。若要預覽自動化操作,請點一下「測試此自動化操作」。
點一下「完成」。
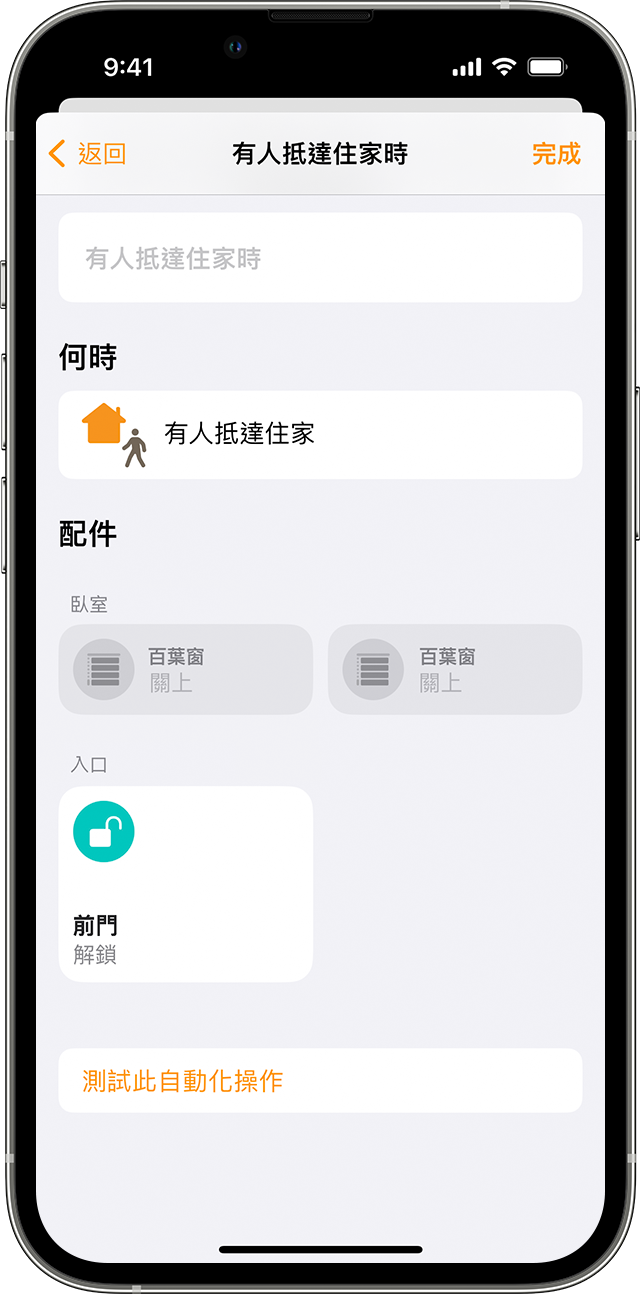
在特定時間自動化配件
建立在特定時間、特定日期以及某人在家中時的自動化操作。
在「家庭」App 中,點一下,然後選取。
選擇「某個特定時間」,然後選擇時間和日期。點一下「成員」,以在某人在家的特定時間執行自動化操作。點一下「下一步」。
選取要自動化的情境和配件,然後點一下「下一步」。
若要在 iPhone 或 iPad 上調整配件,請觸碰並按住該配件。在 Mac 上按一下該配件。若要預覽自動化操作,請點一下「測試此自動化操作」。
點一下「完成」。
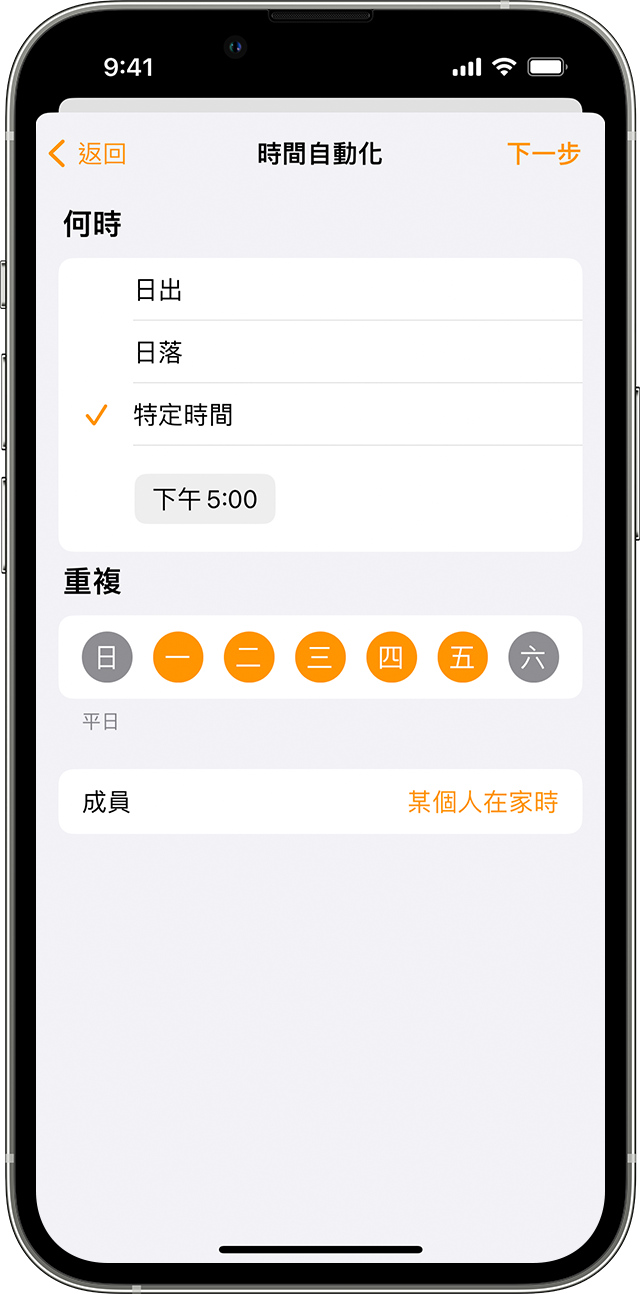
關閉或刪除自動化操作
若要啟用或停用自動化操作:
在你的 iPhone、iPad 或 Mac 上打開「家庭」App,然後前往「自動化」標籤頁。
點一下該自動化操作。
開啟或關閉「啟用此自動化操作」。
點一下「關閉」,以選擇在自動化操作關閉配件的時間長度。例如,如果你建立的自動化操作為在你抵達住家時開燈,可以設定在一小時後關燈。
若要刪除自動化操作,請點一下該自動化操作,然後捲動至底部,並點一下「刪除自動化操作」。在 iPhone 或 iPad 上,你也可以在自動化操作上向左滑動,再點一下「刪除」。
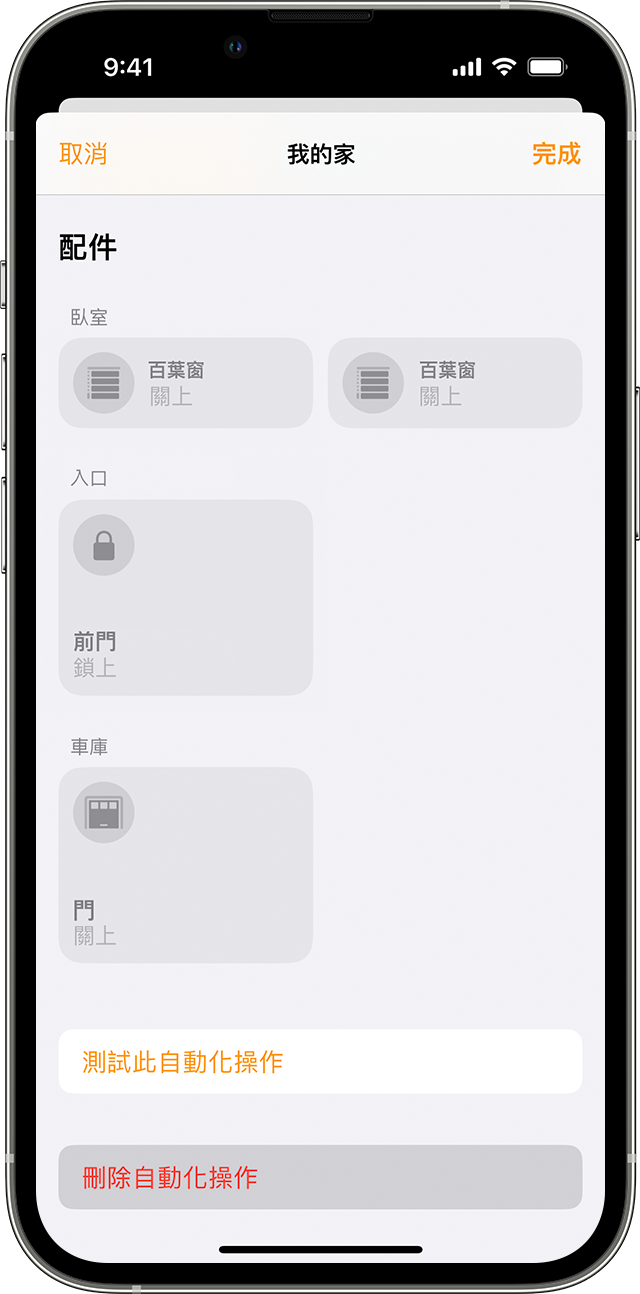
充分運用「家庭」App 功能
設定家庭中樞來遠端控制配件、將存取權授予你信任的人,以及自動化操作配件。
1. 並非所有國家和地區都可使用 HomePod 和 Apple TV。
2. 你無法使用 Mac 來觸發依據位置的自動化操作。
3. 如果你選擇家中以外的位置,則只有你可以觸發自動化操作,受邀控制你家中設備的其他使用者將會從自動化操作中移除。
