如何在 iPhone 加入和編輯小工具
透過各種小工具,你可以適時在主畫面、鎖定畫面或「今日摘要」快速一覽你喜愛的 app 資訊。
如何在主畫面加入小工具
觸碰並按住主畫面上的小工具或空白區域,直到 app 開始晃動。
點一下左上角的「編輯」。
點一下「加入小工具」。
選擇小工具和尺寸,然後點一下「加入小工具」。
點一下「完成」。
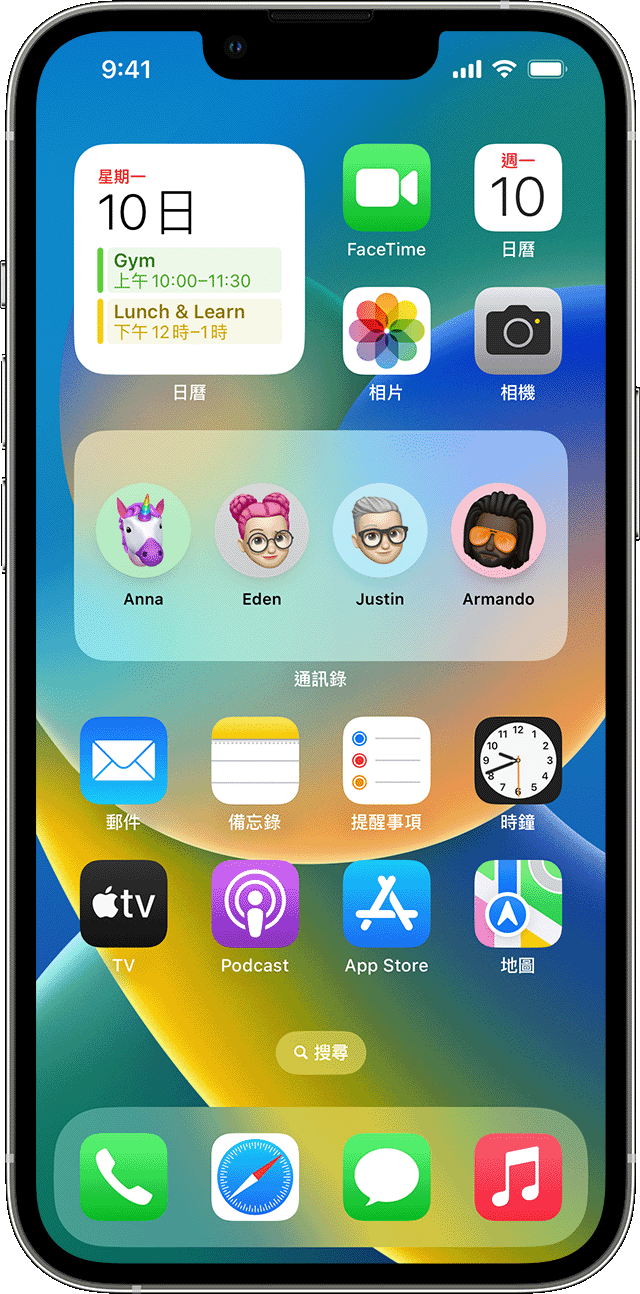
如何在鎖定畫面加入小工具
在 iOS 16,你可在鎖定畫面加入小工具,讓所需資料一目了然,例如溫度、空氣質素、電池水平或已預定的日曆行程。
觸碰並按住鎖定畫面,直至系統顯示「自訂」按鈕,然後點一下「自訂」。
選擇「鎖定畫面」。
點一下「加入小工具」。
點一下或拖移要在鎖定畫面加入的小工具。
完成後,點一下,然後點一下「完成」。
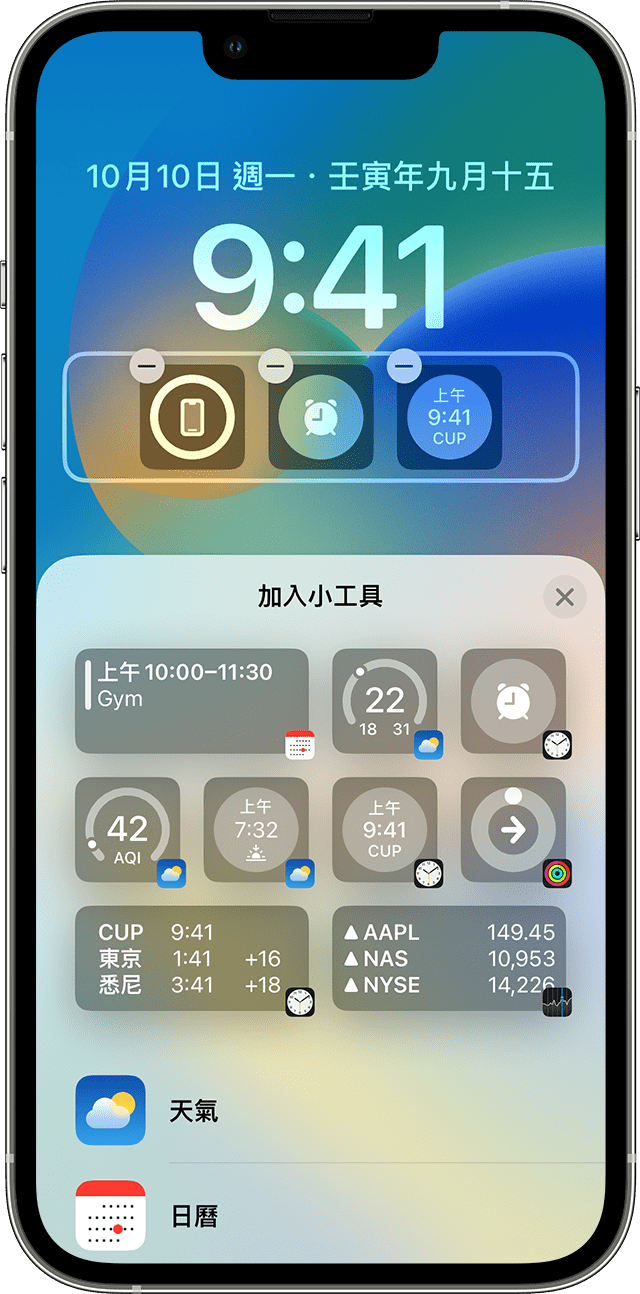
如果不夠空間放置新的小工具,你可點一下以移除小工具,騰出空間加入所需小工具。
如何在「今日摘要」加入小工具
向右輕掃主畫面或鎖定畫面。
觸碰並按住「今日摘要」中的小工具或空白區域,直到 app 開始晃動。
點一下左上角的「編輯」。
點一下「加入小工具」。
向下捲動來選取小工具,然後點一下「加入小工具」。
點一下「完成」。
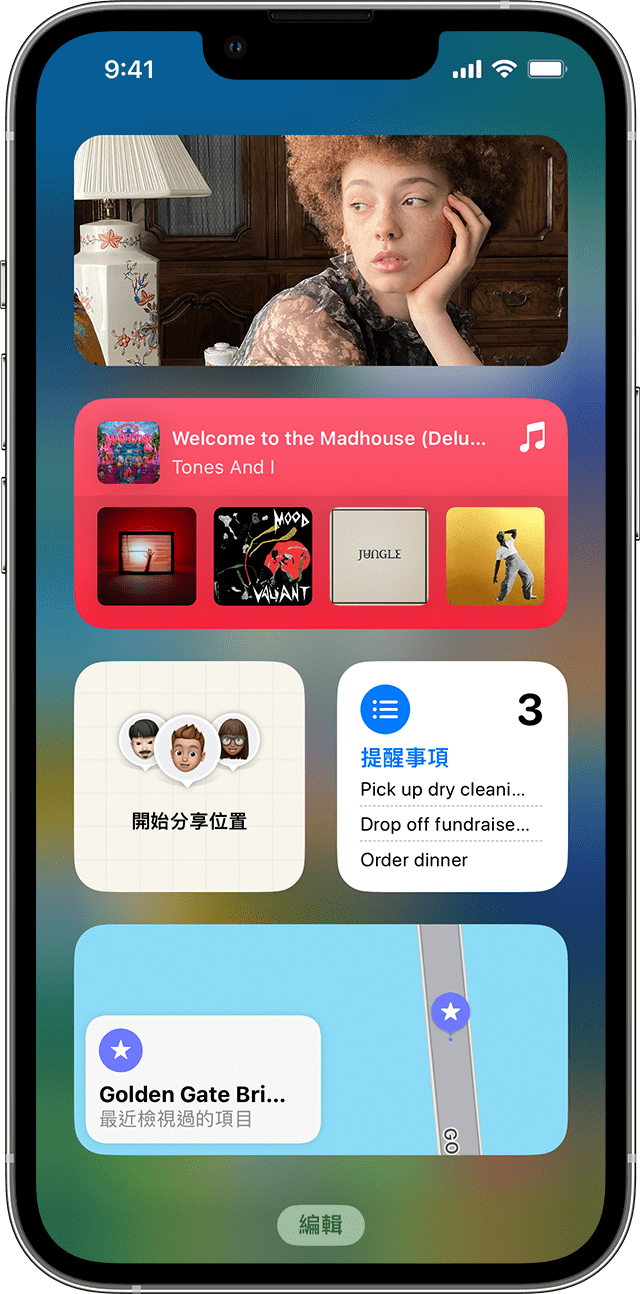
如何編輯小工具
你可設定小工具。例如,你可以編輯「天氣」小工具,以查看你目前所在地或其他地點的天氣預報。
如要在「今日摘要」編輯小工具:
向右輕掃主畫面或鎖定畫面。
觸碰並按住一項小工具,以開啟快速動作選單。
點一下。
修改設定,然後點一下小工具以外的位置即可離開。
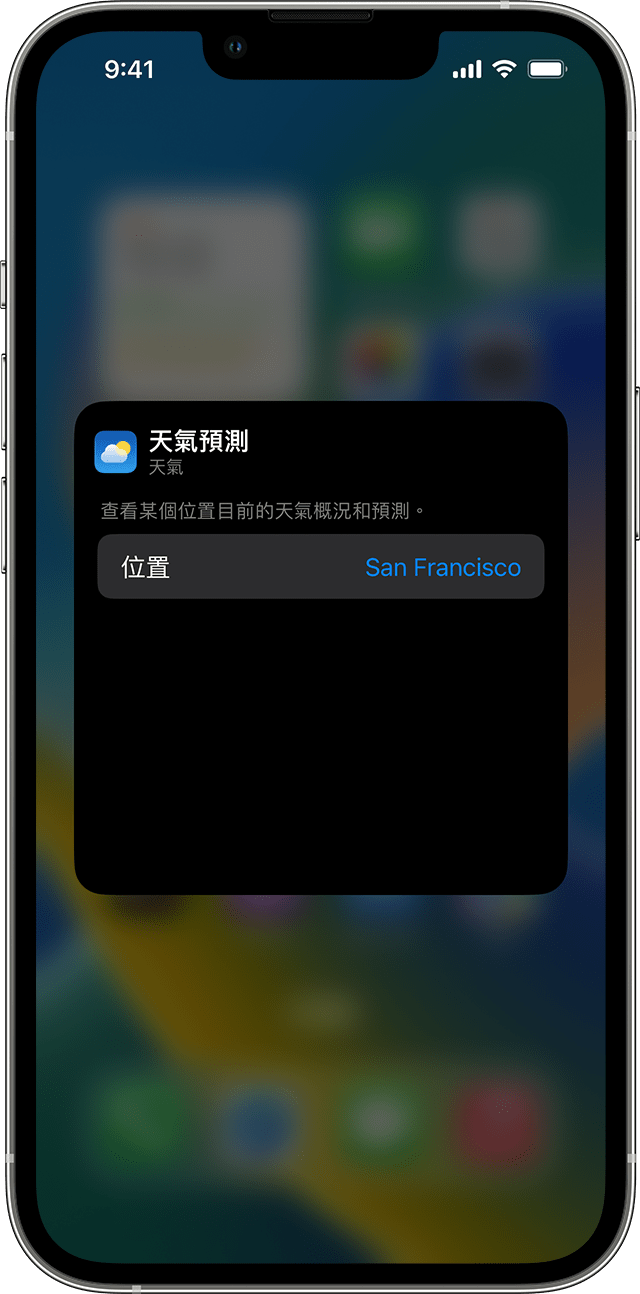
你也可以移動小工具,將你喜愛的項目置於更易找到的位置。只需觸碰並按住一項小工具,直到小工具開始晃動,然後在畫面上移動小工具便可。
如要在鎖定畫面編輯小工具:
點一下你要編輯的小工具。
作出所需變更,然後向上輕掃以儲存變更。
如何使用小工具疊放
你可使用小工具疊放,以節省主畫面和「今日摘要」的空間。你可以使用「智慧型疊放」或自行建立小工具疊放。
加入「智慧型疊放」
「智慧型疊放」是預製的小工具組合,可根據你的位置、活動或時間等因素,顯示適合的小工具。「智慧型疊放」會自動轉換小工具,全日顯示最相關的資訊。
如要加入「智慧型疊放」:
觸碰並按住主畫面或「今日摘要」中的區域,直到 app 開始晃動。
點一下左上角的「編輯」。
點一下「加入小工具」。
向下捲動、選取「智慧型疊放」,然後點一下「加入小工具」。
點一下「完成」。
自行建立小工具疊放
觸碰並按住主畫面或「今日摘要」上的 app 或空白區域,直到 app 開始晃動。
將一項小工具拖移到另一項小工具之上。你最多可以疊放 10 項小工具。
點一下「完成」。
編輯小工具疊放
觸碰並按住小工具疊放。
點一下。你可在此將 app 拖放到疊放項目中的目標位置,以重新排列疊放項目中的小工具。你也可以開啟或關閉「智慧型轉換」*。
點一下「完成」。
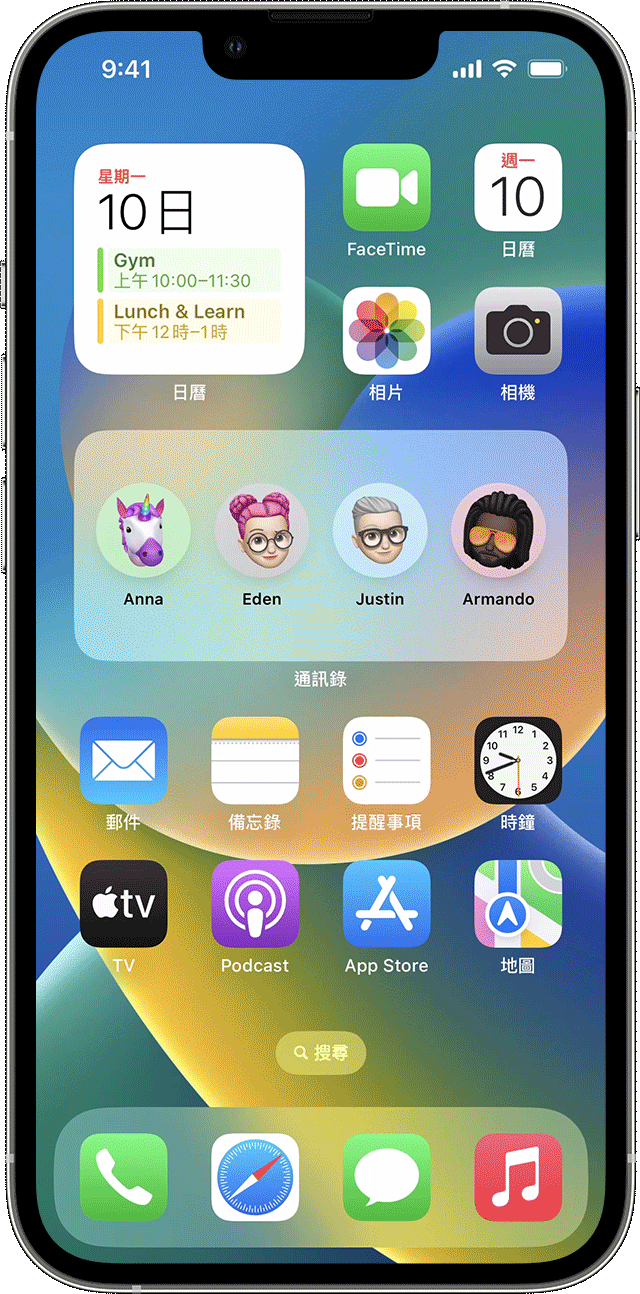
* 開啟「智慧型轉換」後,iOS 會一整天向你顯示相關的小工具。
在 iOS 15 和之後版本,只要開啟「小工具建議」,系統就會根據你的活動記錄,適時自動在「智慧型疊放」中顯示你使用的 app。你可選擇將小工具加到疊放項目中,以在需要時隨時取用。只要按照步驟 1 至 2 操作,然後點一下「小工具建議」即可開啟。
你必須安裝 iOS 14 或之後的版本,才能使用「智慧型疊放」或自行建立小工具疊放。
如何移除小工具
觸碰並按住要移除的小工具。
點一下「移除小工具」。
再點一下「移除」以作確認。
了解詳情
進一步了解 iPad 上的「小工具」。