使用 Apple Watch 的按鈕和螢幕
了解如何使用數碼錶冠、側邊按鈕和手勢與 Apple Watch 互動。
按下或轉動數碼錶冠
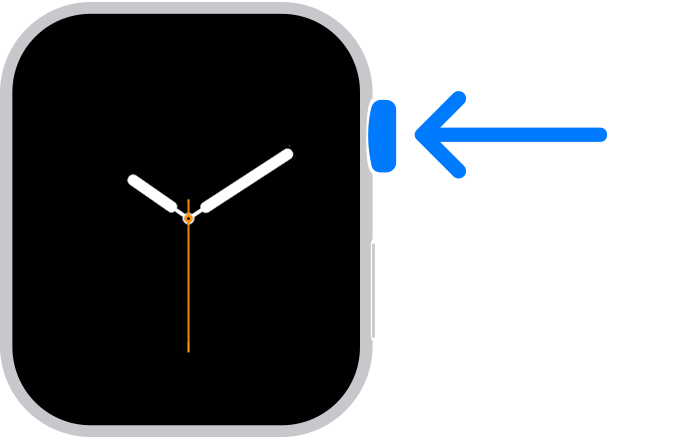
按下便可查看錶面。
在錶面上,按下數碼錶冠便可瀏覽主畫面上的 app。
按兩下即可開啟「App 切換器」。
按住即可使用 Siri。
在錶面上轉動即可使用「智慧型疊放」。
轉動可縮放、捲動或調整螢幕內容。
如果你尚未更新 watchOS,不妨了解如何使用數碼錶冠。
按下側邊按鈕
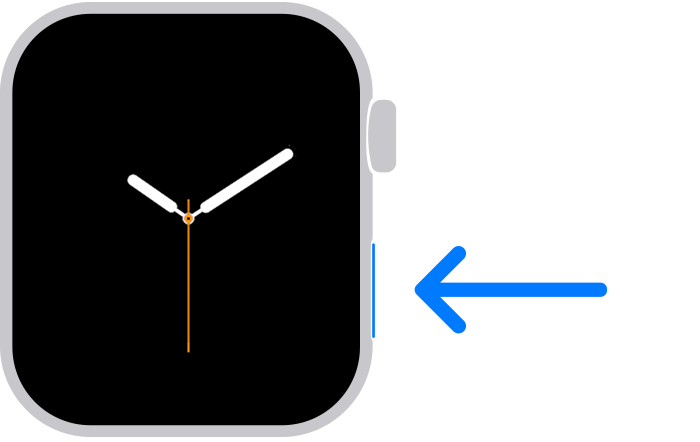
按下即可顯示或隱藏「控制中心」。
按住即可使用「緊急求助 SOS」功能。
按兩下即可使用 Apple Pay。
按住便可開啟或關閉手錶。
如有 Apple Watch Ultra 或之後型號,你可自訂「動作」按鈕以迅速取用最愛的功能。
如果你尚未更新 watchOS,不妨了解如何使用側邊按鈕。
看一眼 Apple Watch 螢幕
在 Apple Watch Series 5 或之後型號,你可透過「總是顯示」功能隨時看螢幕。
如沒使用「總是顯示」,舉起手腕即可開啟螢幕。你可以在戲院等地方漸進地喚醒螢幕,使其保持低亮度。慢慢轉動數碼錶冠可喚醒螢幕,往反方向轉動則可讓螢幕重新進入睡眠狀態。
使用手勢
你可使用手勢與 Apple Watch 互動,也可點一下或按住手錶螢幕以執行不同功能。
拖曳

用手指在螢幕上拖曳,可捲動或調整滑桿。
滑動

向上、向下、向左或向右滑動以查看不同畫面。
點兩下適用於 Apple Watch Series 9 或之後型號和 Apple Watch Ultra 2。
如尚未更新至 watchOS 10 或之後型號
以下說明如何在 watchOS 9 或之後版本與數碼錶冠和側邊按鈕互動。
按下或轉動數碼錶冠:
按下可查看錶面或主畫面。
按兩下以返回上一個 app。
按住即可使用 Siri。
轉動可縮放、捲動或調整螢幕內容。
按下側邊按鈕:
按下以顯示或隱藏 Dock。
按住即可使用「緊急求助 SOS」功能。
按兩下即可使用 Apple Pay。
按住便可開啟或關閉手錶。
如有 Apple Watch Ultra,你可自訂「動作」按鈕以迅速取用最愛的功能。



