如果 iPhone、iPad 或 iPod touch 需要更多空間完成更新
如果你的裝置沒有足夠空間完成更新,請嘗試以下方法。
更新為最新版本的 iOS 或 iPadOS 軟件,即可享用最新功能、保安更新和錯誤修正項目。如果你看到訊息指沒有足夠空間下載和安裝更新,請根據建議管理空間,或連接至電腦以安裝更新。
管理 iPhone、iPad 或 iPod touch 的空間
要為裝置騰出空間,請嘗試按建議操作。你亦可刪除或卸載 app 和內容,而無需購買更多 iCloud 儲存空間。裝置和 iCloud 儲存空間有甚麼分別?
前往「設定」>「一般」>「[裝置] 儲存空間」。
捲動至「建議」部分查看貼士。
如要開啟建議,請點一下「啟用」,或點一下建議以查看可以刪除的內容。
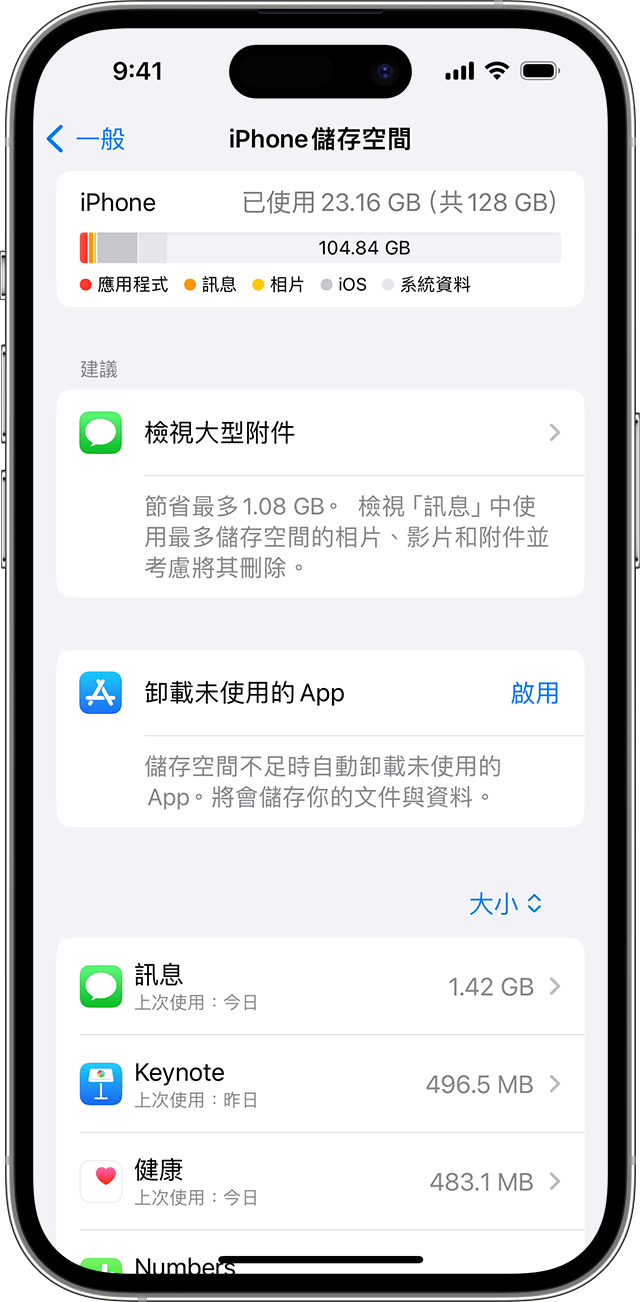
如果按照建議步驟操作後仍需更多空間,你可以刪除不需要的 app 和內容:
前往「設定」>「一般」>「[裝置] 儲存空間」。
捲動至 app 列表,再選擇任何一個 app,即可查看其空間用量。
點一下 app,然後選擇其中一個選項:
卸載 app:釋出其佔用的儲存空間,但保留其文件及資料。
刪除 app:移除該 app 及其相關資料。部分 app (例如 Apple Music) 可讓你刪除特定文件和資料。你之後可下載已購買的 app 和內容。
嘗試再次安裝更新。前往「設定」>「一般」>「軟件更新」。
如果你在顯示裝置儲存空間的圖表看到「其他」或「系統資料」,便無需採取任何行動。請改為刪除不需要的 app 和內容,並按照系統的建議操作。
使用電腦更新 iPhone、iPad 或 iPod touch
在 Mac 上開啟 Finder,或在 PC 上開啟 Apple Devices app。如果 PC 沒有 Apple Devices app,或 Mac 使用 macOS Mojave 或之前版本,則請開啟 iTunes。找出你 Mac 所使用的 macOS 版本。
將裝置插入電腦。
在電腦找出你的裝置。你可能需要信任裝置才能繼續。
按一下「檢查更新項目」。

點按「下載並更新」。
如果更新時出現提示,請了解如何根據錯誤或提示解決相關問題。
