使用「系統轉移輔助程式」轉移至新 Mac
你可使用「系統轉移輔助程式」將部分或所有內容從一部 Mac 複製至另一部 Mac。
「系統轉移輔助程式」有什麼功用?
「系統轉移輔助程式」可將文件、app、用户帳户和設定從一部 Mac 轉移到另一部,但不會從舊 Mac 刪除資料,亦不會取代新 Mac 的操作系統 (macOS)。
「系統轉移輔助程式」亦可從「時光機」備分轉移內容或從 Windows PC 轉移內容。
準備工作
安裝最新軟件更新到兩部電腦上。
如要以無線方式轉移內容,請確定兩部電腦均已開啟 並位於彼此附近。如果任何一部 Mac 使用 OS X El Capitan 或之前版本,請將兩部電腦連線至同一個 Wi-Fi 網絡。
如果任何一部 Mac 使用防毒、防火牆或 VPN 軟件,請關閉該軟件,直至完成轉移為止。
使用「系統轉移輔助程式」
「系統轉移輔助程式」是隨附於 Mac 的 app,而且在你首次啟動新 Mac 時亦會作為設定輔助程式的一部分開啟。
在新 Mac 上
開啟「系統轉移輔助程式」:
如果你的 Mac 啟動時顯示設定輔助程式,並問你國家/地區和網絡等詳情,你可跳至下一步,原因是轉移是該設定的一部分。
如果你已完成新 Mac 的初始設定,請開啟「系統轉移輔助程式」:前往「應用程式」資料夾的「工具程式」資料夾即可找到。或者,你可使用 Spotlight 來尋找並開啟程式。如果系統要求作出變更的權限,請輸入管理員密碼。
系統詢問你要如何轉移資料時,請選擇從 Mac、「時光機」備份或啟動磁碟轉移的選項。按一下「繼續」。
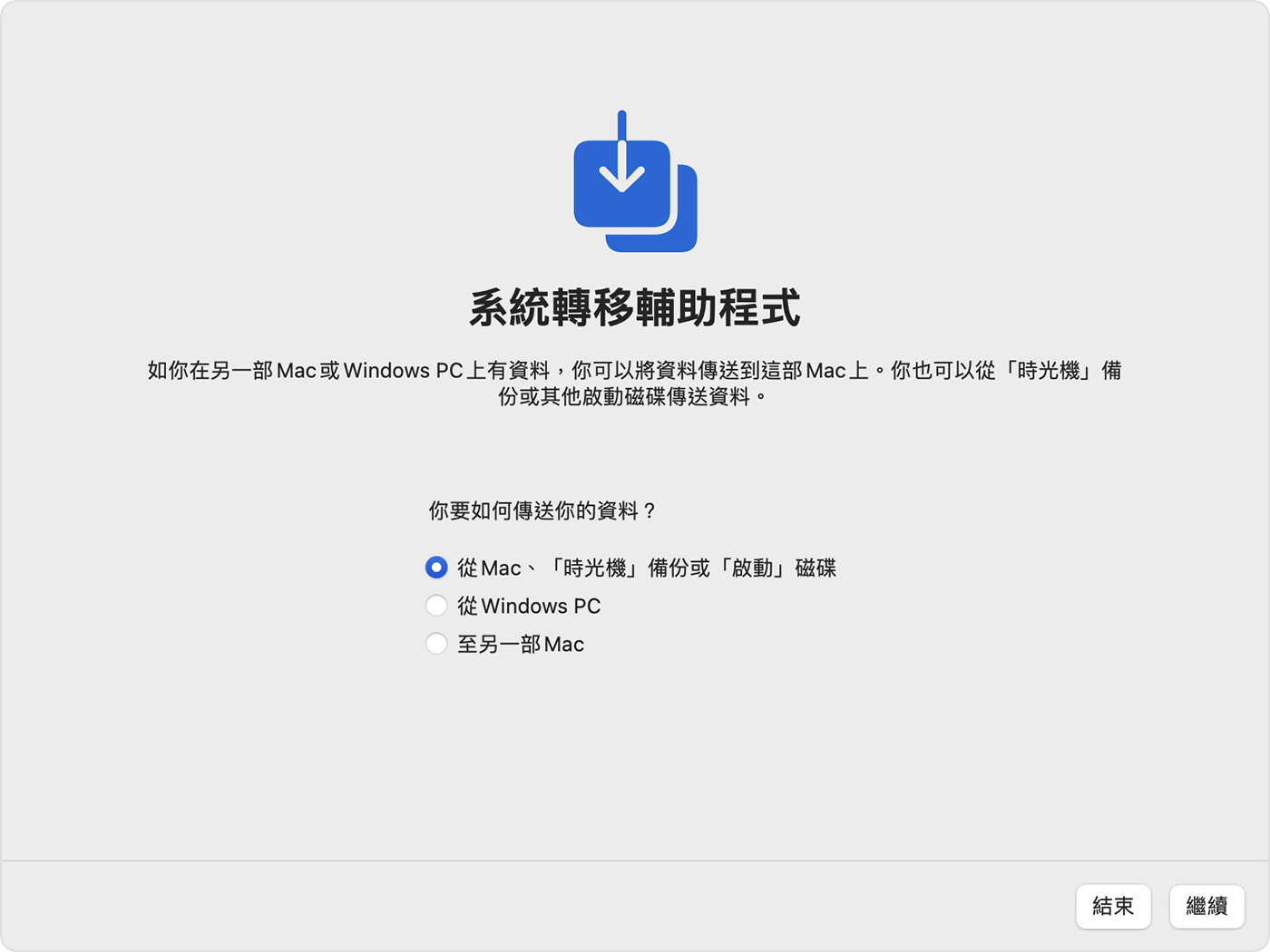
在舊 Mac 上
開啟「系統轉移輔助程式」,然後按一下「繼續」。
系統詢問你想如何轉移資料時,請選擇轉移至另一部 Mac 的選項,按一下「繼續」。
在新 Mac 上
系統要求你選擇 Mac、「時光機」備份或其他啟動磁碟時,請選擇另一部 Mac 的圖示,按一下「繼續」。

在舊 Mac 上
如果你看到安全碼,請確認與新 Mac 顯示的安全碼相同,按一下「繼續」。
在新 Mac 上
「系統轉移輔助程式」會計算你所有資料所佔用的儲存空間量,當中包括 app、用户帳户、檔案、資料夾和設定。請選擇想轉移的每個檔案類別旁的剔選框。你亦可按一下類別旁的,以選擇當中的特定項目。按一下「繼續」。
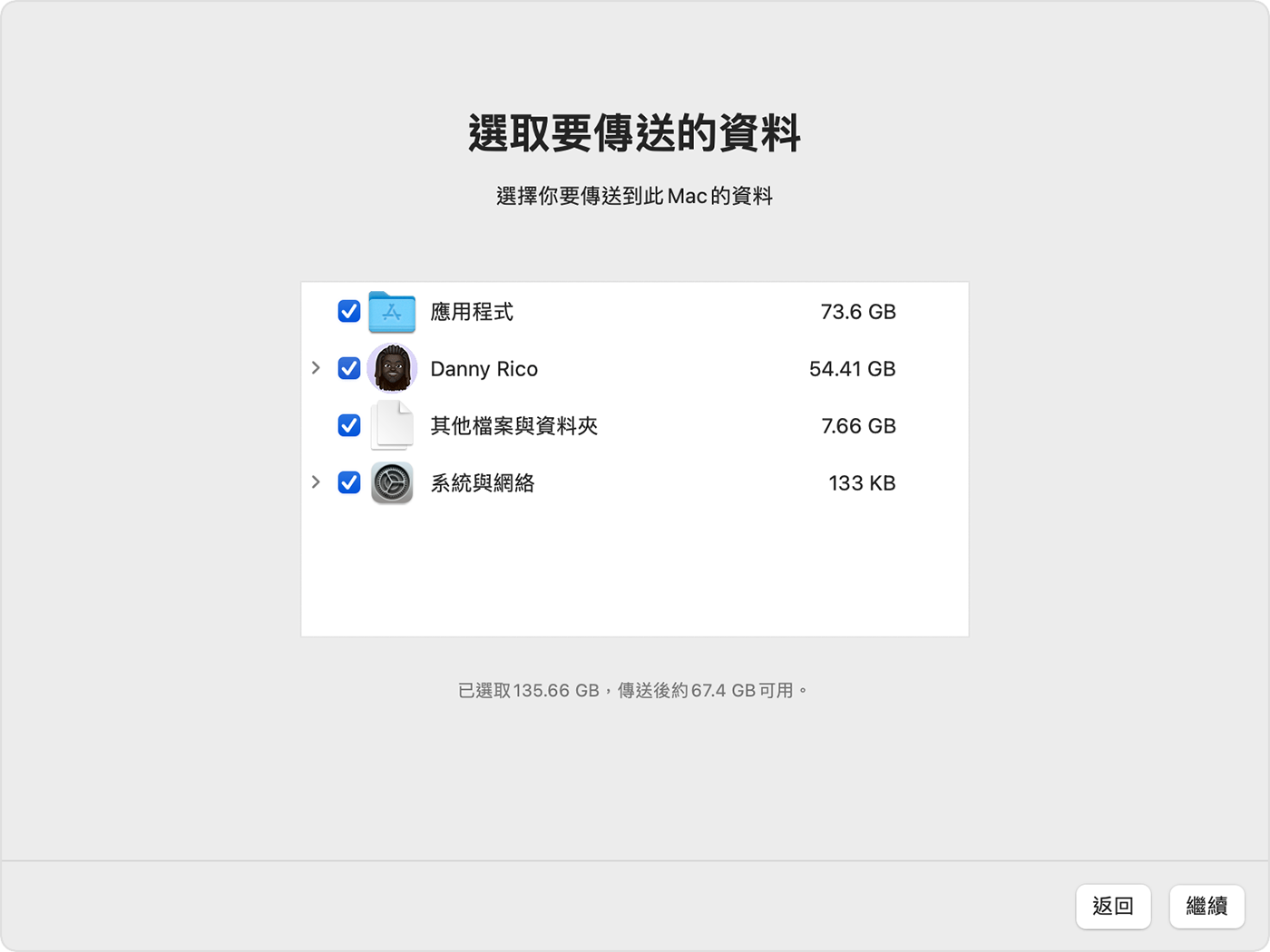
在此圖片範例中,Danny Rico 是用户帳户。轉移自己的帳户或其他帳户時,系統會請你為每個帳户建立新密碼。
就每個管理員帳户,請按一下「設定密碼」並輸入安全的密碼。請緊記密碼:你需要用密碼來在新 Mac 上登入相關帳户。
就每個標準帳户,系統會指定臨時密碼並在畫面顯示。請寫下密碼。用户首次登入時必須輸入此密碼,然後在看到提示時輸入自己的新密碼。

如果新 Mac 上已有同名帳户,系統會請你選擇:
以舊 Mac 的帳户取代新 Mac 上的帳户。你亦可選擇將被取代帳户的資料移至「已刪除的用户」資料夾,以保留其副本並在稍後取用相關資料。
或者,重新命名舊帳户,然後才轉移至新 Mac。這樣兩個帳户均會保留,你可在新 Mac 分別登入各帳户。

如果系統請你提供新 Mac 上已獲授權的現有用户的密碼,請按一下「授權」,然後輸入該帳户的密碼。

轉移大量檔案可能需要數小時才能完成,有時會看似暫停。完成「系統轉移輔助程式」後,請在兩部電腦上退出「系統轉移輔助程式」,然後在新 Mac 上登入所轉移的帳户。
更多內容
「系統轉移輔助程式」會轉移你的電郵,但如果你要取用這些電郵,你便需要先在電郵 app 再次設定你的電郵帳户。
在 macOS Ventura 13 和之後版本,你亦可以按照以下步驟開啟「系統轉移輔助程式」:選擇 Apple 選單 >「系統設定」,按一下側邊欄中的「一般」,按一下右側的「轉移或重設」,然後按一下「開啟系統轉移輔助程式」。
如果你不打算保留舊 Mac,請了解將舊 Mac 賣掉、送給別人或換購新機前該怎樣做。該等步驟包括清除舊 Mac 和重設至出廠設定的選項。
