如何使用「磁碟工具程式」修復 Mac 儲存裝置
「磁碟工具程式」可以找出並修復 Mac 儲存裝置格式和目錄架構的相關錯誤。錯誤可能會在你使用 Mac 時造成操作情況異常,重大錯誤甚至可能會令 Mac 無法完成啟動。
開始之前
請確保你有最新的資料備份,以在需要還原損毀的檔案或「磁碟工具程式」發現無法修復的錯誤時使用。
開啟「磁碟工具程式」
如果你要修復 Mac 啟動磁碟或 Mac 無法完成啟動,請從「macOS 還原」啟動。當你在「還原」看到工具程式列表,請選擇「磁碟工具程式」,然後按一下「繼續」。
「磁碟工具程式」亦可在「應用程式」資料夾的「工具程式」資料夾中找到。
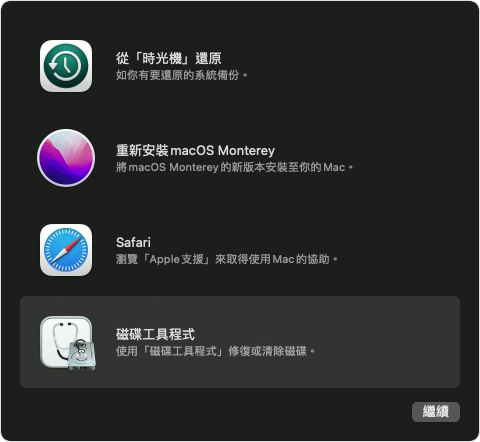
使用「磁碟工具程式」的「修理工具」
在「磁碟工具程式」的選單列或工具列,選擇「檢視」>「顯示所有裝置」(如有)。
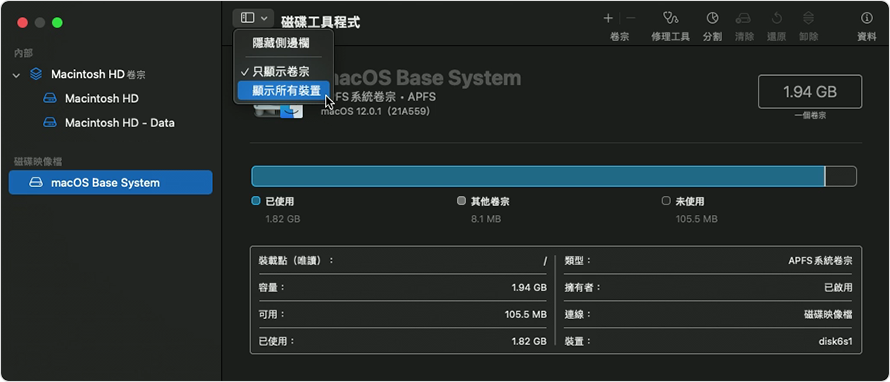
「磁碟工具程式」側邊欄現在會顯示每部可用的儲存裝置,並由啟動磁碟開始排列。每部裝置下方會列出該裝置的任何容器和卷宗。看不到你的裝置?
在以下例子中,啟動磁碟 (APPLE SSD) 有一個容器 (Container disk4) 和兩個卷宗 (Macintosh HD、Macintosh HD - Data)。你的磁碟不一定有容器,而且卷宗數目或有不同。
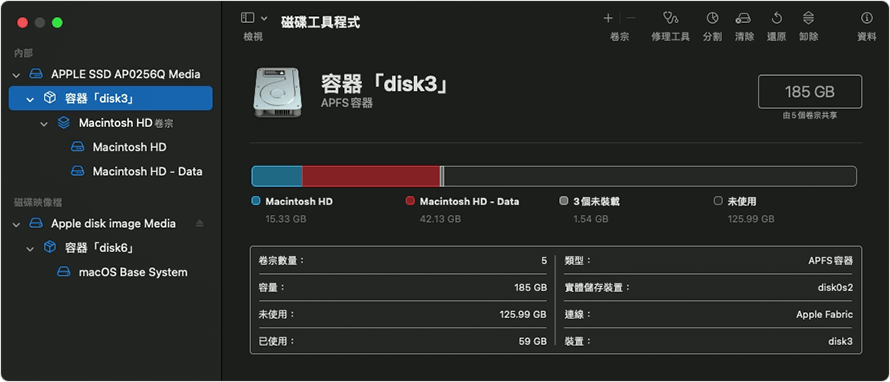
就每部要修復的裝置,首先請選擇該裝置的最後一個卷宗。在以下例子,Macintosh HD - Data 就是最後一個卷宗。
按一下或分頁,然後按一下「執行」(或「修復磁碟」) 以開始檢查所選卷宗有沒有錯誤。如果按鈕呈灰色且無法點擊,則請為所選磁碟、容器或卷宗略過此步驟。如果系統要求輸入密碼以解鎖磁碟,請輸入管理員密碼。
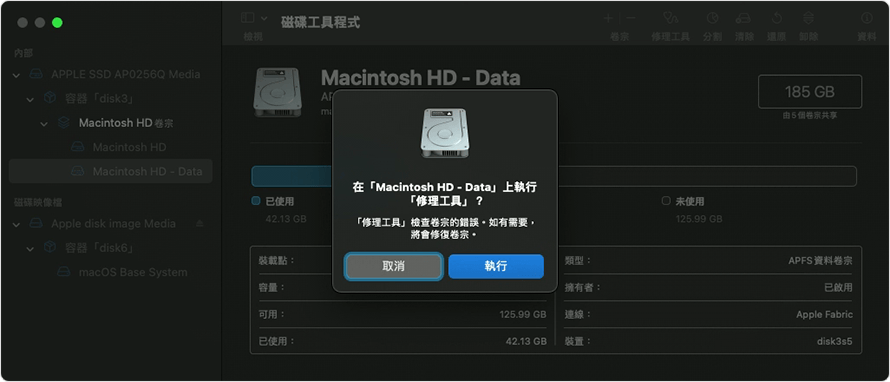
「磁碟工具程式」完成檢查卷宗後,請在側邊欄中選擇該卷宗的上一個項目,然後再次執行「修理工具」。繼續按列表由下而上依序為裝置上每個卷宗、每個容器及裝置本身執行「修理工具」。
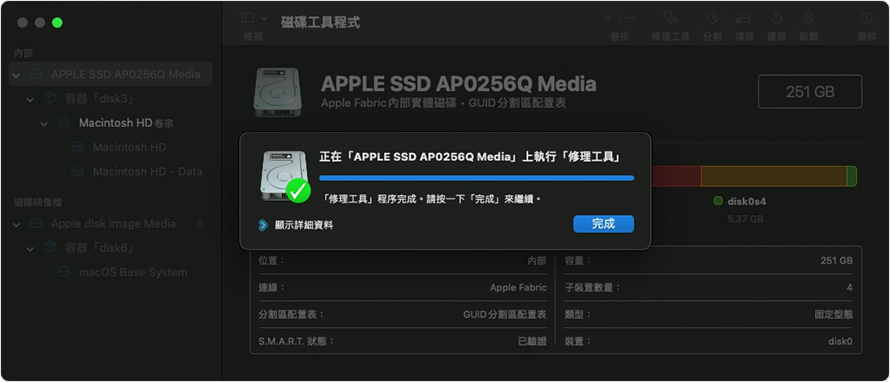
完成後,你可退出「磁碟工具程式」。如果你從「macOS 還原」功能中使用「磁碟工具程式」,你可以重新啟動 Mac:選擇 Apple 選單 >「重新啟動」。
如果「磁碟工具程式」無法修復或無法找到你的裝置
如果「磁碟工具程式」發現無法修復的錯誤,請使用「磁碟工具程式」清除 (格式化) 磁碟。
如果儲存裝置沒有在「磁碟工具程式」的側邊欄顯示,則你的 Mac 或儲存裝置可能需要維修。請將 Mac 關機並拔除所有非必要的裝置,然後再試一次。如為外置儲存裝置,請確定連接線、連線和電源均沒有問題。
