如果你在 Mac 無法錄製外來音訊
要使用 Mac 內置咪高風、外置 USB 咪高風或外置音訊介面等音訊輸入裝置來錄製外來音訊,請檢查你使用的 app 有 Mac 的音訊輸入存取權。
嘗試錄音時,你可能會看到無法存取音訊輸入的提示,或者,你在錄音時可能聽不到聲音、看不到波形或看不到音量儀。如果你用來錄音的 app 沒有音訊輸入的存取權限,便可能會發生此情況。視乎你所使用的 macOS 版本,請按照以下步驟允許 app 存取音訊輸入。
在 macOS Ventura 或之後版本中
結束你正在用來錄音的 app。
選擇 Apple 選單 >「系統設定」,然後按一下「私隱與保安」。
按一下「咪高風」。
為每個需要存取內置咪高風、外置 USB 咪高風或外置音訊介面輸入項目的 app 開啟設定。
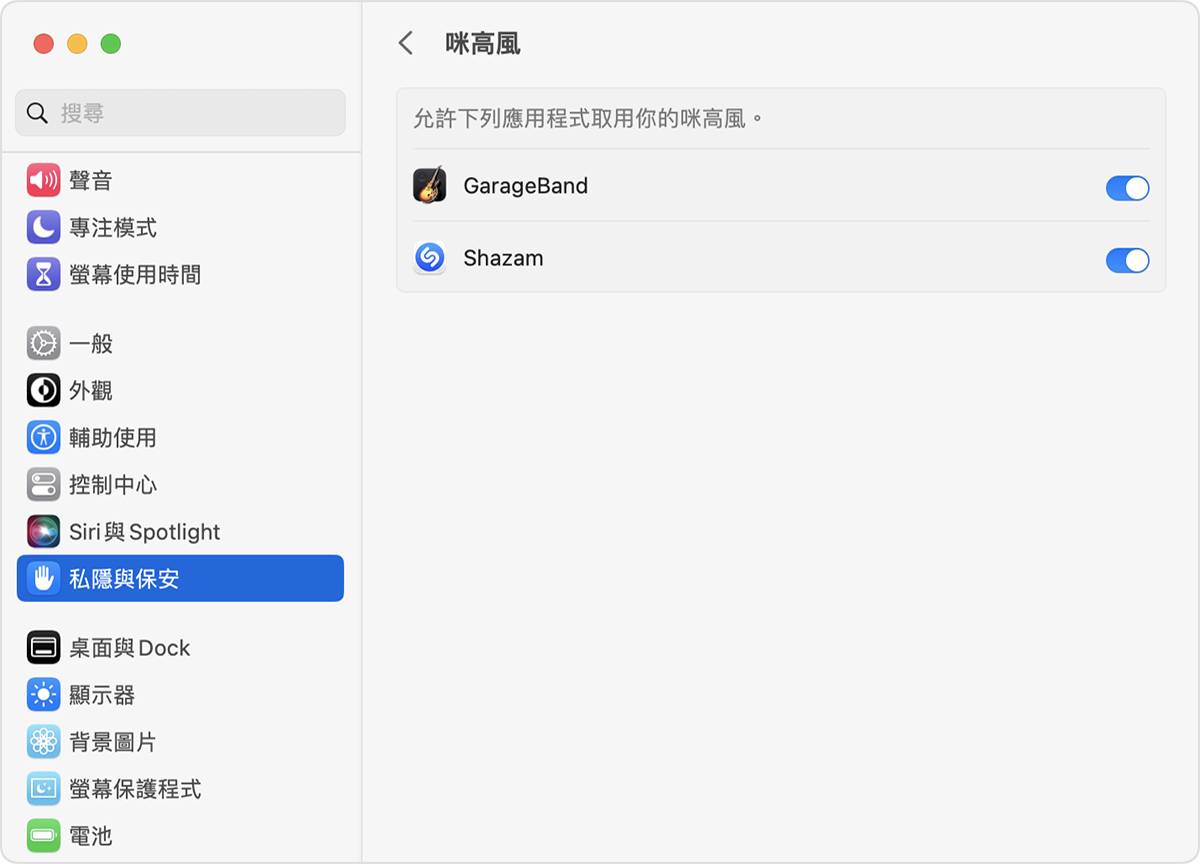
開啟 app 並再嘗試錄音。
如果使用外置咪高風或音訊介面後仍然無法錄音,請向裝置製造商查詢是否有軟件更新項目,並了解相容性方面的資料。
在 macOS Monterey、Big Sur、Catalina 或 Mojave 中
結束你正在用來錄音的 app。
選擇 Apple 選單 >「系統偏好設定」,並按一下「保安與私隱」。
在「私隱」面板中,按一下「咪高風」。
逐個選擇需要存取內置咪高風、外置 USB 咪高風或外置音訊介面輸入項目的 app。
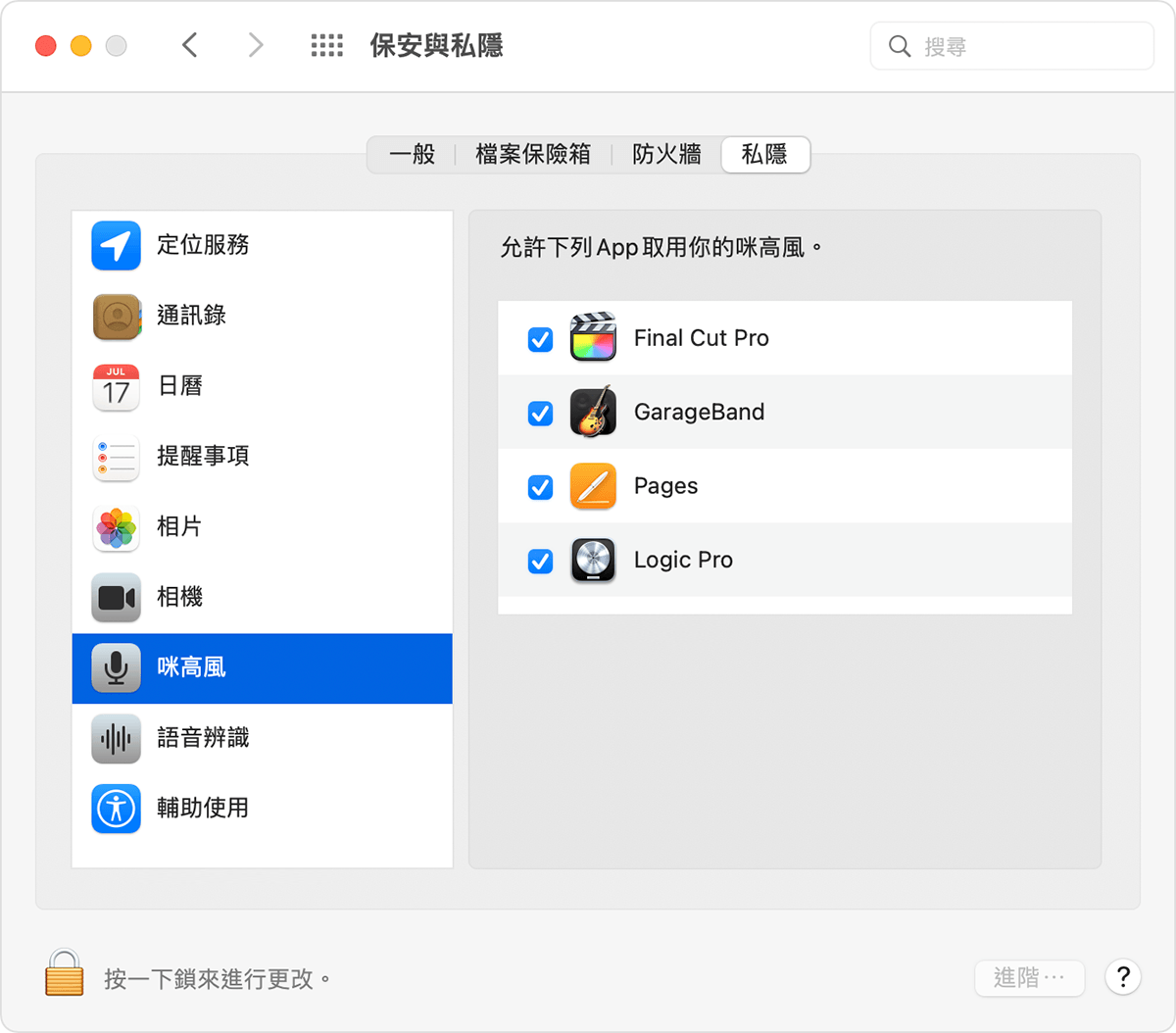
開啟 app 並再嘗試錄音。
如果使用外置咪高風或音訊介面後仍然無法錄音,請向裝置製造商查詢是否有軟件更新項目,並了解相容性方面的資料。
更多內容
以下資源可助你解決錄音問題:
對於非 Apple 製造產品,或者並非由 Apple 控制或測試的獨立網站,其相關資訊的提供不應詮釋為受到 Apple 所推薦或認可。Apple 對於第三方網站或產品的選擇、表現或使用,概不承擔任何責任。Apple 對於第三方網站的準確性或可靠性不作任何聲明。如需進一步資料,請聯絡相關供應商。