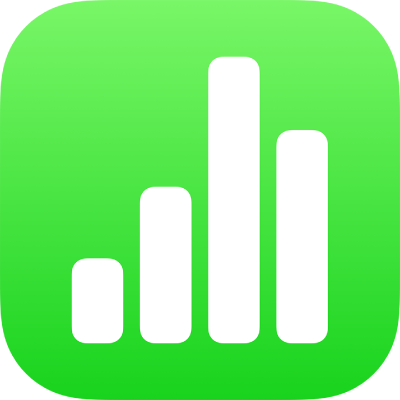
在 iPhone 上管理 Numbers 表格模板
如果你创建了电子表格,并想要将它再次用作其他电子表格的模型,你可以将其存储为模板。创建自己的模板与在现有模板中添加公司标志一样简单,或者你可以设计全新的模板。
你可以将自定义模板添加到模板选取器中,将其存储为文件以与他人共享,以及在 Mac、iPhone 或 iPad 上的 Numbers 表格中使用它们。你在 iPhone 上创建的自定义模板会被分组到模板选取器的“我的模板”类别中,并在你的所有设备之间共享。
将电子表格存储为模板
如果在存储自定义模板时所有设备均登录相同 Apple 账户且打开了 iCloud 云盘,则该模板在所有设备上都可用(但在 iCloud 版 Numbers 表格中不可用)。
在 iPhone 上前往 Numbers 表格 App
 。
。打开电子表格。
轻点
 ,轻点“导出”,然后轻点“Numbers 表格模板”。
,轻点“导出”,然后轻点“Numbers 表格模板”。轻点一个选项:
添加到模板选取器:你的模板将显示在模板选取器的“我的模板”类别中。
发送模板:选取要将模板发送到的位置,或将其存储到“文件”。
如果将自定义模板添加到模板选取器,你仍可以稍后共享它。只需按住模板选取器中的模板缩略图,抬起手指,然后轻点“共享”。如果“共享”选项不可用,你可能需要将模板下载到你的设备。
在设备上安装来自其他来源的模板
你可以安装以附件形式收到的自定义模板,方法是将其添加到 Numbers 表格的模板选取器中。
【注】如果在创建模板时选取“添加到模板选取器”(且使用 iCloud 云盘并登录相同 Apple 账户),则模板已安装在所有设备上且在模板选取器的“我的模板”类别中可用。
在设备上,执行以下操作来从这些来源安装模板:
隔空投送:确保隔空投送已打开。“隔空投送”信息显示时,轻点“接受”,然后轻点“添加”。
电子邮件:在“邮件”中,轻点该附件,然后轻点屏幕。轻点屏幕顶部的
 ,轻点“在 Numbers 表格中打开”,然后轻点“添加”。
,轻点“在 Numbers 表格中打开”,然后轻点“添加”。iCloud:打开 Numbers 表格,如果电子表格已打开,请轻点屏幕顶部的
 以查看所有电子表格。轻点屏幕底部的“浏览”以查看“位置”列表,然后轻点想要安装模板的位置(“iCloud 云盘”或“我的 iPhone 上”)。轻点模板,然后轻点“添加”。
以查看所有电子表格。轻点屏幕底部的“浏览”以查看“位置”列表,然后轻点想要安装模板的位置(“iCloud 云盘”或“我的 iPhone 上”)。轻点模板,然后轻点“添加”。
编辑自定义模板
在 iPhone 上前往 Numbers 表格 App
 。
。在文稿管理器中,轻点“选取模板”,然后轻点要编辑的自定义模板。
如果电子表格已打开,请轻点左上角的
 以前往文稿管理器。
以前往文稿管理器。自定义模板将显示在模板选取器的“我的模板”类别中。如果你想要使用的自定义模板没有出现在其中,那么需要先安装自定义模板(请参阅以上说明)。
进行更改,轻点
 ,轻点“导出”,然后轻点“Numbers 表格模板”。
,轻点“导出”,然后轻点“Numbers 表格模板”。轻点一个选项:
添加到模板选取器:你的模板将显示在模板选取器的“我的模板”类别中。
发送模板:选取要将模板发送到的位置,或将其存储到“文件”。
已编辑模板将存储为新版本。你可以给新版本重新命名并删除第一个版本(如果不想保留)。
重新命名自定义模板
如果在所有设备上登录相同 Apple 账户且打开了 iCloud 云盘,重新命名自定义模板会在所有设备上都重新命名。
在 iPhone 上前往 Numbers 表格 App
 。
。如果电子表格已打开,请轻点左上角的
 以查看所有电子表格。
以查看所有电子表格。轻点“选取模板”以打开模板选取器。
轻点屏幕顶部附近的“我的模板”类别(右侧最后一个类别)。
按住模板缩略图,抬起手指,然后轻点“重新命名”。
键入新名称。
若要快速删除当前名称,请轻点文本栏中的“x”。
轻点“返回”以返回模板选取器。
删除自定义模板
如果在所有设备上登录相同 Apple 账户且打开了 iCloud 云盘,删除自定义模板将从所有设备上删除它。
在 iPhone 上前往 Numbers 表格 App
 。
。如果电子表格已打开,请轻点左上角的
 以查看所有电子表格。
以查看所有电子表格。轻点“选取模板”以打开模板选取器。
轻点屏幕顶部附近的“我的模板”类别(右侧最后一个类别)。
按住模板缩略图,抬起手指,然后轻点“删除”。
轻点“删除”以确认,或轻点“取消”。