如果 Mac 版 Logic Pro 无法正常工作
如果 Logic Pro 无法打开、无法在项目中进行播放或录制或者出现其他问题,请了解该怎么做。
继续之前,请务必备份 Logic Pro App。
按顺序尝试以下步骤
每尝试下面列表中的一个步骤后,都请再次测试 Logic Pro,看看问题是不是已解决。
重新启动 Mac
从苹果菜单 中选取“重新启动”。
更新 Logic Pro
选取苹果菜单 >“App Store”,然后点按工具栏中的“更新”。如果有可用的 Logic Pro 更新,请点按“更新”按钮以下载并安装更新。
检查设备和软件的兼容性
如果你使用的外部音频接口、MIDI 接口、储存系统、控制表面或插件不是由 Apple 生产的,请确保它与最新版本的 Logic Pro 兼容。请联系生产企业以获取支持。如果有可用的更新,请按照生产企业的说明来更新设备或软件。
断开外部设备的连接
逐一断开各个外部设备(如 MIDI 设备和音频接口)与 Mac 的连接。每断开一个设备的连接后,请进行测试。如果问题仅在连接某台特定的外部设备后出现,你可能需要更新或检修这台设备。请联系生产企业以获取支持。
将内建音频与 Logic Pro 搭配使用
如果你正在使用外部音频接口,请尝试使用 Mac 上的内建音频,而不是接口。
从 Mac 上拔下外部音频接口。
打开 Logic Pro,然后选取“Logic Pro”>“设置”(或“偏好设置”)>“音频”>“设备”。
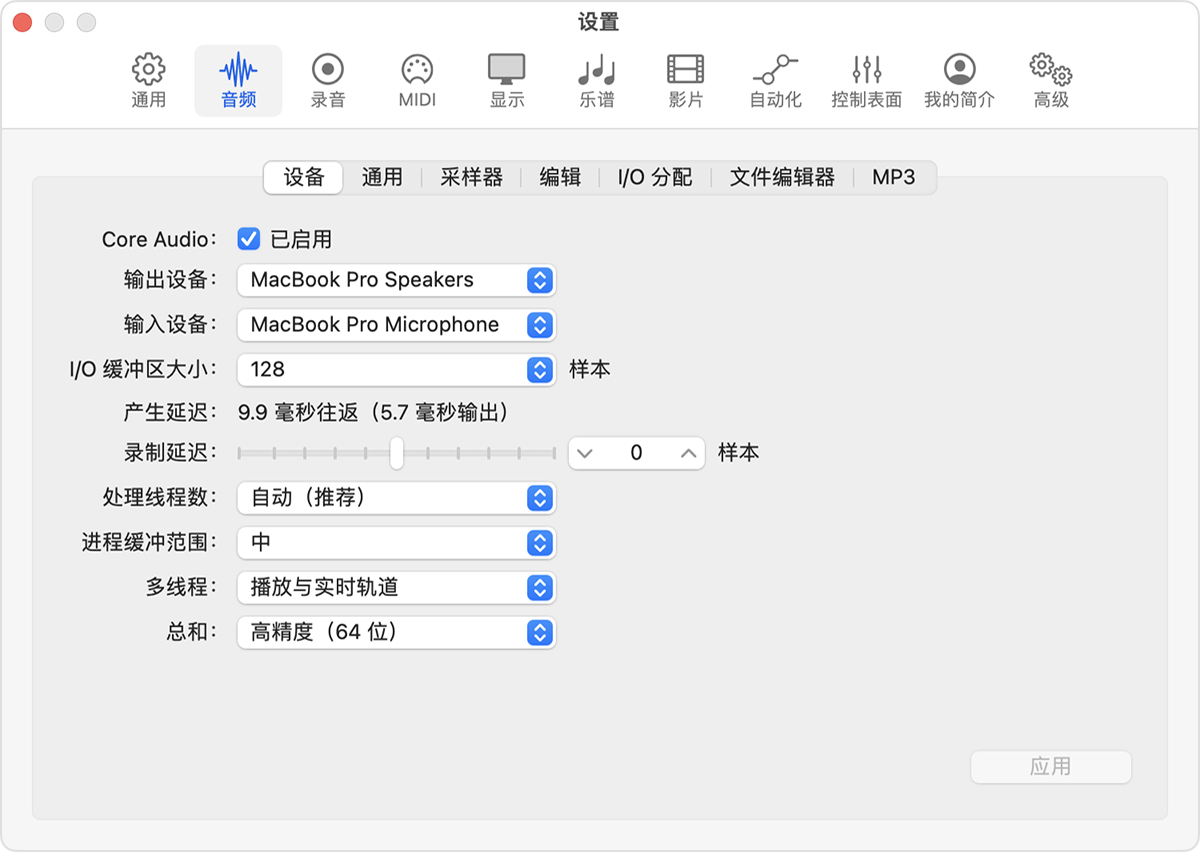
从“输出设备”弹出式菜单中选取“内建输出”。
从“输入设备”弹出式菜单中选取“内建麦克风”(或“内建输入”,具体取决于你的电脑)。
打开并播放出现问题的项目。
如果项目可以打开并正常播放,你可能需要更新或检修你的音频接口。请联系生产企业以获取支持。
如果你没有使用外部音频接口,请尝试旁通第三方音频单元插件。
在没有音频输入和输出的情况下打开 Logic Pro
打开 Logic Pro,并在项目打开之前立即按住 Control 键。
在提醒信息中,点按“不开启”。
如果 Logic Pro 可以打开,则你可能需要更新或检修你的外部音频接口。请联系生产企业以获取支持。这也意味着,第三方音频单元插件可能已损坏,或者可能与你的 Logic Pro 版本不兼容。你可以尝试旁通插件来对问题进行故障诊断。
检查“麦克风模式”
如果你在 Mac 上录制音频时感觉音频听起来与你的预期不符,请进行检查,以确保“麦克风模式”设置为“标准”。
旁通所有第三方音频单元插件
要旁通所有第三方音频单元插件,请按照以下步骤操作:
如果 Logic Pro 已打开,请先退出。
打开 Logic Pro,并在项目打开之前立即按住 Control 键。
在出现的提醒中,点按“不使用音频单元开启”。
如果在旁通所有第三方音频单元插件后没有出现相应问题,你可以分别旁通各个音频单元插件,并对插件做进一步故障诊断。
使用新项目进行测试
你可以创建一个新项目并进行测试,以检查问题是与你的项目还是与 Logic Pro App 有关。
如果 Logic Pro 已打开,请退出这个 App。
打开 Logic Pro,然后按 Shift-Command-N 创建一个新的空项目。
尝试重现你遇到的问题。例如,如果出现问题的项目使用了某个第三方插件,请将这个插件添加到测试项目中。如果问题再次出现,则说明这个插件可能已损坏或者需要更新。
使用新用户账户测试
在 Mac 上另行创建一个普通用户账户或管理员用户账户,然后尝试在这个新的用户账户中重现问题。
还原控制表面的偏好设置文件
如果你将控制表面与 Logic Pro 搭配使用,请尝试还原控制表面的偏好设置文件。
退出 Logic Pro。
在“访达”中,选取“前往”>“前往文件夹”。
输入“~/资源库/Preferences”,然后点按“前往”。
在“Preferences”文件夹中选择“com.apple.logic.pro.cs”文件,然后选取“文件”>“使用‘com.apple.logic.pro.cs’新建文件夹”。
重新启动 Mac。
打开 Logic Pro。
根据所用的控制表面,你可能需要再次添加相应控制表面,以将它与 Logic Pro 搭配使用。
如果你使用 Logic Remote,则在删除 PLIST 文件后首次打开 Logic Remote App 时,系统会提示你重新连接 Logic Remote。
如果你使用支持 EuCon 协议的设备,则无需在 Logic Pro 中添加它。
还原 Logic Pro 设置
还原 Logic Pro 设置不会影响你的项目文件、预置或 Patch。但是,如果你创建了任何自定义偏好设置,那么这些设置均会丢失。
选取“Logic Pro”>“设置”(或“偏好设置”)
记下你指定的所有特定设置。
在 Logic Pro 的“设置”(或“偏好设置”)菜单中,选取用于还原除键盘命令以外的所有设置(或偏好设置)的选项。
还原设置后,打开项目并尝试重现你遇到的问题。如果问题不再出现,请打开 Logic Pro 设置,并重新应用你的自定义设置。
还原 Logic Pro PLIST 文件
在 Logic Pro 中,记下你指定的所有自定义偏好设置,然后存储你创建的所有自定义键盘命令。
退出 Logic Pro。
在“访达”中,选取“前往”>“前往文件夹”。
输入“~/资源库/Preferences”,然后点按“前往”。
在“Preferences”文件夹中选择“com.apple.logic10.plist”文件,然后选取“文件”>“使用‘com.apple.logic10.plist’新建文件夹”。
如果你从 Logic 9 或更早版本升级到了 Logic Pro,请在上一步将“com.apple.logic.pro”文件移到新建的文件夹中。
重新启动 Mac。
将原来的 PLIST 文件移动到新文件夹中后,打开项目并尝试重现你遇到的问题。如果问题不再出现,说明你遇到的问题可能出在你之前应用的 Logic Pro 设置或 PLIST 文件已损坏。你可以逐一重新应用自定义设置,以尝试排查引起问题的设置。
重新安装 Mac 版 Logic Pro
要移除并重新安装 Logic Pro,请按照以下步骤操作:
在“访达”中,选取“前往”>“应用程序”。
找到 Logic Pro App,然后将它拖移到“废纸篓”。
从 Mac App Store 重新安装 Logic Pro,或从备份进行恢复。从备份恢复 Logic Pro App 的副本时,你可以将它从储存位置拖移到“应用程序”文件夹,也可以从“时间机器”备份恢复 Logic Pro。
进一步了解
有关非 Apple 制造的产品或非 Apple 控制或测试的独立网站的信息仅供参考,不代表 Apple 的任何建议或保证。Apple 对于第三方网站或产品的选择、性能或使用不承担任何责任。Apple 对于第三方网站的准确性和可靠性不作任何担保。联系供应商以了解其他信息。