如何在 iPhone 上添加和编辑小组件
借助小组件,你只需轻松一瞥主屏幕、锁定屏幕或“今天”视图,就能及时了解来自喜爱的 App 的最新信息。
如何将小组件添加到主屏幕
在主屏幕上,按住任意小组件或空白区域,直到 App 开始晃动。
轻点左上角的“编辑”。
轻点“添加小组件”。
选择一个小组件,选取小组件尺寸,然后轻点“添加小组件”。
轻点“完成”。
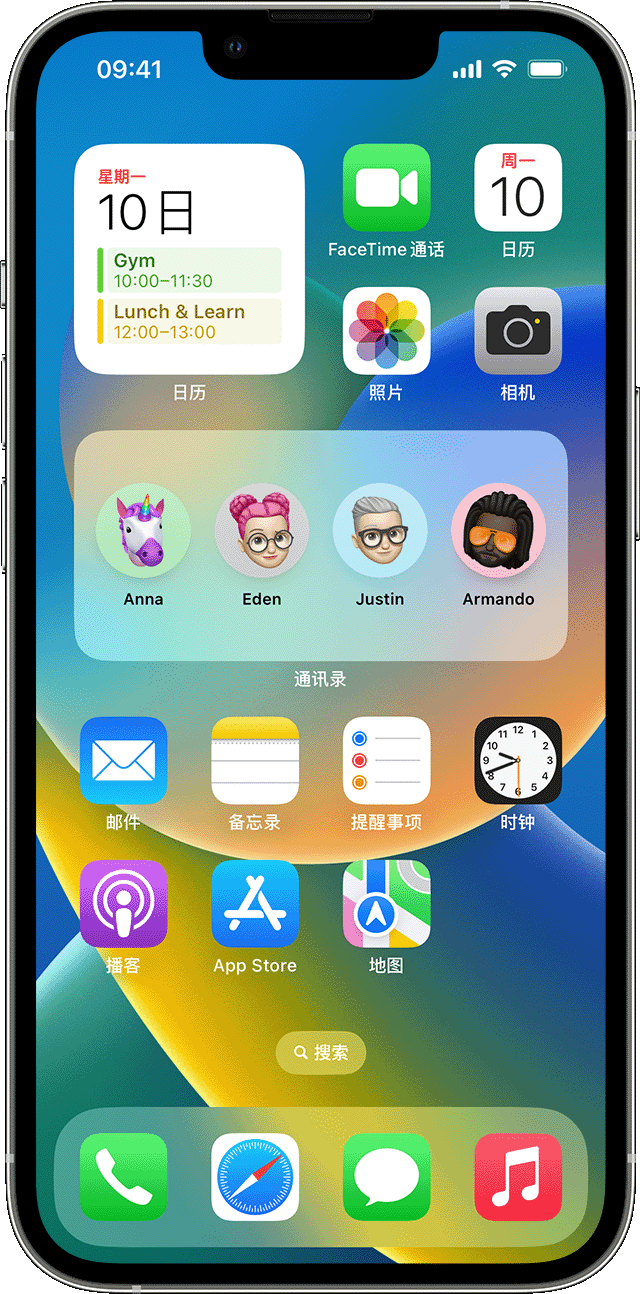
如何将小组件添加到锁定屏幕
在 iOS 16 中,你可以将小组件添加到锁定屏幕,让各种信息一目了然,例如温度、空气质量、电池电量或临近的日历日程。
按住锁定屏幕,直到出现“自定义”按钮,然后轻点“自定义”。
选择“锁定屏幕”。
轻点“添加小组件”。
轻点或拖移要添加到锁定屏幕的小组件。
完成后,轻点,然后轻点“完成”。
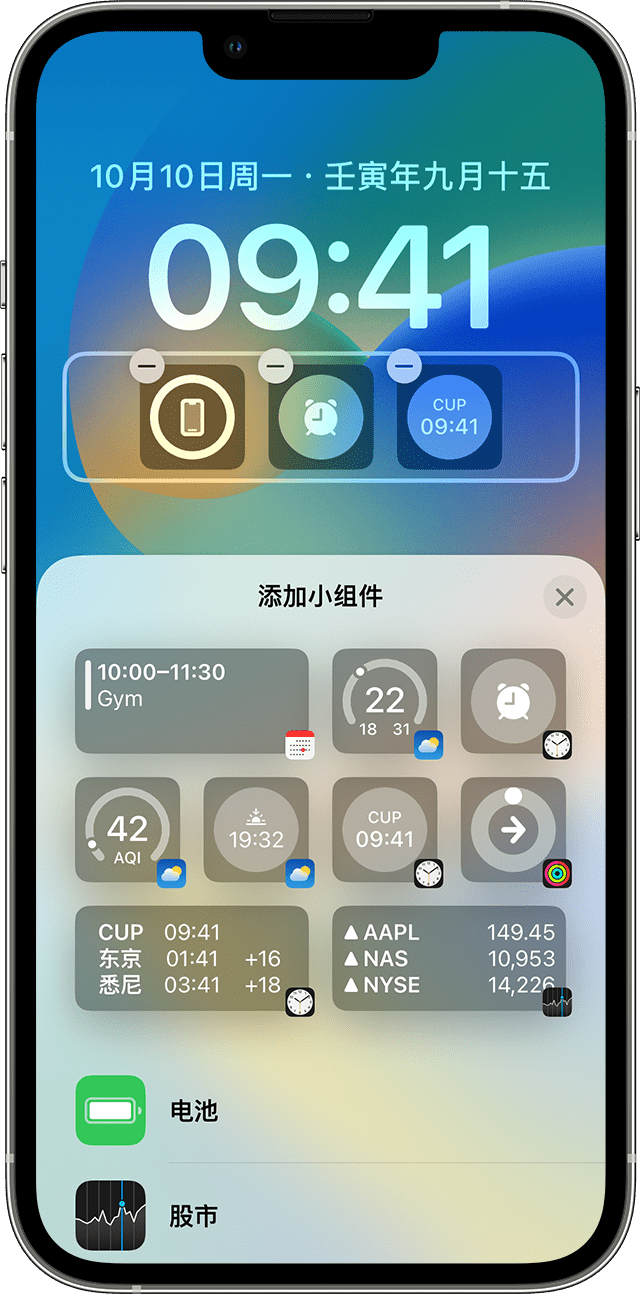
如果没有足够空间来放置新的小组件,你可以轻点 来移除小组件,为要添加的小组件腾出空间。
如何将小组件添加到“今天”视图
在主屏幕或锁定屏幕上向右轻扫。
按住“今天”视图中的任意小组件或空白区域,直到 App 开始晃动。
轻点左上角的“编辑”。
轻点“添加小组件”。
向下滚动以选择一个小组件,然后轻点“添加小组件”。
轻点“完成”。
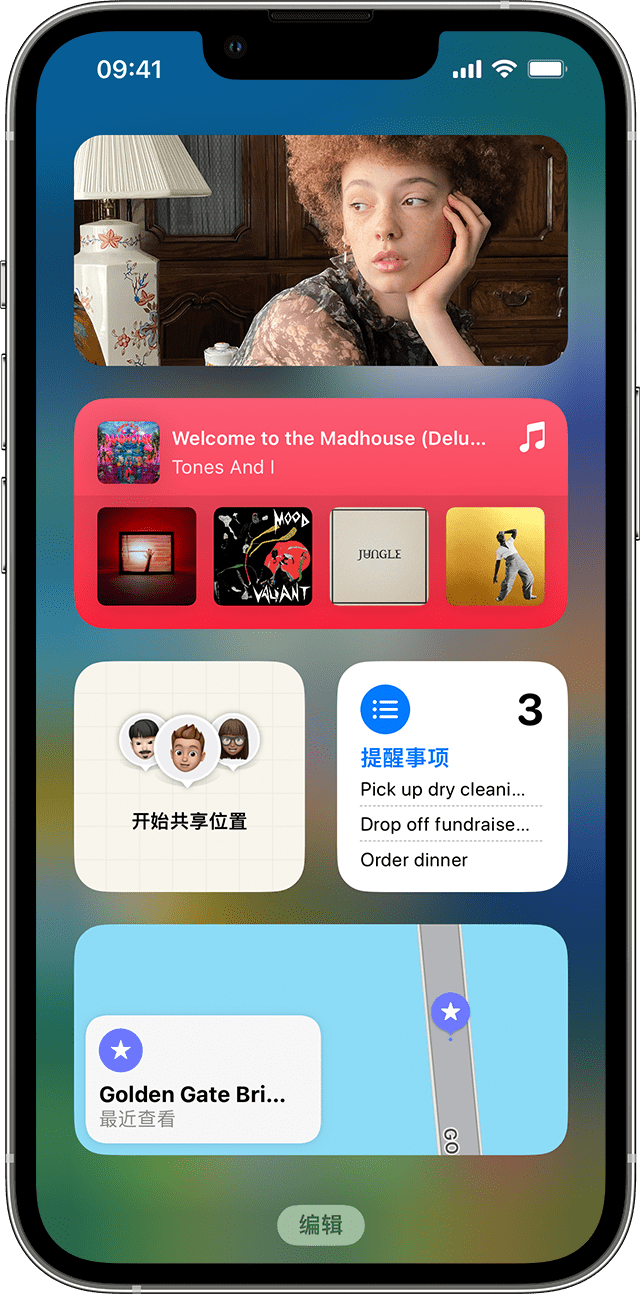
如何编辑小组件
你可以配置小组件。例如,你可以编辑“天气”小组件,以查看当前位置或其他位置的天气预报。
要从“今天”视图中编辑小组件,请按照以下步骤操作:
在主屏幕或锁定屏幕上向右轻扫。
按住相应的小组件以打开快速操作菜单。
轻点。
进行更改,然后轻点小组件之外的区域以退出。
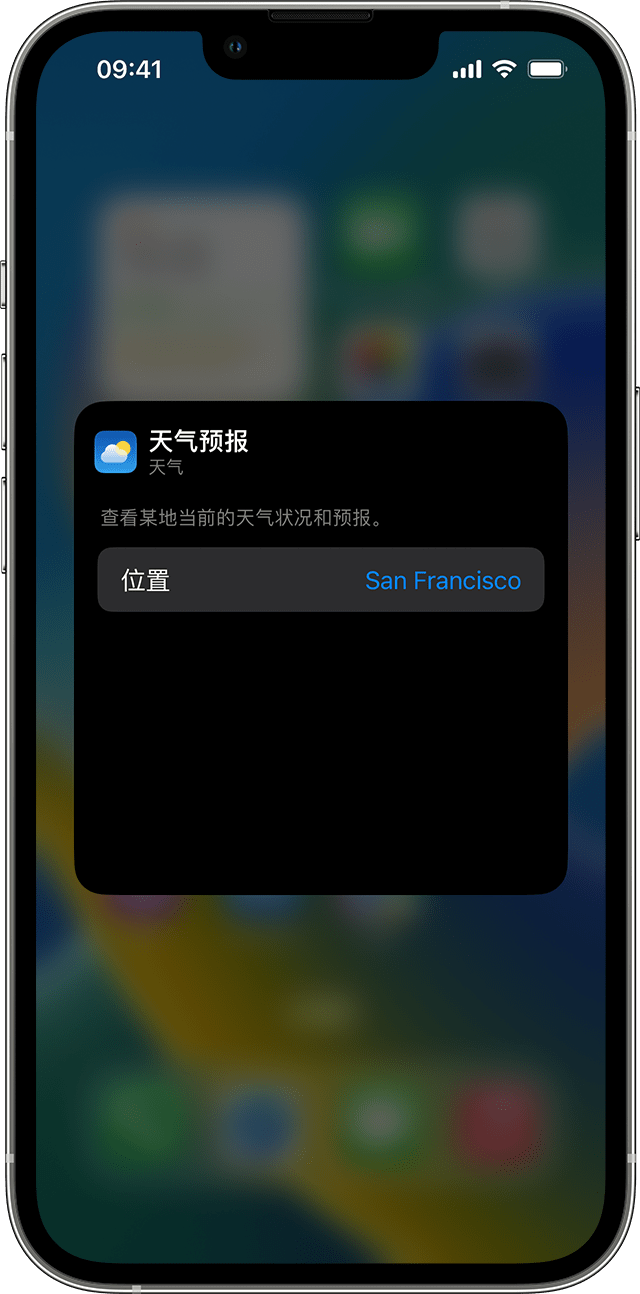
你还可以四处移动小组件,以将你喜爱的小组件放在更容易找到的位置。只需按住小组件,直到它开始晃动,然后在屏幕上将这个小组件移到目标位置。
要从锁定屏幕编辑小组件,请按照以下步骤操作:
轻点要编辑的小组件。
进行更改,然后向上轻扫以存储更改。
如何使用小组件叠放功能
你可以使用小组件叠放功能,在主屏幕和“今天”视图中节省空间。你可以使用智能叠放,也可以自行创建小组件叠放。
添加智能叠放
智能叠放是预建的小组件集合,它会根据你的位置、活动或时间等因素来显示适当的小组件。智能叠放会自动轮换显示各个小组件,以在一天中显示最相关的信息。
要添加智能叠放,请按照以下步骤操作:
按住主屏幕或“今天”视图中的任意区域,直到 App 开始抖动。
轻点左上角的“编辑”。
轻点“添加小组件”。
向下滚动,选择“智能叠放”,然后轻点“添加小组件”。
轻点“完成”。
自行创建小组件叠放
按住主屏幕或“今天”视图中的任意 App 或空白区域,直到 App 开始晃动。
将一个小组件拖移到另一个小组件上。最多可以叠放 10 个小组件。
轻点“完成”。
编辑小组件叠放
按住相应的小组件叠放。
轻点。在这里,你可以通过将 App 拖放到叠放中所需的位置,对叠放中的小组件重新排序。你还可以打开或关闭“智能轮换”*。
轻点“完成”。
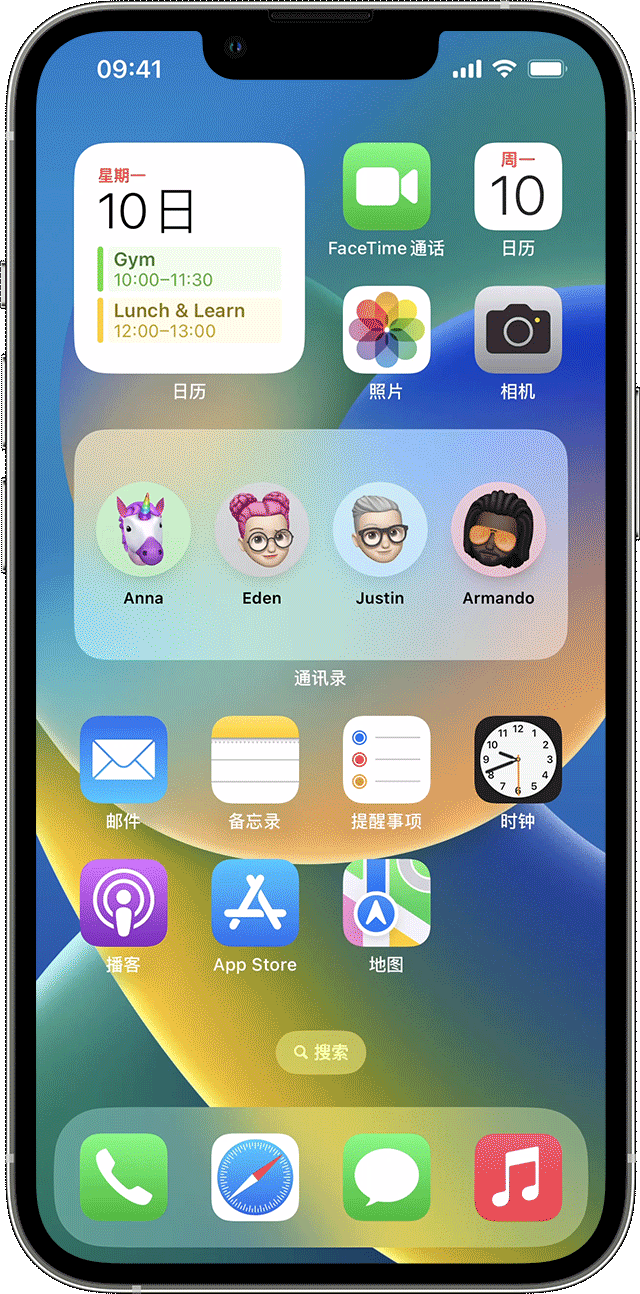
* 打开“智能轮换”后,iOS 会根据一天中的时段向你显示相关的小组件。
在 iOS 15 及更高版本中,你可以打开“小组件建议”,以便你已经使用的 App 可以根据你过去的活动在恰当的时间自动出现在智能叠放中。你也可选择将小组件添加到自己的叠放中,以便在需要时总能立即找到它。只需按照步骤 1—2 操作,然后轻点“小组件建议”打开这一功能即可。
你需要安装 iOS 14 或更高版本,才能使用智能叠放或自行创建小组件叠放。
如何移除小组件
按住要移除的小组件。
轻点“移除小组件”。
再次轻点“移除”进行确认。
进一步了解
进一步了解 iPad 上的小组件。