使用无线局域网通话功能拨打电话
借助无线局域网通话功能,你可以在有无线局域网连接但蜂窝网络信号很差或无信号的区域拨打或接听电话。了解如何使用无线局域网通话功能拨打语音电话。
使用 iPhone 拨打无线局域网电话
要打开无线局域网通话功能,请前往“设置”>“电话”>“无线局域网通话”。你可能需要输入或确认用于紧急服务的地址。
如果无线局域网通话功能可用,你在查看“控制中心”时会在状态栏中看到“无线局域网”。然后,你就可以使用无线局域网通话功能来拨打电话了。
如果可以使用蜂窝网络服务,则 iPhone 会使用这项服务拨打紧急电话。如果你打开无线局域网通话功能,且无法使用蜂窝网络服务,则 iPhone 可能会使用无线局域网通话功能拨打紧急电话。当你拨打紧急电话时,无论你是否启用定位服务,你的设备位置信息都可能会被用于协助开展救援工作。
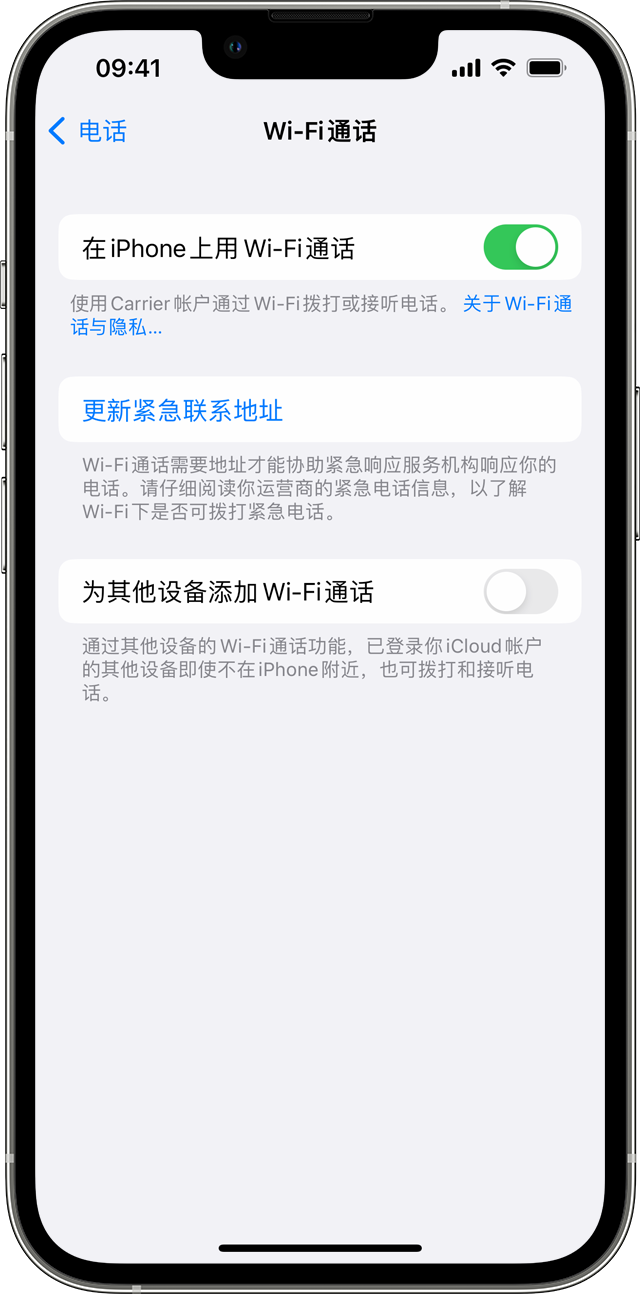
添加设备以使用它进行无线局域网通话
检查你要添加的设备是不是装有最新版本的软件。
在 iPhone 上,前往“设置”>“电话”>“无线局域网通话”。
打开“为其他设备添加无线局域网通话”。
返回到上一个屏幕,然后轻点“在其他设备上通话”。
如果“允许‘在其他设备上通话’”还没有开启,请将它打开。“允许在下列设备上通话”下面会显示符合条件的设备列表。
打开要使用无线局域网通话的所有设备。
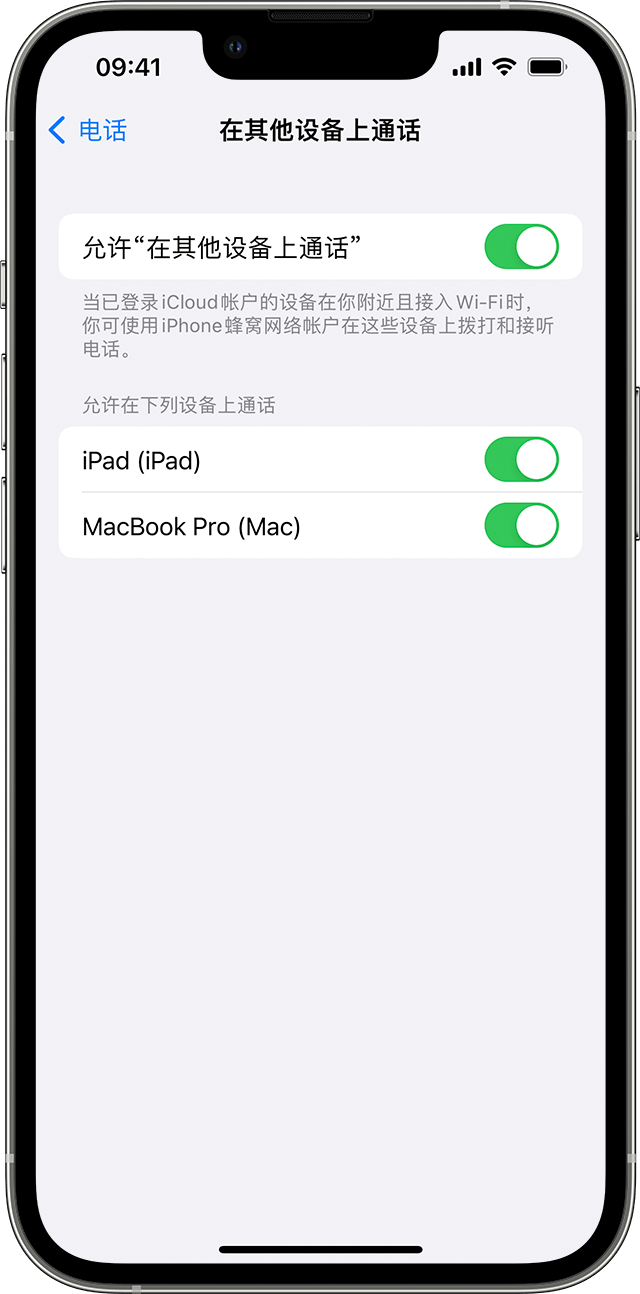
接下来,确保你的其他设备可以接听来自 iPhone 的通话。
在 iPad 上,前往“设置”>“FaceTime 通话”。然后打开“来自 iPhone 的呼叫”。
在 Mac 上,打开 FaceTime 通话 App 并选取“FaceTime 通话”>“设置”(或“偏好设置”)。然后打开“来自 iPhone 的呼叫”。
打开“允许‘在其他设备上通话’”后,Apple Watch 会自动启用无线局域网通话功能。
如果你无法添加设备,请按照以下步骤操作:
在 iPhone 上,确保已经打开“无线局域网通话”和“允许‘在其他设备上通话’”,并确保你的设备显示在“允许在下列设备上通话”的下方。
确保你在 iPhone 和其他设备上的 FaceTime 通话和 iCloud 中使用同一 Apple ID。

在另一台设备上拨打和接听无线局域网电话
如果你的运营商支持在连接到 iCloud 的设备上进行无线局域网通话,你还可以在其他设备上拨打和接听无线局域网电话。
请务必使用你在 iPhone 上使用的同一 Apple ID 登录 iCloud 和 FaceTime 通话。此外,请确保你的设备装有最新版本的软件
要在 iPad、Apple Watch 或 Mac 上拨打无线局域网电话,请按照以下步骤操作。
从 iPad 拨打
添加设备以使用它进行无线局域网通话(如果还没有添加的话)。
打开 FaceTime 通话 App。
输入联系人或电话号码,然后轻点这个联系人或电话号码。
轻点。
你还可以通过轻点“通讯录”、“邮件”、“信息”、Safari 浏览器和其他 App 中的电话号码来拨打电话。
从 Mac 拨打
打开 FaceTime 通话 App。
选取“FaceTime 通话”>“设置”(或“偏好设置”)。
打开“来自 iPhone 的通话”。
在 Apple Watch 上拨打电话
打开“电话”App。
选取联系人。
轻点。
选择要致电的电话号码或电子邮件地址。
移除设备
如果你不想在某台设备上使用无线局域网通话功能,请按照以下步骤操作:
在 iPhone 上,前往“设置”>“电话”>“在其他设备上通话”。
在设备列表中,为要移除的设备关闭无线局域网通话功能。
如果无线局域网通话功能无法正常使用
如果你无法打开或使用无线局域网通话功能,请确保你的运营商提供无线局域网通话服务,并确保你的设备装有最新版本的软件。
如果你无法打开或使用无线局域网通话功能,你的设备软件是最新版本,并且你的运营商支持无线局域网通话,请联系你的运营商。
如果你联系了运营商,并且无法打开无线局域网通话功能或拨打无线局域网电话,请按照以下步骤操作。每完成一步操作后,请等待两分钟再进行下一步操作。
前往“设置”>“电话”>“无线局域网通话”,确保已经打开“无线局域网通话”。
接入其他无线局域网。并非所有无线局域网都支持无线局域网通话功能。
关闭无线局域网通话功能,然后再重新打开。
前往“设置”>“通用”>“传输或还原 iPhone”>“还原”。
轻点“还原网络设置”。
FaceTime 通话并非在所有国家或地区都能使用。
有关非 Apple 制造的产品或非 Apple 控制或测试的独立网站的信息仅供参考,不代表 Apple 的任何建议或保证。Apple 对于第三方网站或产品的选择、性能或使用不承担任何责任。Apple 对于第三方网站的准确性和可靠性不作任何担保。联系供应商以了解其他信息。
