使用“查找”来定位丢失的 Apple 设备或 AirTag
如果你丢失了 Apple 设备、连接到 AirTag 的个人物品或其他类型的“查找”网络配件,可以使用“查找”进行定位,将它标记为丢失以保护你的设备和个人信息,或者在你认为它永久丢失或失窃时将它抹掉。
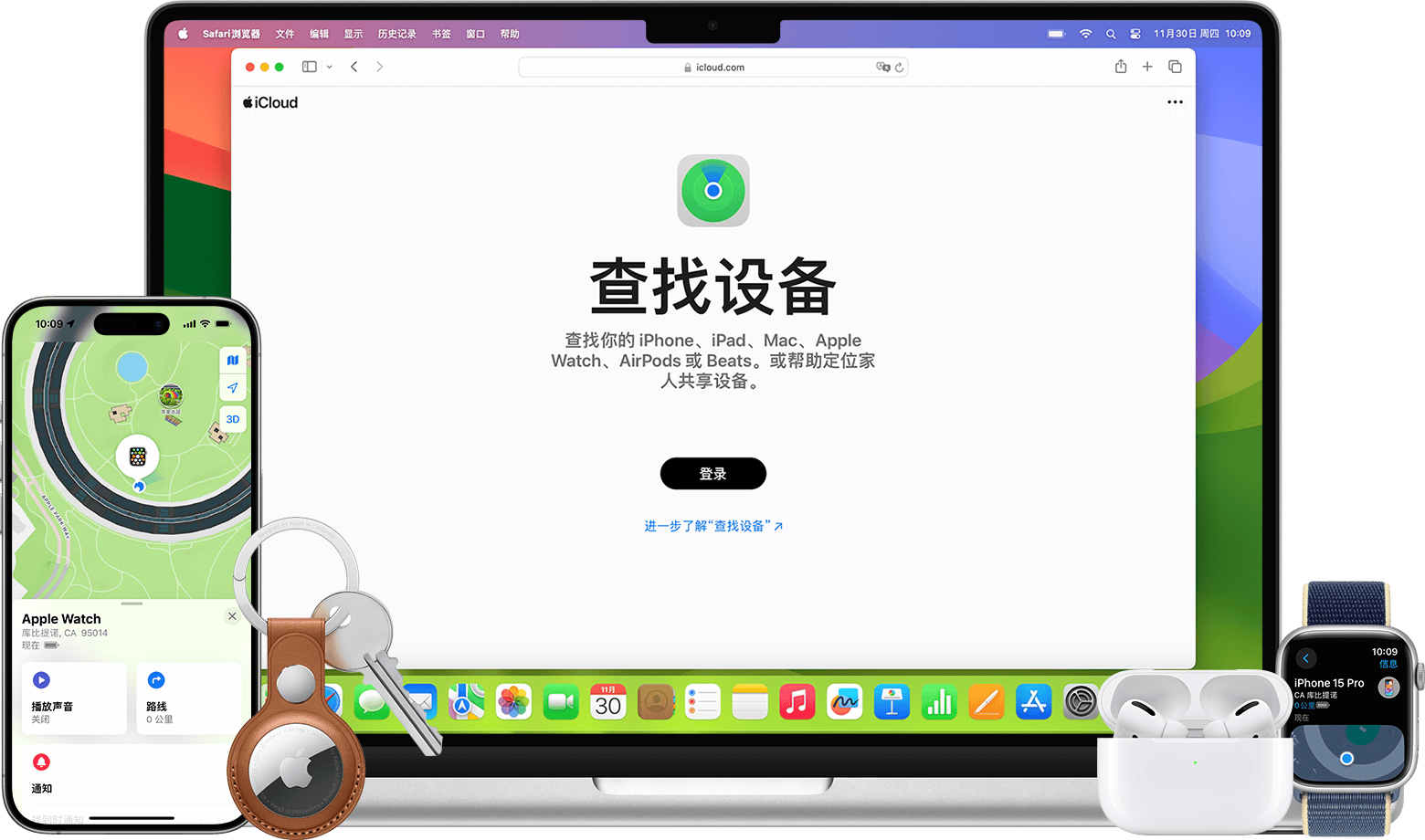
使用“查找”查找物品
如果你丢失了 Apple 设备或附有 AirTag 的个人物品,或者忘记了将它放在哪里,可以使用“查找”在地图上定位你的设备或物品。你可以获取前往设备或物品所在位置的路线;如果你就在附近,则可以播放声音;你甚至还可以就查找设备或物品的确切位置获取协助。
查找 Apple 设备或 AirTag
打开“查找”App。
选取“设备”或“物品”。
选择你丢失的设备或物品,以在地图上查找它。如果你属于某个“家人共享”群组,你还可以查找家庭成员的设备或他们共享的物品。
选取“路线”以在“地图”中打开设备或物品所在的位置。
如果你就在附近,请轻点“播放声音”。
如果你的 iPhone 采用超宽带技术,你或许能够轻点“查找附近地点”,以显示到 AirTag 或 AirPods Pro 2 或更新机型所在位置的距离和路线。
如果你没有 Apple 设备来使用“查找”,可以前往 iCloud.com/find 定位你的设备。
将设备或物品标记为丢失
在查找设备或物品时,你应该将它标记为丢失。这样你的设备就会进入“丢失模式”。在这种模式下,设备会通过锁屏密码或 Apple 账户密码锁定;对于与 Apple Pay 兼容的设备,与 Apple Pay 搭配使用的付款卡和凭证会被暂停使用。你还可以显示一条信息,让其他人在找到你的设备或物品时能够与你取得联系。
在“查找”App 下方的“设备”或“物品”中,选择你丢失的设备或物品。
向下滚动至标有“丢失的 [设备]”或“丢失的 [物品]”的部分。
要将你的设备或物品标记为丢失,请轻点“丢失模式”或“显示联系信息”。对于 AirTag,你还可以轻点“Show Item Location”(显示物品位置),但这不会将 AirTag 标记为丢失。进一步了解如何共享物品的位置。
按照屏幕上的步骤操作,在你丢失的设备或物品上显示你的联系信息。这样其他人就可以在找到你丢失的设备或物品时与你联系。
如果你没有 iPhone 或其他 Apple 设备来使用“查找”
如果你没有 iPhone 或其他 Apple 设备来使用“查找”,请尝试下面的某种方法。
使用 iCloud.com 上的“查找设备”
你可以前往 iCloud.com/find,以查找自己的设备、将设备标记为丢失或远程抹掉设备。
登录时,系统可能会要求你输入已发送至受信任设备的验证码。如果你丢失了唯一受信任的设备,或者由于其他原因而无法收到验证码,请选择“查找设备”按钮,而不是输入验证码。
使用 iCloud.com/find 时,如果存在以下情况,你将无法找到你设备的位置:设备已关机、电池电量耗尽,或距离最后一次向 Apple 发送设备位置已超过 24 小时。
如果你为 iPhone 启用了“失窃设备保护”,并且你在不熟悉的位置使用 iPhone 来更改自己的 Apple 账户密码,则 iCloud.com/find 上可能不会显示你的设备所在的位置。
AirTag 和“查找”网络配件只能通过以下方式查找:“查找”App(在 iPhone、iPad 和 Mac 上),或者“查找物品”App(在 Apple Watch 上)。
使用家庭成员的设备
如果你是“家人共享”群组的成员,你可以在家庭成员的设备上使用“查找”。与家庭成员共享你的位置后,你的设备将列在他们“查找”App 中的“设备”下。
如果“查找”显示“找不到位置”或“离线”
如果“查找”无法显示当前位置(因为手机已关机或由于其他原因而无法发送所在位置),则“查找”将显示设备最后发送的所在位置或“查找”网络上最后的已知位置。
如果距离设备通过“查找”网络最后一次向 Apple 发送所在位置已超过 7 天,则“查找”将无法显示位置,而是显示“找不到位置”。
如果你的设备处于在线状态,但无法发送设备所在位置(例如,如果“定位服务”存在问题),则“查找”将无法显示位置,而是显示“未共享位置 • 在线”。
“查找”网络由数亿台加密的匿名 Apple 设备构成,即使你的物品处于离线状态,这个网络也可以协助你找到它。附近的设备会将你丢失的设备的位置安全地发送到 iCloud,以便你可以找到它。整个过程都以匿名形式进行,并且相关信息均经过加密,以保护每个人的隐私。
如果需要抹掉设备
如果你没有为 Apple 账户打开双重认证,则无法使用“查找”App 远程抹掉设备。在这种情况下,你需要使用 iCloud.com 来抹掉设备,或者可以先打开双重认证。
如果你抹掉的设备运行的是 iOS 15 或更高版本或者 iPadOS 15 或更高版本,则你仍然可以使用“查找”来查找这台设备。否则,在抹掉你的设备后,你将无法查找这台设备。如果你的 Mac 或 Apple Watch 靠近以前使用过的无线局域网,你或许仍然能够查找这台设备。
抹掉设备之前,请确保你已尝试过其他所有方法。一旦抹掉你的设备,便无法撤销。
在“查找”中抹掉设备
在“查找”App 中,选取“设备”。
选择你丢失的设备。
向下滚动并选择“抹掉此设备”。
选择“抹掉此 [设备]”。
在 iCloud.com 上抹掉设备
登录 iCloud.com/find。
选取你丢失的设备。
选择“抹掉 [设备]”,然后轻点“抹掉”进行确认。
“查找”功能可用于寻找丢失的设备或物品
“查找”的具体功能和提供情况可能会因国家或地区而异。
iPhone 和 iPad
查看位置
播放声音
标记为丢失(丢失模式)
远程抹掉
找到时通知
遗落时通知
Mac
查看位置
播放声音
标记为丢失(锁定你的 Mac)
远程抹掉
找到时通知
遗落时通知*
* 仅搭载 Apple 芯片的 MacBook 上提供这项功能。
AirPods 3、AirPods 4 (ANC)、AirPods Pro 1 和 2、AirPods Max
查看位置
查找附近
播放声音
丢失模式(标记为丢失)
找到时通知
遗落时通知
AirPods 1、2 和 4,以及 Beats 产品
查看位置
播放声音
AirTag
查看位置
查找附近
播放声音
丢失模式(标记为丢失)
找到时通知
遗落时通知
Apple Pencil Pro
查看位置(仅限 iPad)
查找附近(仅限 iPad)
iPhone 专用 MagSafe 卡包
查看位置
显示电话号码
分离时通知
使用“查找”网络的非 Apple 产品
查看位置
丢失模式
其他功能因产品而异
