在 Mac 上卸载 App
删除或卸载 App 会将相应 App 从你的 Mac 中移除,并释放它所占用的储存空间,以用于其他项目。你可以从启动台或“访达”中完成这项操作。
使用启动台删除从 App Store 下载的 App
如果 App 当前处于打开状态,请先退出这个 App,然后再继续操作。
要打开启动台,请在程序坞中点按它,或从“应用程序”文件夹中打开它。或者,在触控板上将拇指和另外三根手指合拢到一起。
如果你在启动台中没有看到相应 App,请在启动台顶部的搜索栏中键入它的名称。如果你的所有 App 占据了不止一个页面,则可以点按屏幕底部的圆点,或者用两根手指在触控板上向左或向右轻扫,以切换页面。
按住 Option 键,或者点按并按住任意 App,直到 App 开始抖动。
点按要删除的 App 旁边的,然后点按“删除”进行确认。这个 App 将立即被删除。
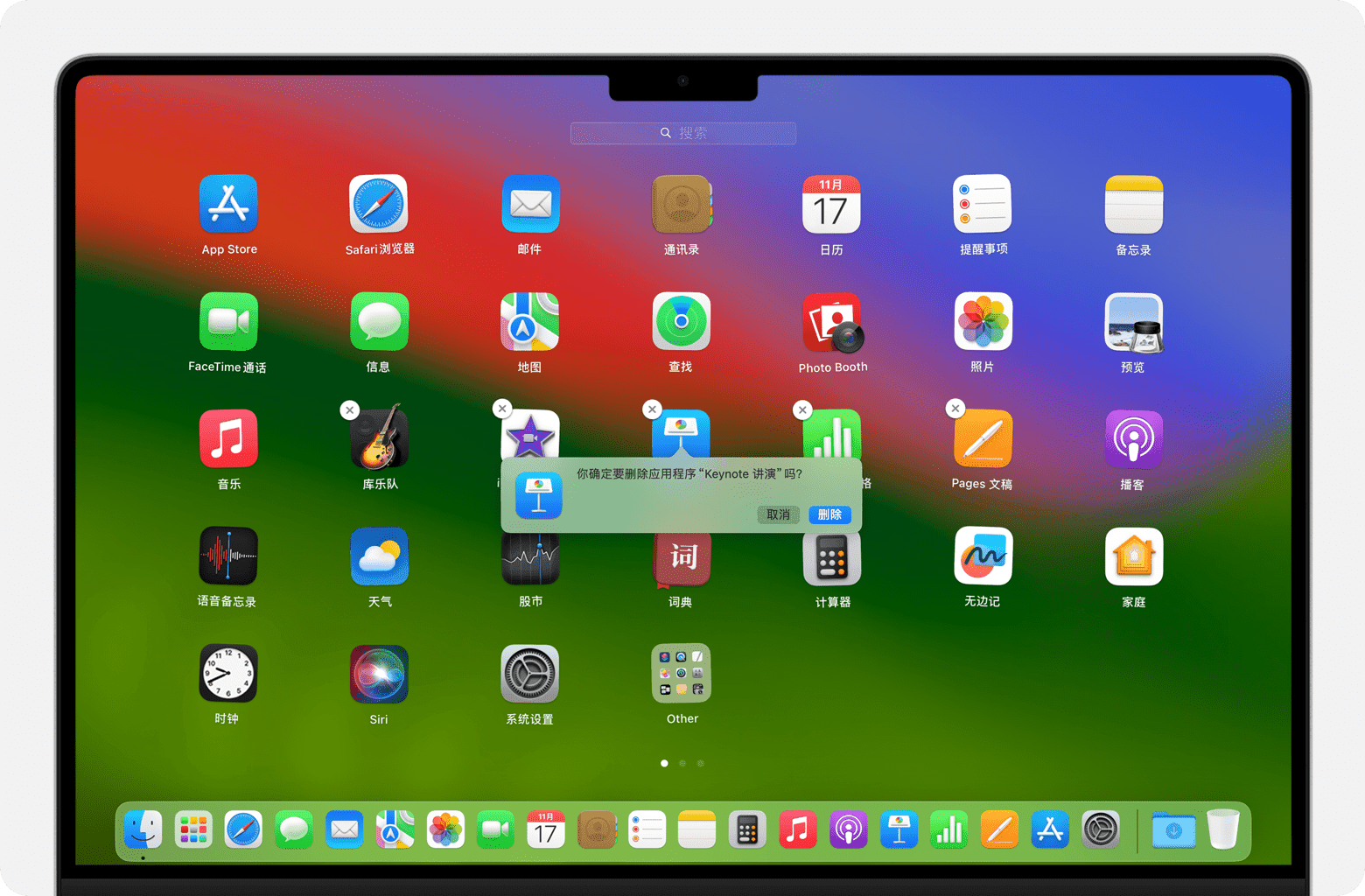
如果你无法从启动台删除 App
只有那些从 App Store 下载的 App 才会显示。对于其他 App,请改用“访达”来删除。
使用“访达”删除 App
如果 App 当前处于打开状态,请先退出这个 App,然后再继续操作。
切换到“访达”,例如通过点按桌面或点按程序坞中的“访达”图标进行切换。
找到你要删除的 App,然后点按以选择它。大多数 App 都位于“应用程序”文件夹中,你可以在任意“访达”窗口中点按边栏内的“应用程序”来打开这个文件夹。或者,从“访达”的菜单栏中选取“前往”>“应用程序”。或者,使用“聚焦”查找并显示相应 App 的位置。
通过以下任一方式将 App 移到“废纸篓”:
将相应 App 拖移到“废纸篓”。
选择相应 App,然后从菜单栏中选取“文件”>“移到废纸篓”。
选择相应 App,然后按下键盘上的 Command-Delete 键。
如果系统要求你输入用户名和密码,请输入你 Mac 上的管理员账户的名称和密码。这通常是你在登录 Mac 时使用的名称和密码。
要在将 App 移到“废纸篓”后删除相应 App,请从菜单栏中选取“访达”>“清倒废纸篓”。
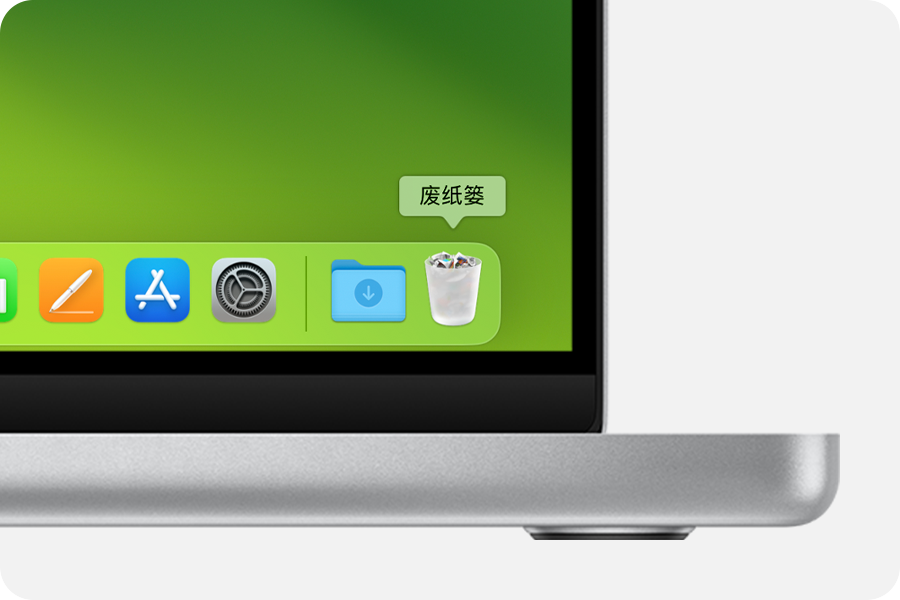
如果你无法使用“访达”删除 App
你无法使用“访达”删除 Mac 需要的 App。这包括许多由 macOS 安装的 App,如“邮件”、“音乐”、“图书”、“备忘录”、“播客”、“地图”、“新闻”和“股市”。
如果你无法删除某个 App 的原因是 Mac 提示这个 App 正在使用中,请确保这个 App 未处于打开状态。如有必要,请重新启动 Mac 或以安全模式启动,然后重试。
进一步了解
卸载或删除 App 并不会移除你可能使用这个 App 创建的任何文稿或其他文件。此外,这也不会取消你可能通过这个 App 购买的任何订阅。了解对于从 App Store 下载的 App,如何取消相应订阅。
如果你的 App 附带了单独的卸载器 App(名称中通常会包含“Uninstall”或“Uninstaller”),你可以打开卸载器并按照其中的说明从 Mac 上移除这个 App。