
Tạo bài thuyết trình trong Keynote trên máy Mac
Để tạo một bài thuyết trình mới, trước tiên bạn hãy chọn chủ đề để sử dụng làm điểm bắt đầu. Chủ đề sử dụng các phông chữ và màu được phối hợp để có được hình thức thống nhất và thường bao gồm các trình giữ chỗ mà bạn có thể thay thế bằng nội dung của riêng mình.
Tạo bài thuyết trình từ một chủ đề
Đi tới ứng dụng Keynote
 trên máy Mac của bạn.
trên máy Mac của bạn.Để mở Keynote, bấm vào ứng dụng Keynote
 trong Dock, Launchpad hay thư mục Ứng dụng.
trong Dock, Launchpad hay thư mục Ứng dụng.Nếu bộ chọn chủ đề (được hiển thị bên dưới) không xuất hiện, hãy bấm vào Tài liệu mới ở góc dưới cùng bên trái của hộp thoại. Bạn cũng có thể chọn Tệp > Mới (từ menu Tệp ở đầu màn hình của bạn).
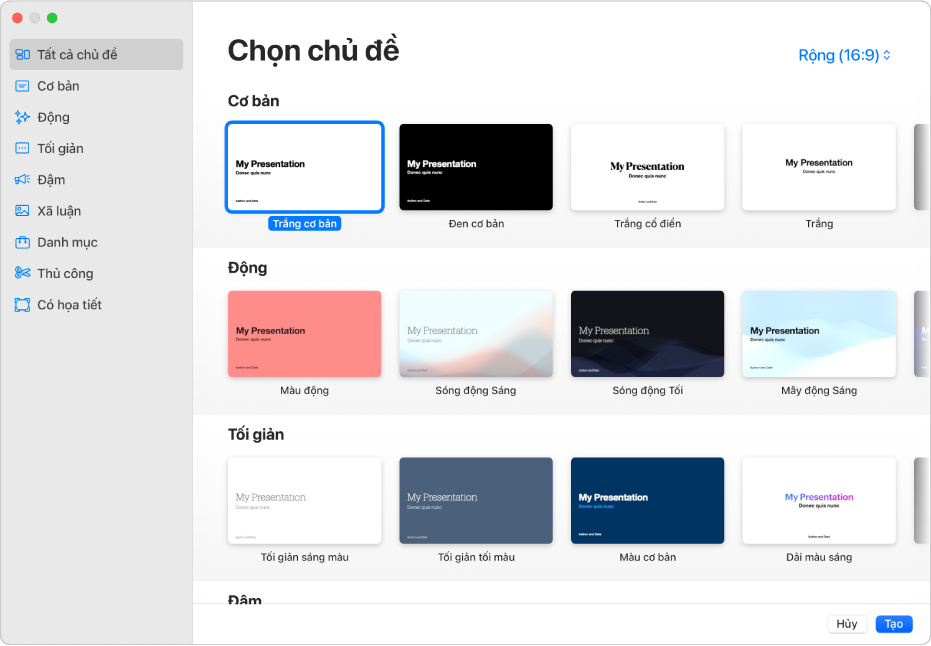
Ghi chú: Nếu bạn muốn có thể định dạng bảng và dữ liệu biểu đồ sử dụng các quy ước của một ngôn ngữ khác, hãy chọn ngôn ngữ ở góc dưới cùng bên trái trước khi chọn chủ đề. Xem Định dạng bài thuyết trình cho một ngôn ngữ khác.
Trong bộ chọn chủ đề, hãy duyệt chủ đề theo danh mục, sau đó bấm hai lần vào chủ đề trông giống nhất với chủ đề mà bạn muốn tạo. Để thu hẹp các lựa chọn, hãy bấm vào một danh mục dọc theo thanh bên ở bên trái.
Một số chủ đề không được tải về máy tính của bạn cho đến khi bạn chọn chúng hoặc mở bài thuyết trình sử dụng một chủ đề. Nếu kết nối của bạn chậm hoặc bạn đang ngoại tuyến khi việc này xảy ra, hình ảnh giữ chỗ và nền trang chiếu trong bài thuyết trình có thể xuất hiện ở độ phân giải thấp hơn cho đến khi bạn kết nối trực tuyến trở lại hoặc chủ đề hoàn tất quá trình tải về.
Để sử dụng bố cục trang chiếu khác cho trang chiếu đầu tiên, bấm vào nút Bố cục trang chiếu trong thanh bên Định dạng
 ở phía bên phải, sau đó chọn bố cục khác.
ở phía bên phải, sau đó chọn bố cục khác.Mỗi bố cục trang chiếu cung cấp việc sắp xếp văn bản và hình ảnh khác nhau mà bạn dùng làm điểm bắt đầu cho nội dung của bạn.
Để thêm nội dung của riêng bạn vào bài thuyết trình, hãy thực hiện bất kỳ tác vụ nào sau đây:
Thêm trang chiếu: Bấm vào
 trên thanh công cụ, sau đó chọn một bố cục.
trên thanh công cụ, sau đó chọn một bố cục.Thêm văn bản: Bấm hai lần vào văn bản giữ chỗ và nhập văn bản của riêng bạn.
Thêm hình ảnh: Kéo hình ảnh từ máy Mac hoặc trang web vào hình ảnh giữ chỗ hoặc bất kỳ nơi nào khác trên trang chiếu hoặc bấm vào
 ở góc phía dưới bên phải của hình ảnh giữ chỗ để thay thế hình ảnh đó bằng hình ảnh của riêng bạn.
ở góc phía dưới bên phải của hình ảnh giữ chỗ để thay thế hình ảnh đó bằng hình ảnh của riêng bạn.
Chọn Tệp > Lưu, nhập tên, chọn vị trí, sau đó bấm vào Lưu.
Keynote tự động lưu các thay đổi của bạn khi bạn làm việc, do đó bạn không cần bận tâm đến việc phải lưu bài thuyết trình theo cách thủ công. Tuy nhiên, bạn nên đổi tên cho bài thuyết trình của mình để có thể dễ dàng tìm thấy vào lần tiếp theo bạn muốn làm việc trong bài thuyết trình đó. Bạn cũng có thể thay đổi tên của bài thuyết trình hoặc thay đổi vị trí lưu bài thuyết trình bất cứ lúc nào.
Nếu iCloud Drive được thiết lập trên máy Mac, Keynote sẽ lưu bài thuyết trình vào iCloud Drive theo mặc định.
Để phát bài thuyết trình, bấm vào
 trên thanh công cụ, sau đó nhấn các phím mũi tên để chuyển qua các trang chiếu.
trên thanh công cụ, sau đó nhấn các phím mũi tên để chuyển qua các trang chiếu.Để kết thúc phát bài thuyết trình, nhấn phím Esc (Escape). Để biết những cách khác để hiển thị bài thuyết trình, hãy xem Phát bài thuyết trình trên máy Mac của bạn.
Để đóng bài thuyết trình, bấm vào nút đóng màu đỏ ở góc trên cùng bên trái của cửa sổ.
Chọn chủ đề mặc định cho các bài thuyết trình mới
Bạn có thể đặt Keynote luôn mở bài thuyết trình mới bằng một chủ đề cụ thể thay vì từ bộ chọn chủ đề.
Đi tới ứng dụng Keynote
 trên máy Mac của bạn.
trên máy Mac của bạn.Chọn Keynote > Cài đặt (từ menu Keynote ở đầu màn hình của bạn).
Bấm vào Cài đặt chung ở đầu cửa sổ, sau đó chọn “Sử dụng chủ đề” trong các điều khiển Cho các bài thuyết trình mới.
Tên xuất hiện sau “Sử dụng chủ đề” là chủ đề hiện được chọn.
Bấm vào nút Thay đổi chủ đề, chọn một chủ đề, sau đó bấm vào Chọn.
Để đóng cửa sổ, hãy bấm vào nút đóng màu đỏ ở góc phía trên bên trái.
Sau khi thay đổi cài đặt này, bạn vẫn có thể mở bài thuyết trình mới với một chủ đề khác. Giữ phím Option, sau đó chọn Tệp > Mới từ bộ chọn chủ đề (từ menu Tệp ở đầu màn hình của bạn).