Sạc AirPods và tìm hiểu về thời lượng pin
Tìm hiểu cách sạc AirPods và hộp sạc cũng như cách tăng thời lượng pin cho AirPods.
Sạc AirPods
Để sạc AirPods, hãy đặt tai nghe vào hộp sạc. Hộp sạc cho phép sạc đầy nhiều lần cho AirPods, do đó bạn có thể sạc khi di chuyển. Để AirPods luôn được sạc, hãy đặt tai nghe vào hộp sạc khi bạn không sử dụng.
Sạc hộp sạc
Nếu dùng Hộp sạc MagSafe hoặc Hộp sạc không dây, bạn có thể sạc không dây cho hộp sạc. Bạn cũng có thể sạc tất cả các loại hộp sạc bằng cáp.
Sạc không dây cho hộp sạc
Để sạc Hộp sạc MagSafe hoặc Hộp sạc không dây bằng thảm sạc được chứng nhận đạt chuẩn Qi, hãy đặt hộp sạc lên bộ sạc với đèn trạng thái hướng lên trên và nắp đang đóng. Đèn trạng thái sẽ hiển thị mức sạc hiện tại trong 8 giây. Nếu dùng AirPods Pro 1, AirPods Pro 2, AirPods 3 hoặc AirPods 4 (ANC), bạn có thể chạm vào hộp sạc khi hộp sạc đang ở trên thảm sạc để xem liệu AirPods đang sạc (đèn màu hổ phách) hay đã sạc đầy (đèn màu xanh lục).
Để sạc Hộp sạc MagSafe (Lightning hoặc USB-C) cho AirPods Pro 2 hoặc Hộp sạc không dây cho AirPods 4 (ANC) bằng bộ sạc Apple Watch, hãy đặt hộp sạc lên bộ sạc với đèn trạng thái hướng lên trên và nắp đang đóng. Đèn trạng thái sẽ hiển thị mức sạc hiện tại trong 8 giây. Với Hộp sạc không dây cho AirPods 4 (ANC), hãy nhớ đặt hộp sạc nằm phẳng ở giữa bộ sạc.
Sạc hộp sạc bằng cáp
Kết nối cáp Lightning hoặc cáp USB-C với hộp sạc, tùy theo kiểu hộp sạc của bạn. Sau đó kết nối đầu còn lại vào bộ sạc hoặc cổng USB. Quá trình sạc diễn ra nhanh nhất khi bạn sử dụng bộ sạc USB của iPhone hoặc iPad hoặc kết nối với máy Mac. Bạn có thể sạc hộp sạc khi có hoặc không có AirPods bên trong.
Tắt âm thanh hộp sạc
Hộp sạc MagSafe (Lightning hoặc USB-C) cho AirPods Pro 2 và Hộp sạc không dây cho AirPods 4 (ANC) sẽ phát ra âm thanh khi hộp sạc bắt đầu sạc hoặc khi pin yếu. Bạn có thể tắt âm thanh này:
Đeo AirPods vào tai và kết nối với thiết bị, vào phần Cài đặt trên iPhone hoặc iPad hoặc menu Apple > Cài đặt hệ thống trên máy Mac.
Chạm vào tên AirPods.
Tắt tùy chọn Bật âm thanh hộp sạc.
Nếu cài đặt Bật âm thanh hộp sạc bị làm mờ và bạn không thể bật hoặc tắt âm thanh này:
Mở ứng dụng Tìm trên thiết bị đang kết nối với AirPods.
Nếu bạn thấy cảnh báo cho biết thiết lập của ứng dụng Tìm chưa hoàn tất, hãy thiết lập ứng dụng Tìm cho AirPods.
Nếu AirPods đang liên kết với một Tài khoản Apple khác, bạn có thể xóa tai nghe khỏi tài khoản đó, rồi liên kết với tài khoản bạn muốn.
Bạn cũng có thể đặt lại AirPods, sau đó liên kết tai nghe với Tài khoản Apple của bạn.
Tìm hiểu về đèn trạng thái
Nếu AirPods nằm trong hộp sạc và nắp đang mở, thì đèn trạng thái sẽ hiển thị trạng thái sạc của AirPods. Khi AirPods không nằm trong hộp sạc, đèn sẽ hiển thị trạng thái của hộp sạc. Màu xanh lục có nghĩa là đã sạc đầy và màu hổ phách có nghĩa là chưa sạc đầy.
Đèn trạng thái của AirPods 3 và AirPods 4 (cả hai mẫu), AirPods Pro 1 và AirPods Pro 2, và Hộp sạc không dây cho AirPods 1 và AirPods 2 nằm ở mặt trước của hộp sạc.

Đèn trạng thái của Hộp sạc Lightning cho AirPods 1 và AirPods 2 nằm bên trong hộp sạc và nằm ở khoảng trống giữa hai tai nghe AirPods.
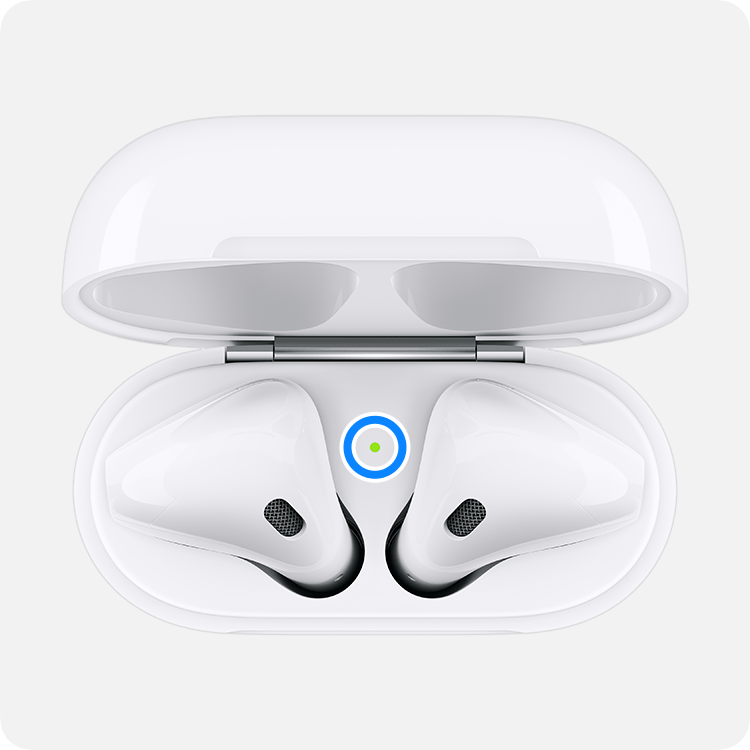
Kiểm tra phần trăm pin
Bạn có thể kiểm tra phần trăm pin của AirPods và xem thông tin chi tiết về trạng thái sạc bằng iPhone, iPad, iPod touch hoặc máy Mac.
Trên iPhone, iPad hoặc iPod touch

Mở nắp hộp sạc có AirPods bên trong và giữ hộp sạc gần iPhone, iPad hoặc iPod touch. Chờ một vài giây để xem trạng thái sạc của AirPods.

Bạn cũng có thể kiểm tra trạng thái sạc của AirPods bằng tiện ích Pin trên iPhone, iPad hoặc iPod touch. Mức sạc hộp sạc chỉ hiển thị khi có ít nhất một AirPod nằm trong hộp sạc.
Trên máy Mac
Mở nắp hoặc lấy AirPods ra khỏi hộp sạc.
Bấm vào ở thanh menu. Nếu bạn không thấy trong thanh menu, hãy tìm hiểu cách thêm Trung tâm điều khiển.
Di chuyển con trỏ qua AirPods trong menu.
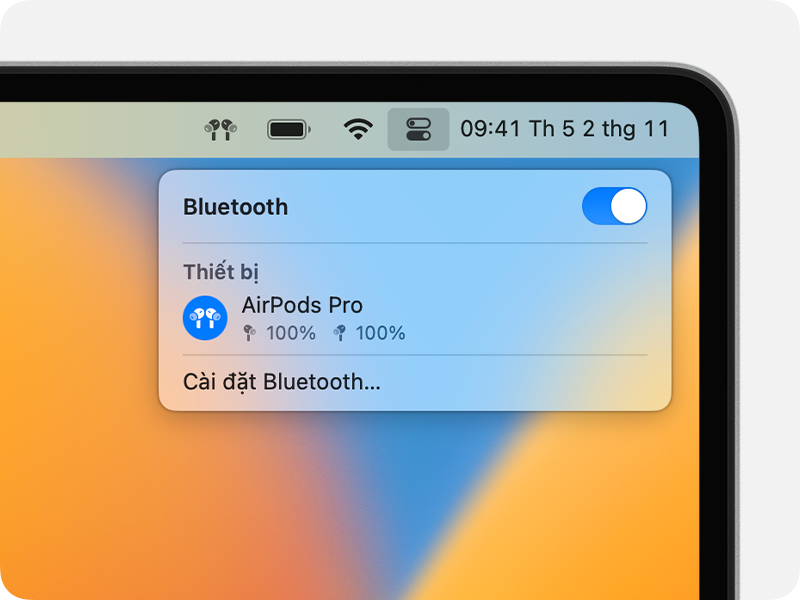
Tìm hiểu về thời lượng pin
Khi AirPods sắp hết pin, bạn sẽ nhận được thông báo trên màn hình iPhone hoặc iPad. Bạn sẽ nhận được thông báo khi mức sạc còn lại là 20, 10 và 5 phần trăm.
Bạn cũng sẽ nghe thấy âm báo trong một hoặc cả hai tai nghe AirPods khi sắp hết pin. Bạn sẽ nghe thấy âm báo một lần khi pin sạc ở mức 10 phần trăm và lần thứ hai ngay trước khi AirPods tắt.
Nếu bạn cho rằng pin có vấn đề, hãy tìm hiểu về việc bảo dưỡng và sửa chữa AirPods.
Tìm hiểu về tính năng Sạc pin được tối ưu hóa trên AirPods Pro và AirPods 3 trở lên
Tính năng Sạc pin được tối ưu hóa được thiết kế để giảm hao mòn pin và cải thiện tuổi thọ của pin bằng cách giảm thời gian sạc đầy AirPods Pro và AirPods 3 trở lên. AirPods Pro, AirPods 3 trở lên và iPhone hoặc iPad ghi nhớ thói quen sạc hàng ngày của bạn và sẽ đợi để sạc AirPods Pro hoặc AirPods 3 trở lên qua 80% cho đến thời điểm ngay trước khi bạn cần sử dụng tai nghe.
Tính năng Sạc pin được tối ưu hóa cho AirPods Pro và AirPods 3 trở lên yêu cầu có iPhone, iPod touch hoặc iPad và được bật theo mặc định khi bạn thiết lập thiết bị hoặc sau khi bạn cập nhật thiết bị lên iOS hoặc iPadOS 15 trở lên. Để tắt tính năng này, hãy mở hộp sạc AirPods, sau đó vào phần Cài đặt > Bluetooth trên iPhone hoặc iPad. Chạm vào bên cạnh AirPods Pro hoặc AirPods 3 trở lên trong danh sách thiết bị. Tắt tính năng Sạc pin được tối ưu hóa.
