Sử dụng các tiện ích trên màn hình nền của máy Mac
Bắt đầu với macOS Sonoma, bạn có thể cá nhân hóa màn hình nền của mình bằng các tiện ích, tương tác với chúng chỉ bằng một lần bấm chuột và thậm chí có thể sử dụng các tiện ích của iPhone.
Bên cạnh khả năng dùng các tiện ích ở bên cạnh trong Trung tâm thông báo, với macOS Sonoma, bạn có thể dùng các tiện ích ngay trên màn hình nền để nhanh chóng nắm bắt được thông tin. Các tiện ích có sắc độ màu thông minh dựa trên màu sắc ở phía sau của tiện ích đó để duy trì khả năng dễ đọc và giao diện của màn hình nền. Các tiện ích sẽ thích ứng với chế độ nhiều màu sắc hơn khi ở nền trước và mờ dần khi bạn tập trung vào một thứ khác. Bạn luôn có lựa chọn để đặt tùy chọn màu cho tiện ích.
Thêm một tiện ích từ thư viện tiện ích
Thay đổi kích thước của tiện ích
Mở thư viện tiện ích
Thư viện tiện ích hiển thị tất cả các tiện ích mà bạn có thể sử dụng:
Tiện ích của các ứng dụng đã cài đặt trên máy Mac
Tiện ích của các ứng dụng đã cài đặt trên iPhone – nếu iPhone của bạn dùng iOS 17 trở lên, được đăng nhập bằng cùng một Tài khoản Apple với máy Mac và ở gần máy Mac hoặc ở trên cùng một mạng Wi-Fi với máy Mac của bạn
Cách mở thư viện tiện ích:
Bấm vào nút Sửa tiện ích ở cuối Trung tâm thông báo.
Hoặc giữ phím Control khi bấm vào màn hình nền rồi chọn Sửa tiện ích trong menu phím tắt:
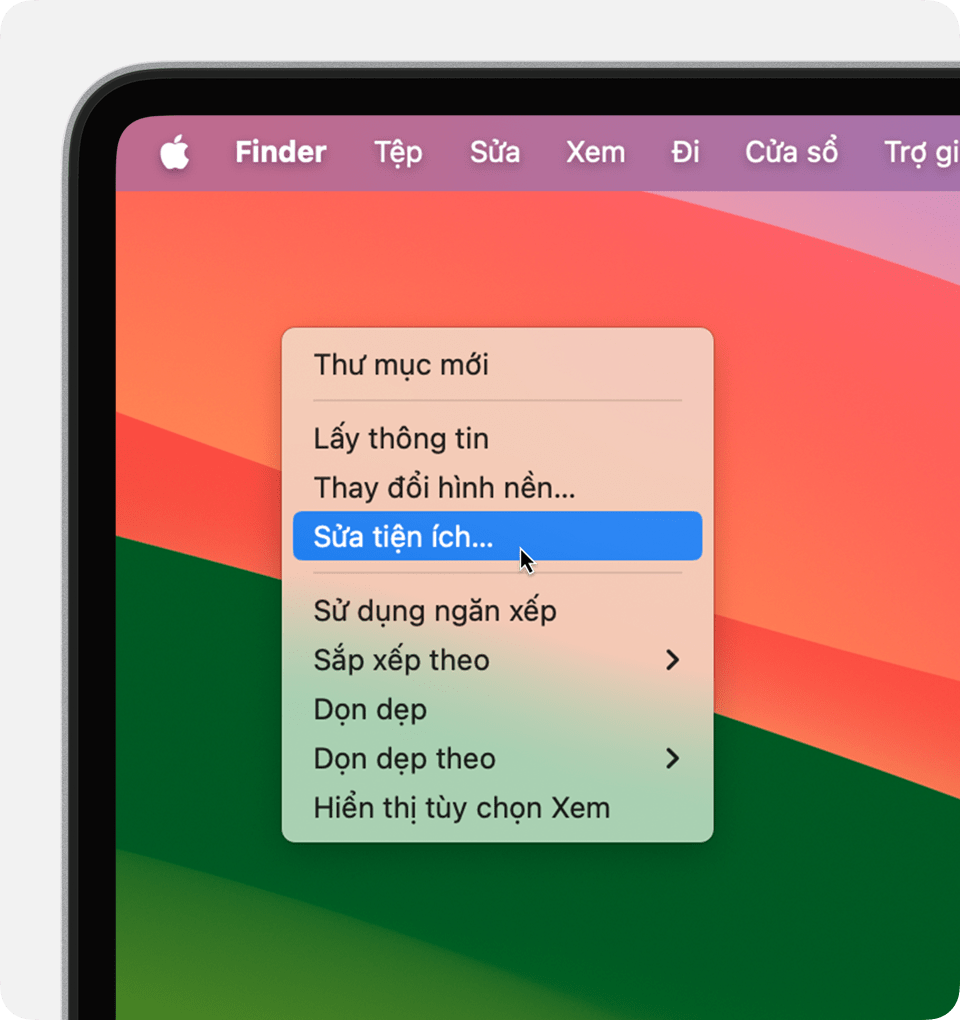
Thêm tiện ích từ thư viện tiện ích
Cách thêm một tiện ích vào màn hình nền trong macOS Sonoma trở lên:
Kéo tiện ích đó từ thư viện tiện ích đến một vị trí trên màn hình nền. Bạn cũng có thể kéo tiện ích đến và ra khỏi Trung tâm thông báo. Các tệp và thư mục trên màn hình nền sẽ bao quanh tiện ích đó nếu cần.
Hoặc bấm vào một tiện ích trong thư viện tiện ích để thêm tiện ích đó vào vùng trống đầu tiên trên màn hình nền, bắt đầu từ góc phía trên bên trái.
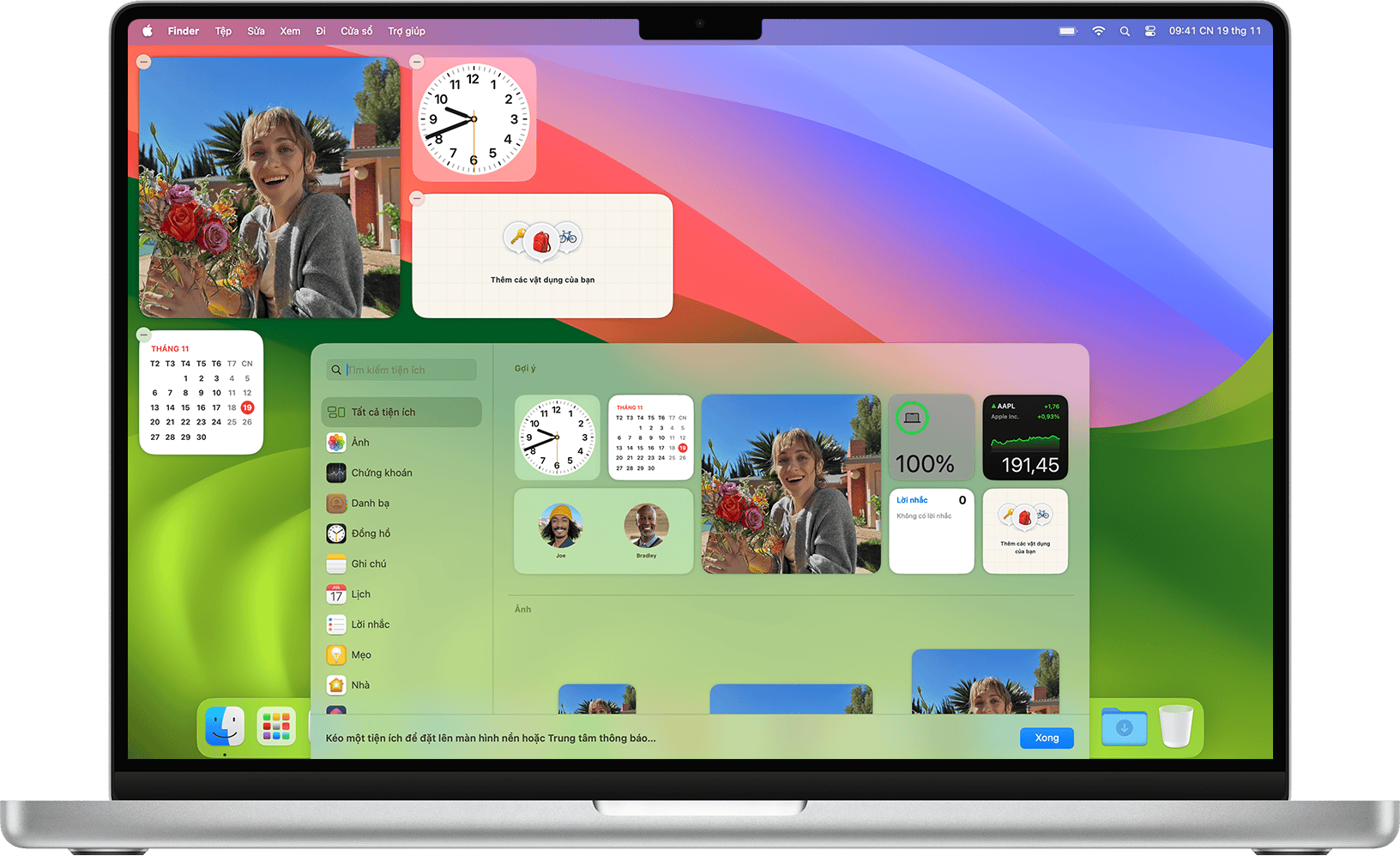
Tương tác với tiện ích
Một số tiện ích sở hữu thiết kế mang tính tương tác, nhờ đó bạn có thể thực hiện hành động ngay trên màn hình, mà không cần mở ứng dụng. Ví dụ: bạn có thể hoàn thành các mục trên danh sách việc cần làm trong tiện ích Lời nhắc, phát hoặc tạm dừng podcast trong tiện ích Podcasts hoặc truy cập các điều khiển nhà trong tiện ích Nhà.
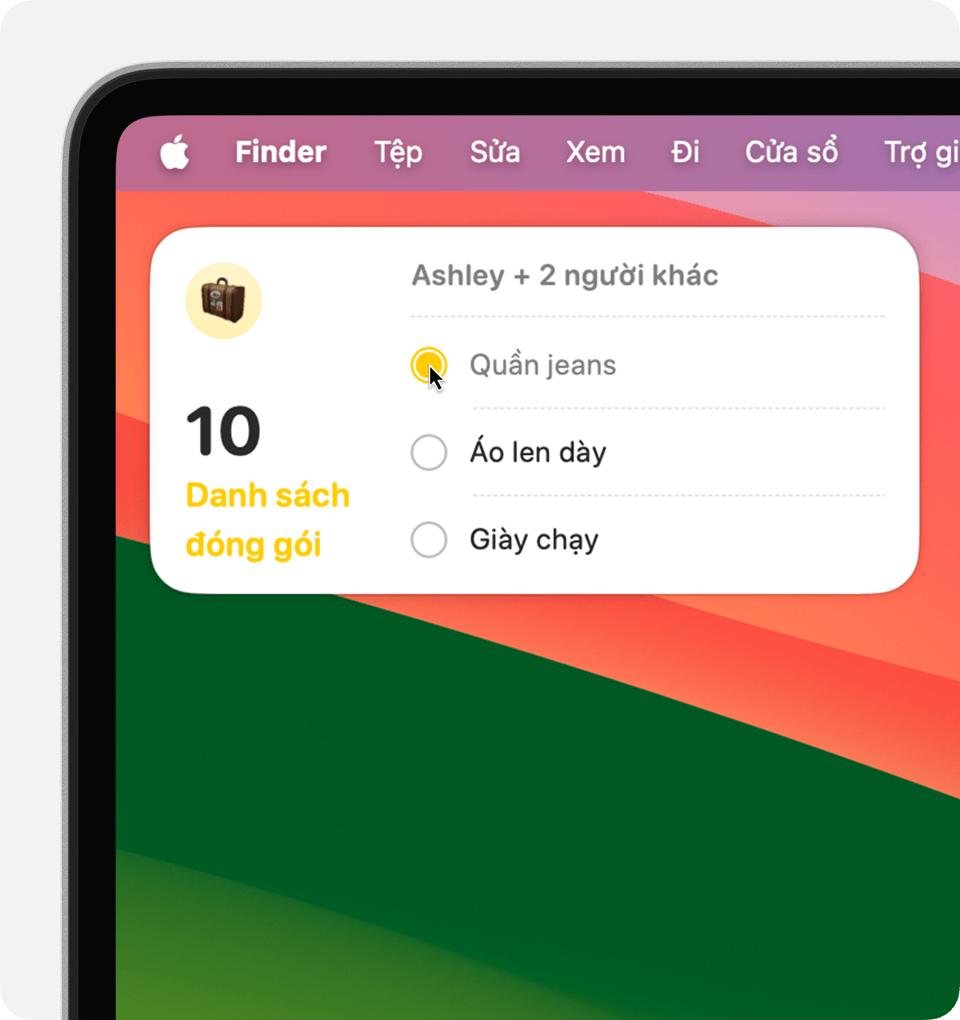
“Mở [Ứng dụng] trên iPhone để tiếp tục”: Nếu bạn bấm vào khu vực của tiện ích không tương tác, ứng dụng của tiện ích sẽ mở ra để bạn có thể tiếp tục trong ứng dụng. Nếu ứng dụng của tiện ích được cài đặt trên iPhone nhưng không được cài đặt trên máy Mac, thì tiện ích đó sẽ yêu cầu bạn "Mở [Ứng dụng] trên iPhone để tiếp tục" để bạn có thể tiếp tục tương tác với ứng dụng trên iPhone.
Thay đổi kích thước của tiện ích
Giữ phím Control trong khi bấm vào tiện ích đó. Nếu tiện ích có sẵn các kích thước khác, thì bạn có thể chọn một tùy chọn kích thước trong menu phím tắt.
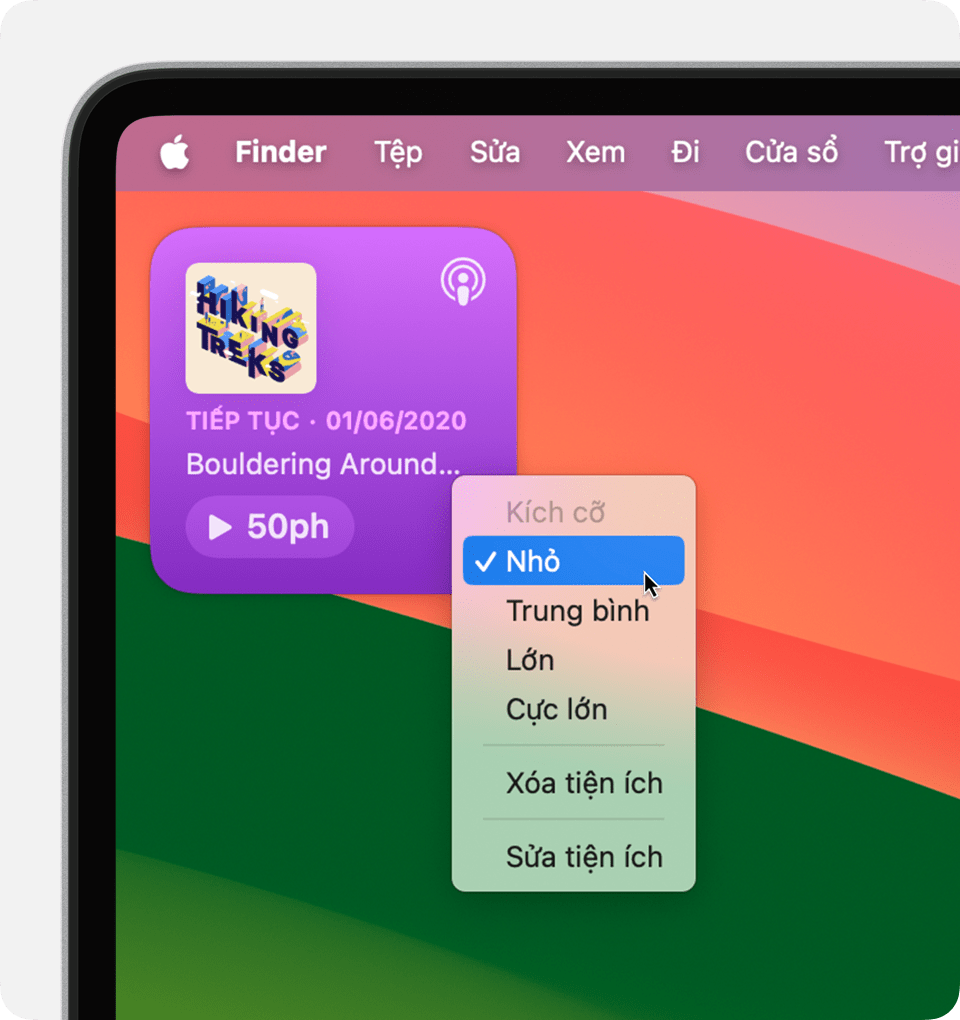
Xóa tiện ích
Giữ phím Control trong khi bấm vào tiện ích đó rồi chọn mục Xóa tiện ích trong menu phím tắt. Hoặc mở thư viện tiện ích rồi bấm vào ở phần góc của tiện ích đó.
Thay đổi chế độ cài đặt
Bạn có thể sửa một số tiện ích để thay đổi thông tin mà các tiện ích đó hiển thị. Ví dụ: Sửa tiện ích Thời tiết để thay đổi vị trí dự báo hoặc sửa tiện ích Chứng khoán để thay đổi các cổ phiếu có trong danh sách theo dõi của bạn. Giữ phím Control khi bấm vào tiện ích đó trên màn hình nền rồi chọn Sửa [Tên tiện ích] trong menu phím tắt.
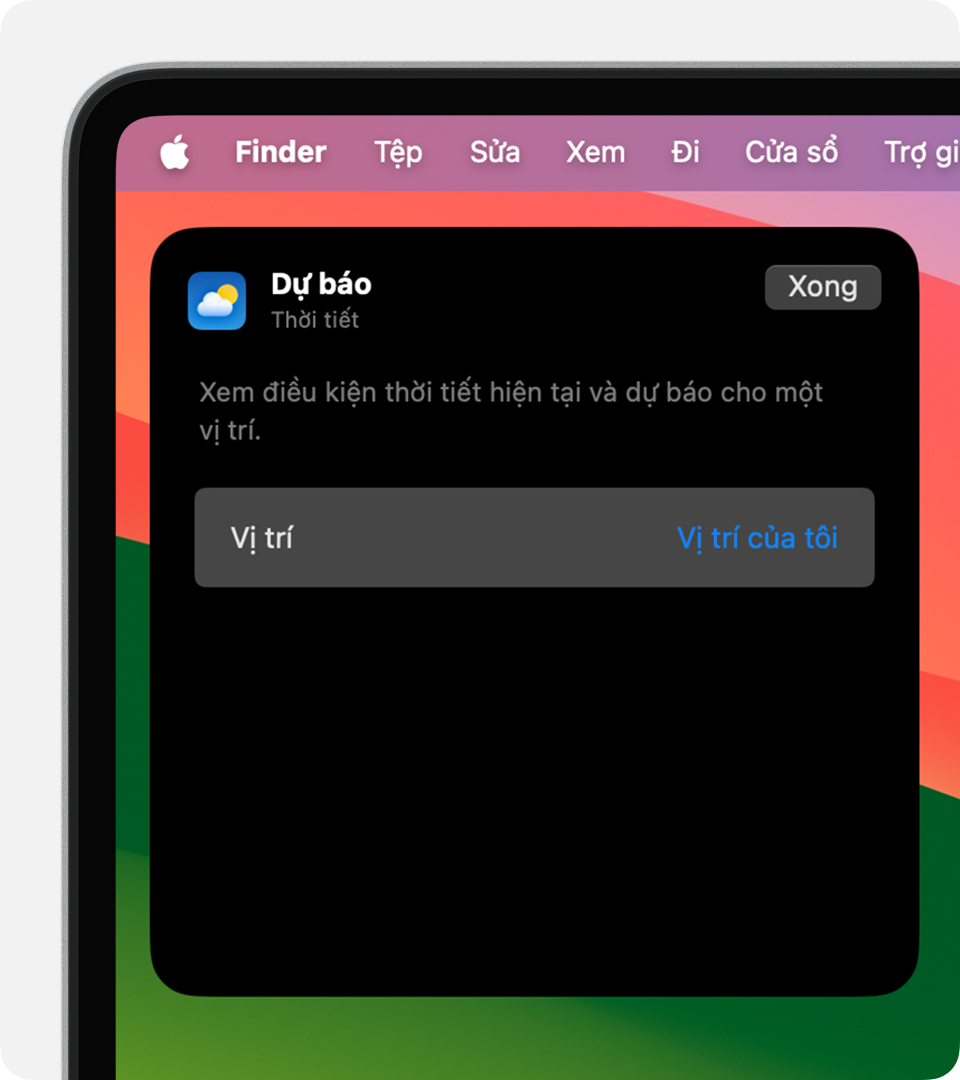
Các cài đặt Màn hình nền & Dock sau đây sẽ ảnh hưởng đến việc sử dụng tất cả các tiện ích. Chọn menu Apple > Cài đặt hệ thống rồi bấm vào mục Màn hình nền & Dock trong thanh bên.
Bấm vào hình nền để hiển thị màn hình nền: Khi bạn bấm vào hình nền, các cửa sổ sẽ di chuyển sang một bên để bạn có thể thấy rõ các tiện ích và những mục khác trên màn hình nền của mình.
Hiển thị tiện ích: Chọn hiển thị tiện ích trên màn hình nền hoặc trong Quản lý màn hình. Nếu bạn bỏ chọn cài đặt này, các tiện ích sẽ chỉ xuất hiện khi bạn hiển thị màn hình nền bằng cách bấm vào hình nền của mình. Trong trường hợp đó, hãy chọn cài đặt "Click wallpaper to reveal desktop" (Bấm vào hình nền để hiển thị màn hình nền) thích hợp.
Kiểu tiện ích: Chọn xem các tiện ích tự động xuất hiện ở chế độ đơn sắc hay màu đầy đủ, tùy thuộc vào việc tiện ích đó có ở trong nền hay không.
Sử dụng tiện ích của iPhone: Chọn xem có hiển thị tiện ích của iPhone hay không.