Tìm số sê-ri hoặc IMEI trên iPhone, iPad hoặc iPod touch
Tìm hiểu cách tìm số sê-ri, IMEI/MEID, CDN và ICCID trên iPhone, iPad hoặc iPod touch.
Trước khi bắt đầu
Bạn có thể tìm thấy những số này ở rất nhiều nơi, bao gồm phần Cài đặt, trên thiết bị vật lý, trong Finder hoặc iTunes và trên bao bì gốc.
Khi liên hệ với Apple để được hỗ trợ, bạn có thể sử dụng số sê-ri hoặc số IMEI/MEID để nhận dạng thiết bị của mình.
Tìm số sê-ri, IMEI/MEID hoặc ICCID trong Cài đặt
Vào phần Cài đặt > Cài đặt chung và chạm vào Giới thiệu.
Tìm số sê-ri. Có thể bạn cần cuộn xuống mới thấy IMEI/MEID và ICCID.
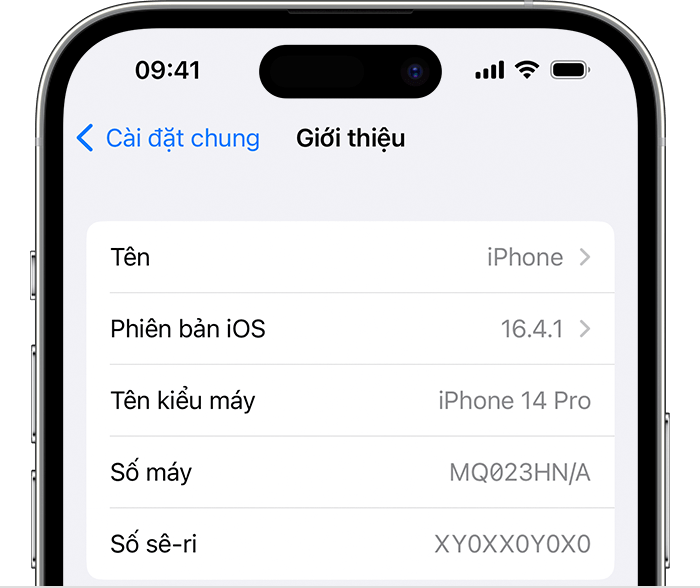
Để dán thông tin này vào biểu mẫu đăng ký hoặc hỗ trợ của Apple, hãy chạm và giữ số để sao chép.
Tìm số sê-ri hoặc IMEI trước khi thiết lập thiết bị
Bật thiết bị.
Nhấn và giữ nút nguồn của thiết bị cho đến khi bạn nhìn thấy logo Apple. Sau đó, bạn sẽ thấy màn hình "Xin chào" bằng nhiều ngôn ngữ.

Chạm vào ở góc dưới cùng bên phải của màn hình.
Bạn vẫn chưa tìm thấy số mình cần? Xem các phần sau.
iPhone
Nếu iPhone của bạn có khay SIM và bạn cần hỗ trợ nhưng không thể xem menu Cài đặt, bạn có thể sử dụng IMEI/MEID thay cho số sê-ri.*
Trên các thiết bị sau, số sê-ri có trong phần Cài đặt và IMEI/MEID có trên khay SIM:
iPhone 13
iPhone 13 mini
iPhone 13 Pro
iPhone 13 Pro Max
iPhone 12
iPhone 12 mini
iPhone 12 Pro
iPhone 12 Pro Max
iPhone SE (thế hệ 3)
iPhone SE (thế hệ thứ 2)
iPhone 11
iPhone 11 Pro
iPhone 11 Pro Max
iPhone XS
iPhone XS Max
iPhone XR
iPhone X
iPhone 8
iPhone 8 Plus
iPhone 7
iPhone 7 Plus
iPhone 6s
iPhone 6s Plus

Trên các thiết bị sau, số sê-ri có trong phần Cài đặt và IMEI/MEID (MEID là 14 chữ số đầu tiên của IMEI) có ở mặt sau:
iPhone 6
iPhone 6 Plus
iPhone SE (thế hệ thứ 1)
iPhone 5s
iPhone 5c
iPhone 5

Trên các thiết bị sau, tìm số sê-ri và IMEI/MEID trên khay SIM:
iPhone 3G
iPhone 3GS
iPhone 4 (kiểu máy GSM)
iPhone 4s
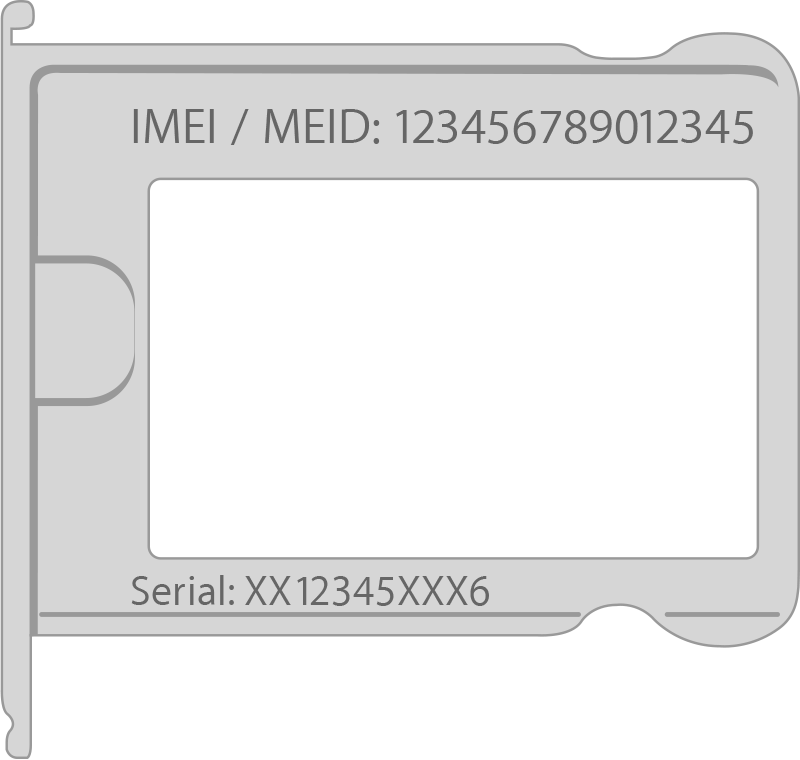
Nếu bạn dùng iPhone chính hãng, số sê-ri và IMEI được khắc ở mặt lưng.
iPad và iPod touch
Số sê-ri trên iPad Pro, iPad hoặc iPod touch ở mặt lưng của thiết bị. Trên iPad (kiểu máy Wi-Fi + Cellular), bạn cũng sẽ tìm thấy số IMEI.

Finder và iTunes
Bạn cũng có thể thấy số sê-ri của thiết bị trong Finder hoặc iTunes:
Kết nối thiết bị với máy tính.
Trên máy Mac chạy macOS Catalina 10.15 trở lên, mở Finder. Mở iTunes trên máy Mac chạy macOS Mojave trở xuống hoặc trên PC.
Định vị thiết bị của bạn. Trong Finder, hãy mở tab Cài đặt chung. Trong iTunes, bấm vào tab Tóm tắt để xem thông tin thiết bị.
Đối với iPhone, hãy bấm vào Số điện thoại bên dưới tên thiết bị hoặc kiểu thiết bị để tìm IMEI/MEID và ICCID. Đối với iPad (kiểu máy cellular), bấm vào Số sê-ri để tìm CDN, IMEI/MEID và ICCID.
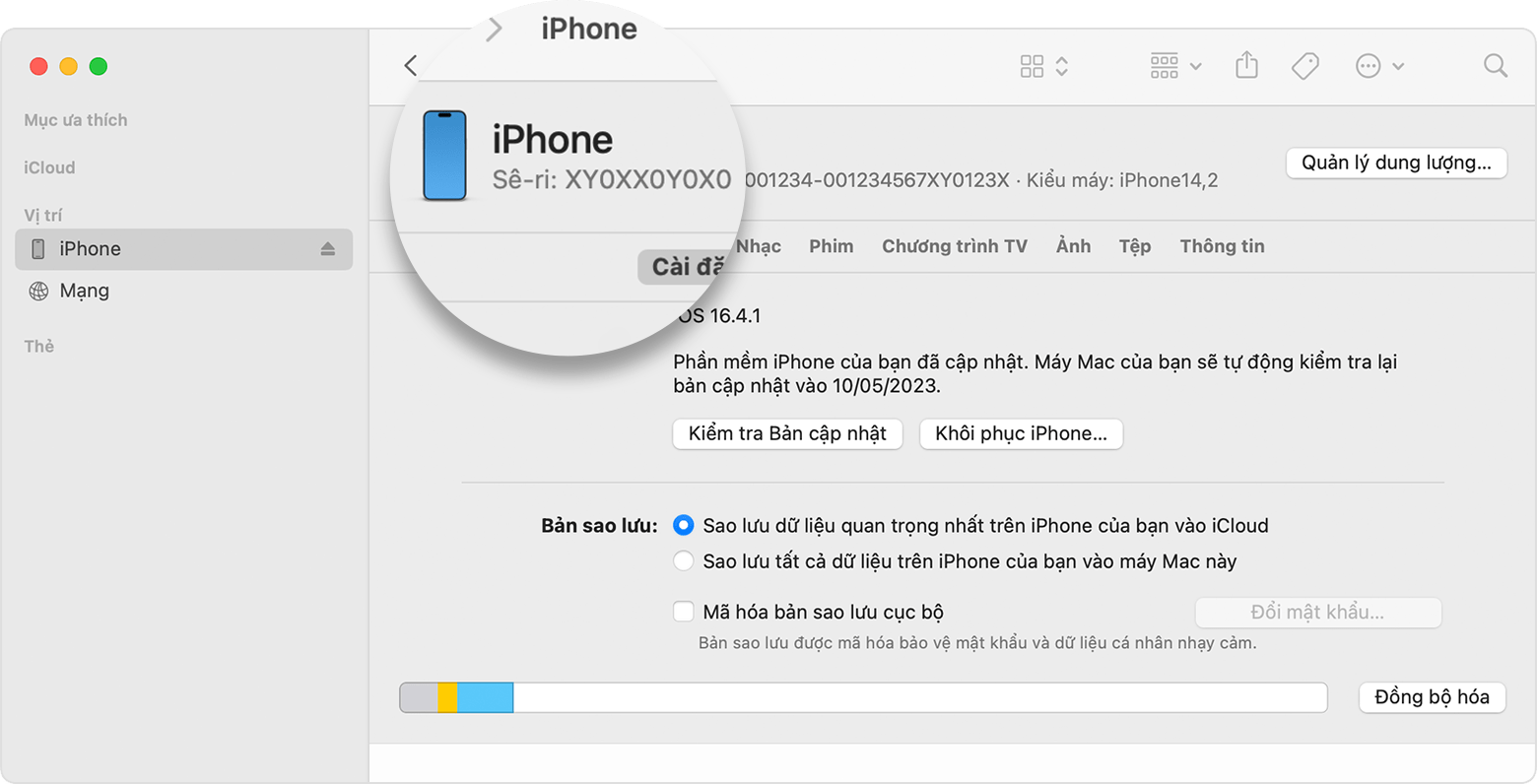
Nếu bạn muốn dán thông tin này vào biểu mẫu đăng ký hoặc hỗ trợ của Apple, hãy chọn Sửa > Sao chép số sê-ri.
Nếu bạn mang theo thiết bị bên mình
Có rất nhiều nơi bạn có thể kiểm tra để biết số sê-ri hoặc số IMEI/MEID.
Truy cập vào account.apple.com trên một trình duyệt web.
Đăng nhập vào Tài khoản Apple mà bạn dùng trên thiết bị của mình.
Chọn phần Thiết bị. Để xem số sê-ri và IMEI/MEID, hãy chọn thiết bị.
Nếu bạn vẫn cần trợ giúp, đây là những thao tác cần thử tiếp theo:
Bạn có dùng thiết bị nào khác chạy iOS 10.3 trở lên đã đăng nhập vào Tài khoản Apple của bạn hay không? Trên thiết bị đó, hãy vào phần Cài đặt > [Tên bạn]. Cuộn xuống để xem tất cả các thiết bị đã đăng nhập vào Tài khoản Apple của bạn. Để xem số sê-ri và IMEI/MEID, hãy chạm vào tên thiết bị.
Bạn vẫn giữ bao bì gốc của thiết bị chứ? Tìm số sê-ri và IMEI/MEID trên mã vạch:
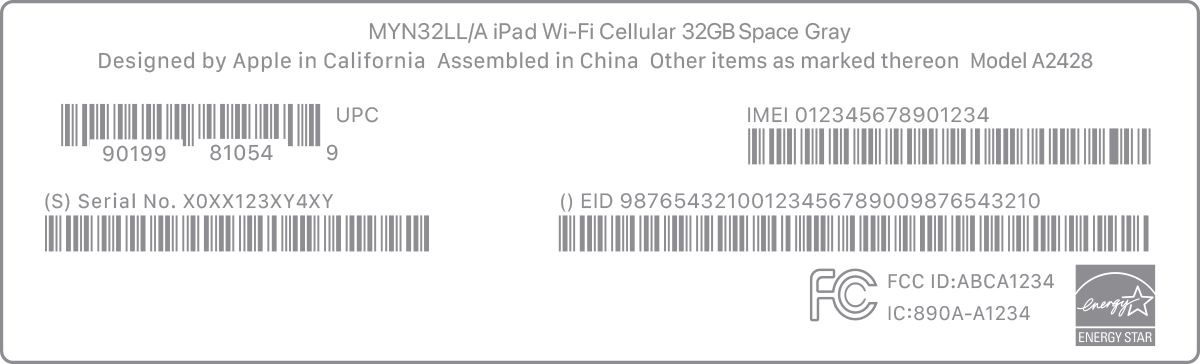
* Các kiểu máy iPhone 14 trở về sau không khắc IMEI/MEID.
Apple không đề xuất hay chứng thực thông tin về các sản phẩm không do Apple sản xuất hoặc các trang web độc lập không chịu sự kiểm soát hay kiểm tra của Apple. Apple không chịu trách nhiệm về việc lựa chọn, hiệu suất hay việc sử dụng trang web hoặc sản phẩm của bên thứ ba. Apple không đưa ra tuyên bố nào về tính chính xác hay độ tin cậy của trang web bên thứ ba. Liên lạc với nhà cung cấp để biết thêm thông tin.
