Sao lưu máy Mac bằng Time Machine
Nếu có ổ đĩa USB hoặc thiết bị lưu trữ bên ngoài khác, bạn có thể dùng Time Machine để tự động sao lưu các tệp của mình, bao gồm ứng dụng, nhạc, ảnh, email và tài liệu.

Kết nối thiết bị lưu trữ với máy Mac
Kết nối thiết bị lưu trữ gắn ngoài, chằng hạn như ổ đĩa USB hoặc ổ đĩa Thunderbolt.
Dùng thiết bị lưu trữ có dung lượng lưu trữ ít nhất là gấp đôi dung lượng lưu trữ trên máy Mac. Ví dụ: nếu máy Mac có dung lượng lưu trữ 1TB thì tốt nhất là ổ đĩa sao lưu phải có tối thiểu 2TB dung lượng lưu trữ. Nếu Time Machine cần thêm dung lượng lưu trữ, máy Mac sẽ thông báo cho bạn.
Chỉ dùng ổ đĩa sao lưu Time Machine cho các bản sao lưu Time Machine, không dùng để lưu trữ các tệp khác.*
Thiết lập thiết bị lưu trữ làm ổ đĩa sao lưu
Tìm hiểu các bước thiết lập trong phiên bản macOS bạn đang sử dụng hoặc làm theo các bước sau trong macOS Ventura trở lên:
Từ menu Apple ở góc màn hình, hãy chọn Cài đặt hệ thống.
Bấm vào Cài đặt chung trong thanh bên, sau đó bấm vào Time Machine ở bên phải.
Bấm vào Thêm ổ đĩa sao lưu hoặc bấm vào nút Thêm (+).
Chọn thiết bị lưu trữ bạn đã kết nối rồi bấm vào Thiết lập ổ đĩa. Trong quá trình thiết lập:
Máy Mac có thể hỏi xem bạn có muốn xóa dữ liệu trong thiết bị lưu trữ để có thể dùng thiết bị đó cho Time Machine hay không. Hãy xóa dữ liệu trong thiết bị đó hoặc chọn một ổ đĩa hay phương tiện sao lưu khác.
Máy Mac có thể hỏi xem liệu máy tính này có cần xác nhận các bản sao lưu hiện có được tạo trên một máy tính khác hay không. Hãy chọn xác nhận nếu bạn muốn đưa các bản sao lưu đó vào nội dung sao lưu cho máy Mac này.
Nếu bạn bật tính năng Mã hóa bản sao lưu để bản sao lưu không bị truy cập trái phép, thì hệ thống sẽ yêu cầu bạn tạo mật khẩu sao lưu. Bạn sẽ cần dùng đến tính năng này nếu sau này bạn tìm cách khôi phục tệp từ bản sao lưu.
Sau khi thiết lập, máy Mac sẽ ngay lập tức bắt đầu sử dụng thiết bị lưu trữ được kết nối để tạo bản sao lưu.
Tạo bản sao lưu
Để sao lưu ngay, hãy chọn Sao lưu bây giờ ở trong thanh menu. Nếu không, hãy đợi lần sao lưu tự động tiếp theo.
Bạn cũng có thể dùng menu này để dừng/bỏ qua một bản sao lưu hoặc kiểm tra tiến độ của bản sao lưu đó. Phần trên cùng của menu cho biết tiến độ của lần sao lưu hiện tại hoặc ngày và giờ của lần sao lưu gần nhất:
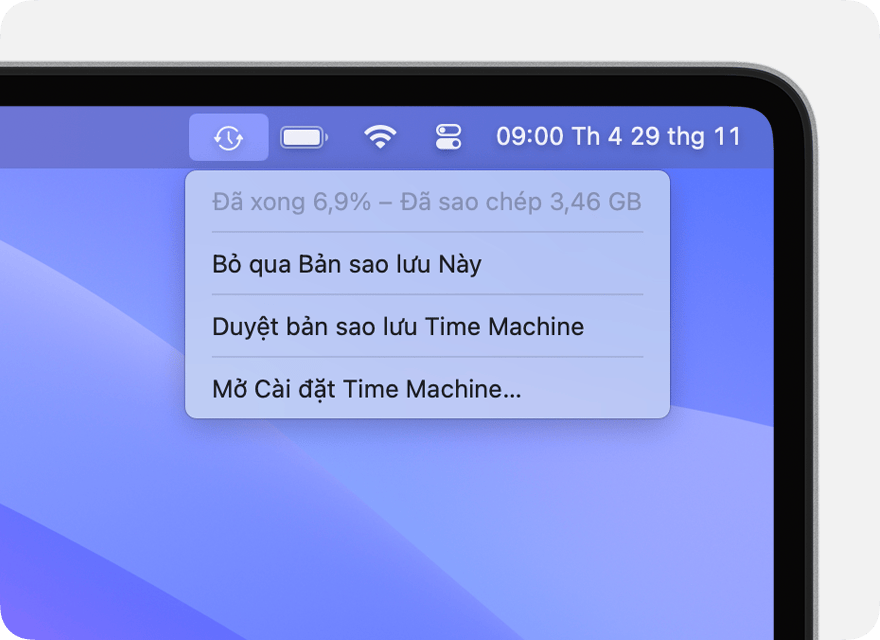
Quá trình sao lưu đang diễn ra
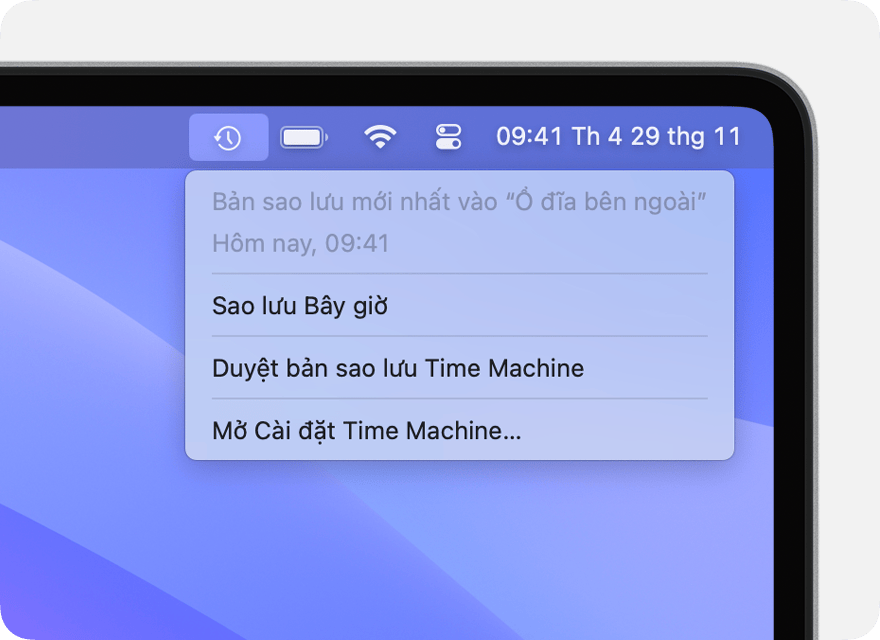
Quá trình sao lưu đã hoàn tất
Nếu bạn không thấy menu này, hãy đảm bảo rằng cài đặt Trung tâm điều khiển (macOS Ventura trở lên) hoặc tùy chọn Màn hình nền & Thanh menu (macOS Monterey trở về trước) đã được cài đặt để hiển thị Time Machine trong thanh menu.
Tìm hiểu về tần suất và thời lượng sao lưu
Time Machine tự động sao lưu hàng giờ trong 24 giờ qua, sao lưu hàng ngày trong tháng qua và sao lưu hàng tuần cho tất cả các tháng trước đó. Các bản sao lưu cũ nhất sẽ bị xóa khi ổ đĩa sao lưu của bạn đã đầy.
Để thay đổi tần suất sao lưu trong macOS Ventura trở lên, hãy chọn Mở Cài đặt Time Machine trong . Bấm vào Tùy chọn, sau đó chọn một chế độ cài đặt trong menu "Tần suất sao lưu".
Lần sao lưu đầu tiên có thể mất nhiều thời gian hơn dự kiến nhưng bạn có thể tiếp tục sử dụng máy Mac trong khi quá trình sao lưu diễn ra. Time Machine chỉ sao lưu các tệp đã thay đổi kể từ lần sao lưu trước, vì vậy các lần sao lưu trong tương lai sẽ diễn ra nhanh hơn.
Khôi phục máy Mac từ bản sao lưu
Bạn có thể dùng bản sao lưu Time Machine để khôi phục bất kỳ hoặc tất cả các tệp của mình vào cùng một máy Mac hoặc vào một máy Mac khác. Tìm hiểu cách khôi phục máy Mac từ bản sao lưu Time Machine.
Tìm hiểu thêm
* Người dùng nâng cao: Nếu thêm ổ đĩa APFS vào thiết bị lưu trữ bên ngoài, bạn có thể dùng một ổ đĩa cho các bản sao lưu Time Machine và dùng ổ đĩa còn lại để lưu trữ các tệp khác. Dung lượng Time Machine phải gấp đôi dung lượng lưu trữ của máy Mac.
Apple không đề xuất hay chứng thực thông tin về các sản phẩm không do Apple sản xuất hoặc các trang web độc lập không chịu sự kiểm soát hay kiểm tra của Apple. Apple không chịu trách nhiệm về việc lựa chọn, hiệu suất hay việc sử dụng trang web hoặc sản phẩm của bên thứ ba. Apple không đưa ra tuyên bố nào về tính chính xác hay độ tin cậy của trang web bên thứ ba. Liên lạc với nhà cung cấp để biết thêm thông tin.