Sử dụng đa nhiệm trên iPad
Với iPadOS, bạn có thể sử dụng đa nhiệm để làm việc với nhiều ứng dụng cùng một lúc. Tìm hiểu cách sử dụng menu Đa nhiệm mới, Dock và Spotlight để làm việc với nhiều ứng dụng.
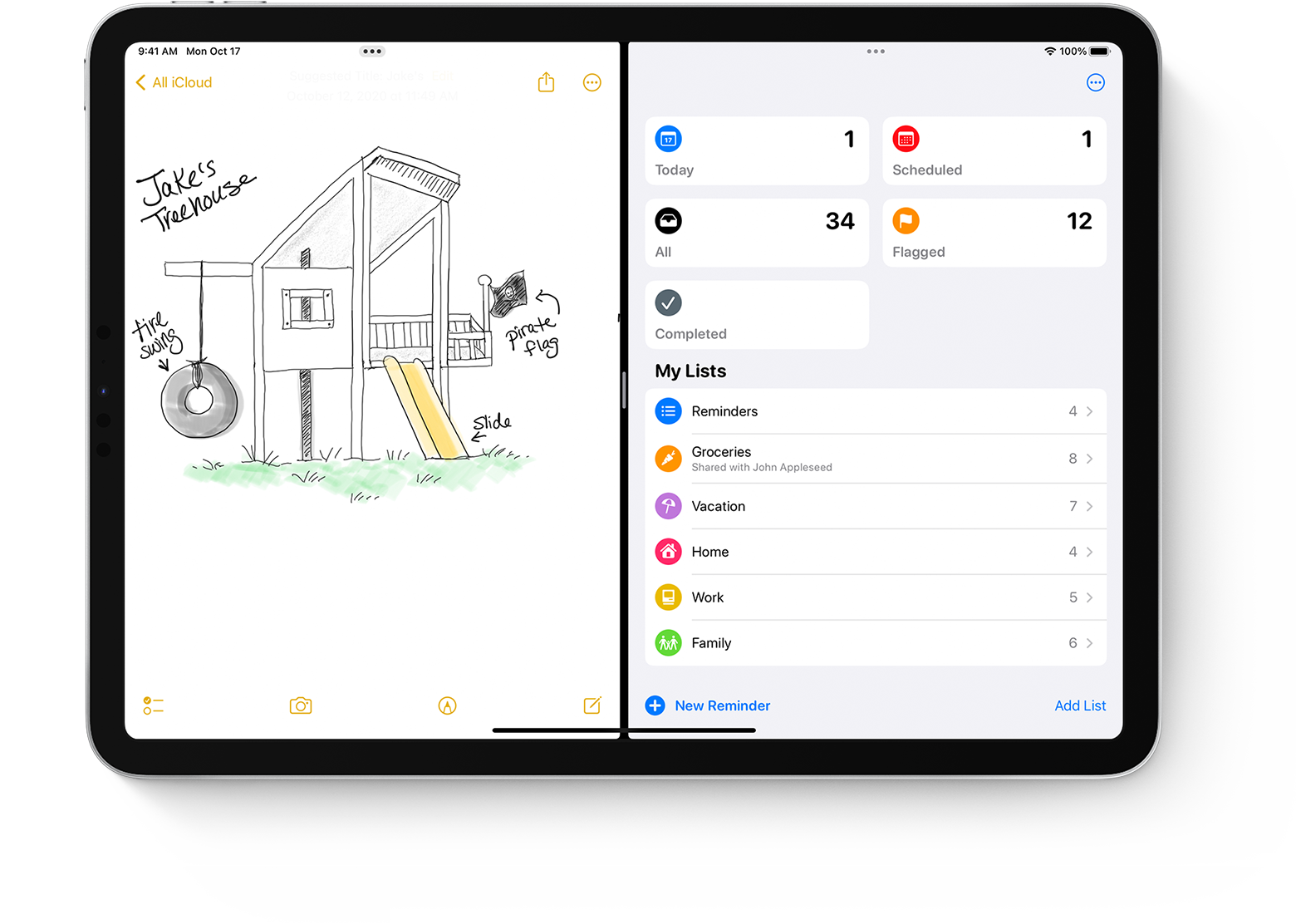
Các loại đa nhiệm
Các ứng dụng hỗ trợ đa nhiệm có thể được sử dụng theo một số cách khác nhau.
Split View: Ở chế độ Split View, hai ứng dụng xuất hiện cạnh nhau. Bạn có thể thay đổi kích thước ứng dụng bằng cách kéo thanh trượt xuất hiện giữa các ứng dụng.
Slide Over: Với Slide Over, một ứng dụng xuất hiện trong cửa sổ nổi nhỏ hơn mà bạn có thể kéo sang bên trái hoặc bên phải màn hình.
Cửa sổ trung tâm: Trong một số ứng dụng, bạn có thể mở cửa sổ chính giữa để có thể tập trung vào một mục cụ thể, chẳng hạn như email hoặc ghi chú.
Bắt đầu đa nhiệm
Bạn có thể bắt đầu với đa nhiệm bằng cách sử dụng menu Đa nhiệm, Dock hoặc Spotlight.
Cách sử dụng menu Đa nhiệm để mở nhiều ứng dụng iPad
Mở một ứng dụng.
Chạm vào ở đầu màn hình.
Chạm vào hoặc . Ứng dụng hiện tại di chuyển sang một bên và Màn hình chính sẽ xuất hiện.
Chạm vào ứng dụng thứ hai trên Màn hình chính. (Vuốt sang trái hoặc phải để xem các ứng dụng trên các trang Màn hình chính khác. Bạn cũng có thể chạm vào một ứng dụng trong Dock.)
Nếu bạn chọn Split View, ứng dụng thứ hai sẽ xuất hiện song song với ứng dụng hiện tại.
Nếu bạn chọn Slide Over, ứng dụng thứ hai sẽ mở toàn màn hình và ứng dụng hiện tại sẽ chuyển sang một cửa sổ nhỏ hơn để bạn có thể di chuyển sang bên phải hoặc bên trái màn hình.
Cách sử dụng Dock để mở nhiều ứng dụng iPad
Mở một ứng dụng.
Trượt một ngón tay lên từ cạnh dưới của màn hình cho đến khi thanh Dock xuất hiện, sau đó nhả ngón tay ra.
Chạm và giữ ứng dụng thứ hai trong Dock, sau đó ngay lập tức kéo ứng dụng đó ra khỏi Dock.
Nếu bạn kéo ứng dụng sang cạnh trái hoặc phải của màn hình, ứng dụng đó sẽ xuất hiện trong Split View với ứng dụng hiện tại.
Nếu bạn thả ứng dụng ở giữa màn hình, ứng dụng đó sẽ xuất hiện trong cửa sổ Slide Over.
Cách sử dụng Thư viện ứng dụng để mở nhiều ứng dụng iPad
Chạm vào biểu tượng Thư viện ứng dụng ở phía ngoài cùng bên phải Dock.
Chạm và giữ một trong các biểu tượng ứng dụng lớn hơn, sau đó kéo biểu tượng đó vào Split View hoặc Slide Over. Để xem các ứng dụng khác theo danh mục, hãy chạm vào một trong các nhóm biểu tượng ứng dụng nhỏ hơn. Bạn cũng có thể chạm vào thanh tìm kiếm của Thư viện ứng dụng để xem tất cả các ứng dụng, sau đó kéo một trong các ứng dụng vào chế độ xem đa nhiệm.
Sử dụng Spotlight để mở nhiều ứng dụng
Để sử dụng Spotlight cho đa nhiệm, bạn cần có một bàn phím, chẳng hạn như Magic Keyboard của Apple, được kết nối với iPad.
Mở một ứng dụng.
Nhấn Command (⌘)–thanh Dấu cách trên bàn phím để mở Spotlight.
Bắt đầu nhập tên của ứng dụng thứ hai mà bạn muốn mở.
Chạm và giữ biểu tượng của ứng dụng thứ hai khi ứng dụng xuất hiện trong kết quả của Spotlight, sau đó ngay lập tức kéo biểu tượng đó ra khỏi Spotlight.
Nếu bạn kéo ứng dụng sang cạnh trái hoặc phải của màn hình, ứng dụng đó sẽ xuất hiện trong Split View với ứng dụng hiện tại.
Nếu bạn thả ứng dụng ở giữa màn hình, ứng dụng đó sẽ xuất hiện trong cửa sổ Slide Over.
Cách mở cửa sổ chính giữa trên iPad
Mở ứng dụng hỗ trợ cửa sổ chính giữa, chẳng hạn như Mail hoặc Ghi chú.
Chạm và giữ từng email, ghi chú hoặc các mục khác từ danh sách của ứng dụng.
Chạm vào Mở trong Cửa sổ mới trong menu xuất hiện.
Để đóng cửa sổ chính giữa, hãy chạm vào Xong hoặc Đóng. Bạn cũng có thể chạm vào , sau đó chạm vào một trong các nút để thay đổi cửa sổ chính giữa thành toàn màn hình, Split View hoặc Slide Over.
Thực hiện điều chỉnh đối với cửa sổ đa nhiệm
Khi mở nhiều ứng dụng, bạn có thể thực hiện điều chỉnh để tùy chỉnh trải nghiệm đa nhiệm.
Điều chỉnh Split View
Để điều chỉnh kích thước của ứng dụng, hãy kéo bộ chia ứng dụng sang trái hoặc phải. Để các ứng dụng có không gian bằng nhau, hãy kéo bộ chia ứng dụng vào giữa màn hình.
Để biến ứng dụng Split View thành ứng dụng Slide Over, hãy chạm vào , sau đó nhấn vào . Hoặc bạn có thể chạm và giữ nút Đa nhiệm, sau đó kéo ứng dụng này sang ứng dụng khác.
Để đóng Split View, hãy chạm vào trong ứng dụng mà bạn muốn giữ lại, sau đó chạm vào . Hoặc bạn có thể kéo bộ chia ứng dụng qua ứng dụng mà bạn muốn đóng.
Để thay thế một ứng dụng, hãy vuốt xuống từ đầu ứng dụng, sau đó chọn một ứng dụng khác từ Màn hình chính hoặc Dock.
Điều chỉnh Slide Over
Để di chuyển ứng dụng Slide Over, hãy sử dụng nút Đa nhiệm để kéo nó sang trái hoặc phải.
Để biến ứng dụng Slide Over thành ứng dụng Split View, hãy chạm vào nút Đa nhiệm , sau đó chạm vào . Hoặc bạn có thể chạm và giữ nút Đa nhiệm, sau đó kéo ứng dụng ra khỏi màn hình về phía bên trái hoặc phải.
Để ẩn ứng dụng Slide Over, hãy chạm và giữ , sau đó ứng dụng ra khỏi màn hình về phía bên trái hoặc phải.
Để xem các ứng dụng khác mà bạn có trong Split View, hãy chạm và giữ cạnh dưới cùng của ứng dụng, sau đó kéo lên. Các ứng dụng Split View khác xuất hiện và bạn có thể chạm vào một ứng dụng để chuyển sang ứng dụng đó hoặc vuốt lên trên ứng dụng đó để đóng.
Sử dụng kệ trên iPad
Khi bạn chuyển sang một ứng dụng có nhiều cửa sổ đang mở, phần dưới cùng của màn hình iPad sẽ hiển thị một kệ chứa hình thu nhỏ của tất cả các cửa sổ của ứng dụng.
Chạm vào một trong các hình thu nhỏ để mở cửa sổ. Bạn cũng có thể vuốt lên trên một hình thu nhỏ trong kệ để đóng cửa sổ đó. Trong một số ứng dụng, bạn cũng có thể mở một cửa sổ mới bằng cách chạm vào
Kéo và thả giữa các ứng dụng
Với tính năng kéo và thả, bạn có thể di chuyển văn bản, ảnh và tệp từ ứng dụng này sang ứng dụng khác. Ví dụ: bạn có thể kéo văn bản từ Safari vào ghi chú, hình ảnh từ Ảnh vào email hoặc sự kiện trong lịch vào tin nhắn văn bản.
Sử dụng Split View hoặc Slide Over để mở hai ứng dụng mà bạn muốn di chuyển thông tin giữa chúng.
Chạm và giữ ảnh hoặc tệp cho đến khi ảnh hoặc tệp đó hơi nhấc ra khỏi màn hình. Để kéo và thả văn bản, trước tiên hãy chọn văn bản, sau đó chạm và giữ văn bản đó. Để chọn nhiều ảnh hoặc tệp, hãy chạm và giữ một ảnh hoặc tệp, kéo nhẹ, sau đó tiếp tục giữ trong khi bạn chạm vào ảnh hoặc tệp bổ sung bằng một ngón tay khác. Một huy hiệu cho biết số lượng các mục đã chọn.
Kéo ảnh, tệp hoặc văn bản vào ứng dụng khác.
Sử dụng cử chỉ để điều hướng iPad
Bạn có thể sử dụng các cử chỉ Đa nhiệm trên iPad để xem nhanh bộ chuyển đổi ứng dụng, chuyển sang ứng dụng khác hoặc quay lại Màn hình chính:
Xem bộ chuyển đổi ứng dụng: Vuốt lên từ cạnh dưới cùng của màn hình và giữ ở giữa màn hình cho đến khi bộ chuyển đổi ứng dụng xuất hiện, sau đó thả tay ra. Sau đó, vuốt sang trái hoặc phải để tìm một ứng dụng khác hoặc ghép đôi các ứng dụng mà bạn đã sử dụng lại với nhau trong Split View. Vuốt hết sang trái để xem tất cả các ứng dụng bạn đã mở trong Slide Over.
Chuyển đổi ứng dụng: Trong khi sử dụng một ứng dụng, hãy vuốt sang trái hoặc sang phải trên màn hình bằng bốn hoặc năm ngón tay để chuyển sang một ứng dụng khác. Trên iPad Pro có Face ID, iPad Pro 11 inch hoặc iPad Pro 12,9 inch (thế hệ thứ 3), hãy vuốt dọc theo cạnh dưới của màn hình để chuyển sang ứng dụng khác.
Quay lại Màn hình chính: Trong khi sử dụng một ứng dụng, hãy vuốt lên từ cạnh dưới cùng của màn hình. Bạn cũng có thể đặt năm ngón tay trên màn hình, sau đó thực hiện cử chỉ chụm ngón tay.
Sử dụng các ứng dụng khi bạn xem video với chế độ Hình trong hình
Với chế độ Hình trong hình, bạn có thể thực hiện những việc như trả lời email trong khi xem chương trình TV. Nếu bạn đang sử dụng FaceTime hoặc xem phim, hãy chạm vào và màn hình video sẽ thu nhỏ xuống góc của màn hình. Sau đó, mở ứng dụng thứ hai trong khi video tiếp tục phát.
Để di chuyển video, hãy kéo video đó sang một góc khác. Để đưa video về chế độ toàn màn hình, hãy chạm vào ở góc trái của video. Bạn cũng có thể ẩn video bằng cách kéo video sang cạnh trái hoặc phải của màn hình. Chạm vào nút mũi tên để khiến video xuất hiện lại.
Bạn có thể sử dụng chế độ Hình trong hình với iPad Pro, iPad (thế hệ thứ 5 trở lên), iPad Air 2 trở lên hoặc iPad mini 4 trở lên.
Tìm hiểu thêm
Trên một số mẫu iPad, bạn có thể dùng Trình quản lý màn hình, một cách mới để đa nhiệm và hoàn thành công việc một cách dễ dàng.
Tìm hiểu cách sử dụng Split View trong Safari để xem hai trang web trên iPad cùng một lúc.
Yêu cầu trợ giúp nếu ứng dụng tắt đột ngột, ngừng phản hồi hoặc không mở.
Tìm hiểu cách chia và di chuyển bàn phím trên iPad.