Camera thông suốt: Sử dụng iPhone làm webcam trên máy Mac
Tận dụng hệ thống camera mạnh mẽ của iPhone để làm những điều trước đây là bất khả thi với webcam, bao gồm Trung tâm màn hình, chế độ Chân dung, Ánh sáng trường quay và Desk View.
Chọn dùng camera hoặc micrô của iPhone
Sử dụng tính năng Tương tác, Lớp phủ người thuyết trình và các hiệu ứng khác
Gắn cố định iPhone
Giá treo Camera thông suốt cũng như các giá treo và chân đế khác tương thích với iPhone được nhiều nhà sản xuất cung cấp. Khi được gắn, iPhone của bạn sẽ:
Ở gần máy Mac
Bị khóa
Cố định
Đặt ở vị trí mà các camera sau hướng về phía bạn và không bị cản trở
Đặt theo hướng ngang để cho phép ứng dụng tự động chọn iPhone, hoặc theo hướng dọc
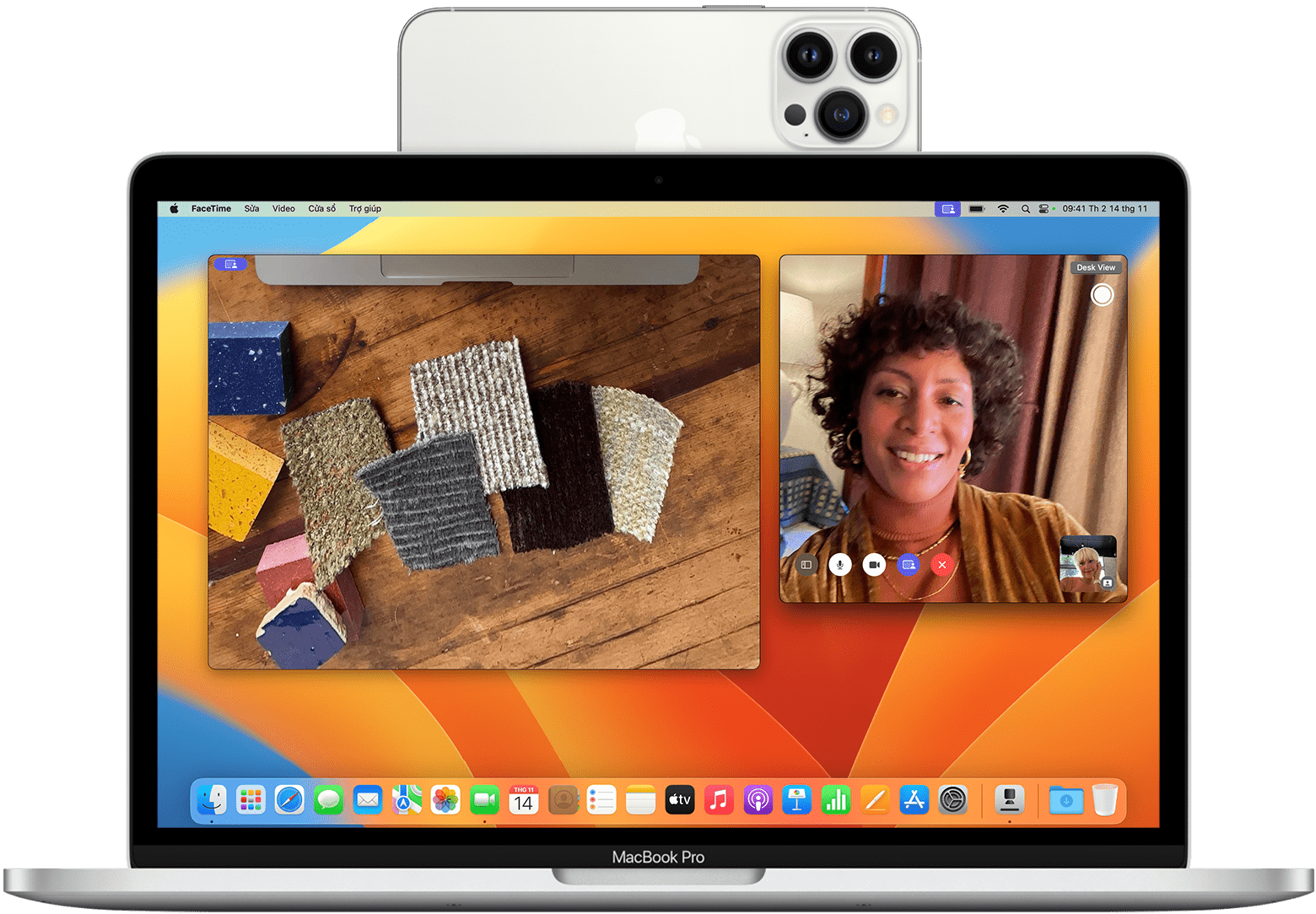
Camera thông suốt hoạt động có dây hoặc không dây. Để giữ iPhone luôn được sạc trong lúc sử dụng, hãy cắm iPhone vào máy Mac hoặc bộ sạc USB. Máy Mac sẽ thông báo cho bạn nếu mức pin của iPhone xuống thấp.
Chọn iPhone làm camera hoặc micrô
Khi iPhone được gắn đúng cách, camera và micrô sẽ hoạt động được trên các ứng dụng có thể dùng chúng.
Chọn dùng camera của iPhone
Mở FaceTime hoặc ứng dụng khác để sử dụng camera iPhone. Nếu ứng dụng không tự động sử dụng camera, hãy chọn camera iPhone từ menu video, menu camera hoặc cài đặt khác của ứng dụng. Ví dụ: trong FaceTime, camera iPhone có trong menu Video.
Chọn dùng micrô của iPhone
Bạn không cần chọn micrô của iPhone, trừ phi máy Mac không có micrô tích hợp sẵn hoặc micrô bên ngoài. Sau đó, ứng dụng có thể tự động chọn micrô của iPhone. Micrô của iPhone sẽ được dùng riêng cho các ứng dụng cung cấp cài đặt micrô hoặc bạn có thể chọn menu Apple > Cài đặt hệ thống, bấm vào Âm thanh ở thanh bên, sau đó chọn micrô của iPhone trong tab Đầu vào.
Quyền riêng tư & Bảo mật. Trong khi camera hoặc micrô đang được sử dụng, chỉ báo quyền riêng tư sẽ xuất hiện trên thanh trạng thái của iPhone và bên cạnh trên thanh menu của máy Mac. Khi được sử dụng không dây, iPhone sẽ phát một âm thanh ngắn khi có một ứng dụng bắt đầu dùng camera hoặc micrô.
Sử dụng tính năng Tương tác, Lớp phủ người thuyết trình và các hiệu ứng khác
macOS bao gồm nhiều tính năng về video và âm thanh mà bạn có thể sử dụng trong FaceTime cùng nhiều ứng dụng hội nghị qua video khác.
Sử dụng tính năng Tương tác, Lớp phủ người thuyết trình, chế độ camera và chế độ micrô
Tạm dừng hoặc ngắt kết nối
Nếu bạn nhận được một cuộc gọi trong khi sử dụng camera hoặc micrô trên iPhone, máy Mac sẽ hiển thị thông báo cho biết bạn có cuộc gọi đến.
Nếu bạn trả lời cuộc gọi trên iPhone, video và âm thanh sẽ tạm dừng cho đến khi bạn kết thúc cuộc gọi, khóa và gắn lại iPhone.
Nếu bạn trả lời cuộc gọi trên máy Mac thì phiên âm thanh và video hiện tại sẽ tạm dừng. Khi kết thúc cuộc gọi, bạn có thể cần chọn lại iPhone trong ứng dụng.
Các cách khác để tạm dừng hoặc ngắt kết nối:
Sử dụng các tùy chọn điều khiển của ứng dụng để dừng video, tắt tiếng hoặc kết thúc cuộc gọi. Hoặc thoát ứng dụng.
Mở khóa iPhone của bạn. Để tiếp tục, hãy khóa và gắn cố định iPhone. Có thể bạn cũng cần dừng và khởi động lại video hoặc âm thanh trong ứng dụng.
Chạm vào nút Tạm dừng trên màn hình iPhone. Để tiếp tục, chạm vào Tiếp tục và gắn cố định iPhone.
Chạm vào nút Ngắt kết nối trên màn hình iPhone hoặc di chuyển iPhone ra khỏi phạm vi Bluetooth của máy Mac. Phiên video và âm thanh hiện tại tạm dừng hoặc chuyển sang camera hoặc micrô khác, nếu có, đồng thời iPhone sẽ bị xóa khỏi danh sách camera và micrô trên máy Mac. Để thêm lại, hãy cắm iPhone vào máy Mac rồi gắn cố định iPhone.
Tắt Camera thông suốt
Để ngăn máy Mac nhận dạng iPhone của bạn là camera hoặc micrô, ngay cả khi iPhone đã được cắm và gắn, bạn có thể tắt tính năng này.
Trên iPhone, Cài đặt > Cài đặt chung > AirPlay & Thông suốt (hoặc AirPlay & Handoff)
Tắt Camera thông suốt.
Nếu cần hỗ trợ
Nếu Camera thông suốt không hoạt động bình thường hoặc iPhone ngắt kết nối Wi-Fi để tối ưu hóa Camera thông suốt, hãy thử các giải pháp sau.
Đảm bảo rằng iPhone và máy Mac đáp ứng các yêu cầu hệ thống.
Đảm bảo rằng iPhone được gắn đúng cách.
Cài đặt bản cập nhật macOS, bản cập nhật iOS mới nhất cùng bản cập nhật cho ứng dụng video của bạn.
Nếu bạn chưa mở khóa iPhone kể từ lần khởi động lại gần đây nhất, hãy mở khóa iPhone rồi khóa lại.
Cắm iPhone vào máy Mac.
Khởi động lại iPhone hoặc máy Mac.
Trong lúc sử dụng Camera thông suốt không dây, bạn có thể được thông báo rằng iPhone đã ngắt kết nối Wi-Fi để tối ưu hóa Camera thông suốt. Khi đó, iPhone sẽ sử dụng kết nối dữ liệu di động cho các tác vụ mạng trong nền như email và tin nhắn. Để dừng hoặc ngăn sự cố hiếm gặp này xảy ra khi đang sử dụng Camera thông suốt, hãy cắm iPhone vào máy Mac hoặc tắt dữ liệu di động trên iPhone.
Yêu cầu hệ thống
Tính năng Camera thông suốt này hoạt động được với các thiết bị và hệ điều hành sau, sử dụng một iPhone và một máy Mac cùng lúc. Tính năng Camera thông suốt để quét tài liệu hoặc chụp ảnh có các yêu cầu khác.
iOS 16 trở lên
iPhone XR trở lên (tất cả các kiểu máy iPhone ra mắt từ năm 2018 trở đi)
macOS Ventura trở lên
Mọi máy Mac tương thích với macOS Ventura trở lên
Các yêu cầu bổ sung
iPhone và máy Mac của bạn đăng nhập vào cùng một Tài khoản Apple bằng phương thức xác thực hai yếu tố.
iPhone của bạn đã bật Camera thông suốt trong phần Cài đặt > Cài đặt chung > AirPlay & Thông suốt (hoặc AirPlay & Handoff). Tính năng này được bật theo mặc định.
iPhone và máy Mac ở gần nhau, đồng thời đã bật Bluetooth và Wi-Fi.
iPhone không được chia sẻ kết nối di động và máy Mac không được chia sẻ kết nối Internet.
Để sử dụng tính năng Camera thông suốt qua phương thức không dây, máy Mac không được dùng AirPlay or Sidecar.
Để sử dụng tính năng Camera thông suốt qua USB, bạn phải cài đặt máy Mac là thiết bị tin cậy trên iPhone.
Tính năng Tương tác, Lớp phủ người thuyết trình, chế độ camera và chế độ micrô có các yêu cầu khác.