Sử dụng iPad hoặc iPhone để phác thảo hoặc đánh dấu tài liệu trên máy Mac
Với tính năng Phác thảo thông suốt và Đánh dấu thông suốt, bạn có thể sử dụng iPad hoặc iPhone để dễ dàng chèn bản phác thảo vào tài liệu trên máy Mac hoặc thực hiện đánh dấu trực tiếp lên tệp PDF và hình ảnh trên máy Mac.
Thiết lập thiết bị
Tính năng Phác thảo thông suốt và Đánh dấu thông suốt hoạt động khi các thiết bị tương thích ở gần nhau và được thiết lập như sau:
Máy Mac và iPad hoặc iPhone đã bật Wi-Fi và Bluetooth.
Máy Mac và iPad hoặc iPhone đã được đăng nhập vào iCloud với cùng Tài khoản Apple bằng cách sử dụng tính năng xác thực hai yếu tố.
Máy Mac của bạn đang dùng macOS Catalina trở lên, còn iPad/iPhone đang dùng iPadOS/iOS 13 trở lên.
Các tính năng này hoạt động với mọi ứng dụng của Apple hoặc ứng dụng của bên thứ ba được thiết kế để hỗ trợ cho tính năng, bao gồm Pages, Numbers, Keynote, Mail, Tin nhắn, Ghi chú và TextEdit.
Sử dụng tính năng Phác thảo thông suốt
Với tính năng Phác thảo thông suốt, bạn có thể sử dụng máy Mac để yêu cầu bản phác thảo mới từ iPad hoặc iPhone, sau đó chèn bản phác thảo đó vào tài liệu trên máy Mac.
Mở một tài liệu trên máy Mac.
Từ menu Tệp hoặc menu Chèn (tùy theo ứng dụng), chọn Chèn từ iPhone hoặc iPad > Thêm bản phác thảo.
Trên thiết bị, cửa sổ phác thảo sẽ mở ra, sẵn sàng để bạn tạo bản phác thảo bằng Apple Pencil hoặc bằng ngón tay:

Khi bạn phác thảo xong, hãy chạm vào Xong trên thiết bị. Sau đó, bản phác thảo sẽ xuất hiện trong phần tài liệu trên máy Mac:
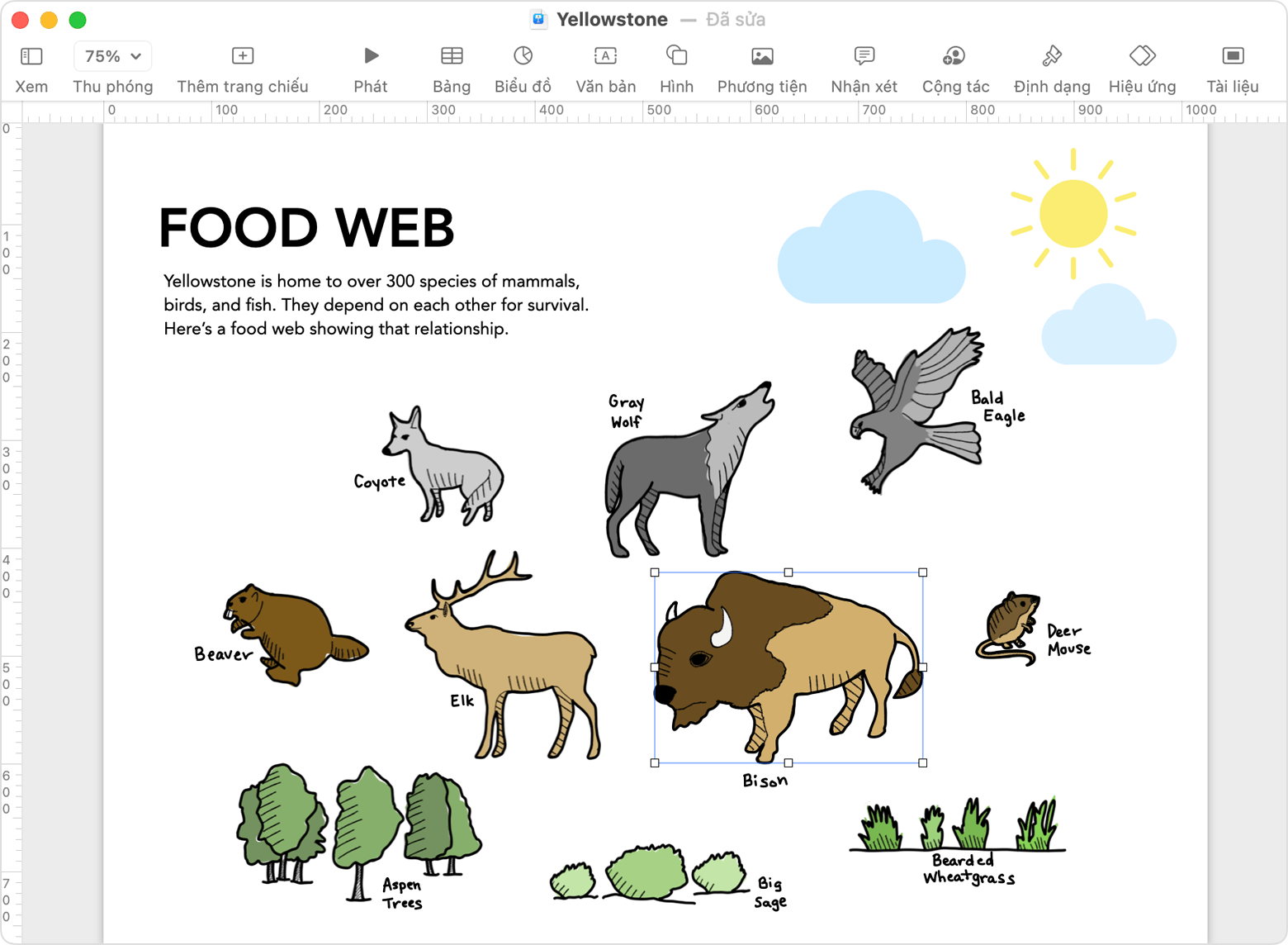
Sử dụng tính năng Đánh dấu thông suốt
Với tính năng Đánh dấu thông suốt, bạn có thể sử dụng máy Mac để yêu cầu đánh dấu tài liệu từ iPad hoặc iPhone. Khi thêm đánh dấu trên thiết bị, bạn sẽ thấy hoạt động đánh dấu diễn ra trực tiếp trên máy Mac. Đó là một cách tuyệt vời để ký tài liệu, sửa giấy tờ, khoanh tròn các chi tiết quan trọng, v.v.
Trong Finder trên máy Mac, hãy tìm tệp PDF hoặc hình ảnh mà bạn muốn đánh dấu. Sau đó thực hiện một trong các hành động sau:
Chọn tài liệu, sau đó nhấn Dấu cách để mở cửa sổ xem trước. Bấm vào ở trên đầu cửa sổ.
Hoặc giữ phím Control khi bấm vào tài liệu, sau đó chọn Tác vụ nhanh > Đánh dấu từ menu phím tắt.
Trong thanh công cụ đánh dấu ở trên đầu cửa sổ xem trước, bấm vào nút chú thích hoặc bấm và chọn một thiết bị :
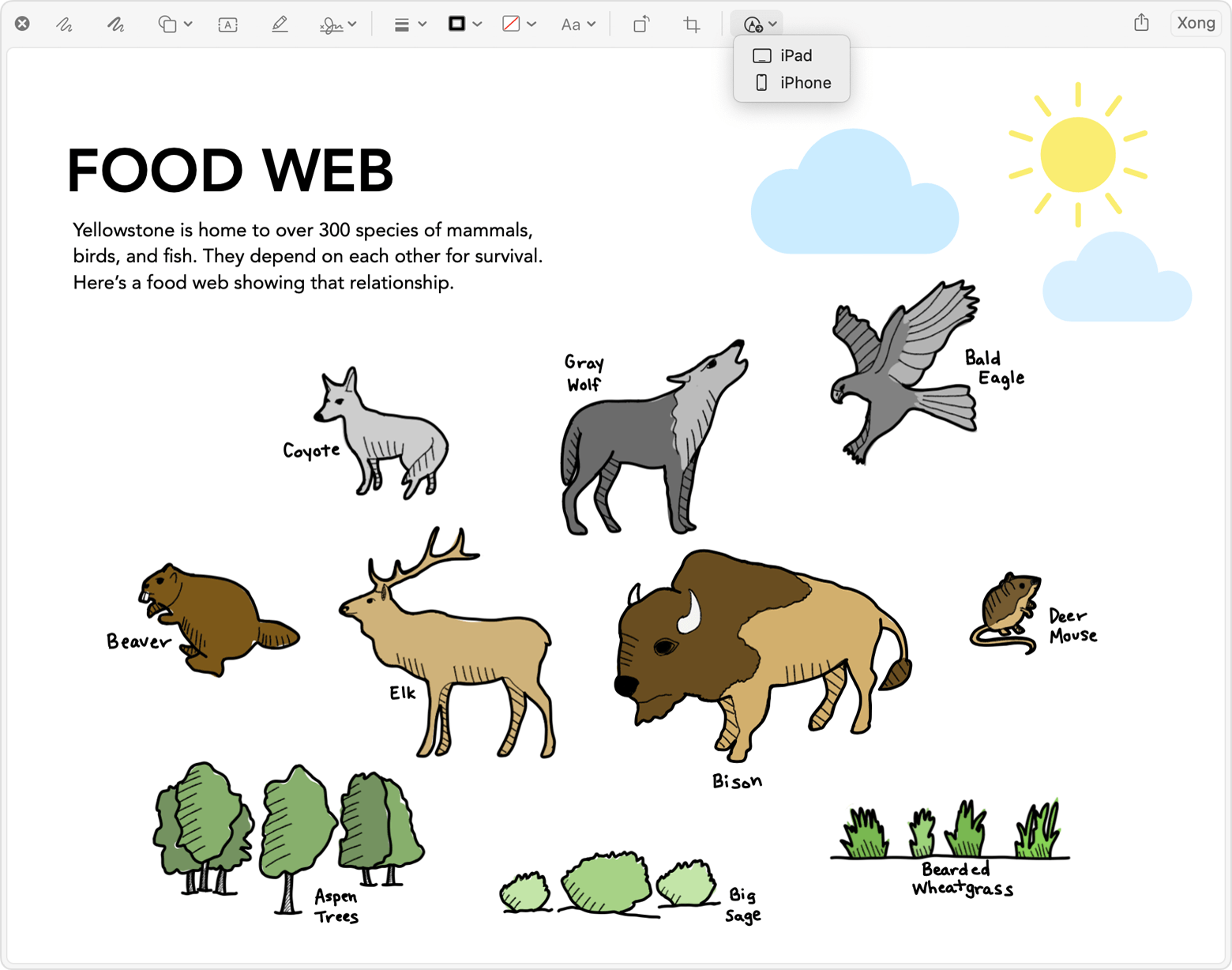
Cửa sổ đánh dấu sẽ mở ra trên thiết bị. Từ giờ, bạn có thể sử dụng Apple Pencil hoặc ngón tay với công cụ phác thảo, hoặc chạm vào và sử dụng công cụ đánh dấu để thêm văn bản, chữ ký, kính lúp hoặc hình dạng và mũi tên.
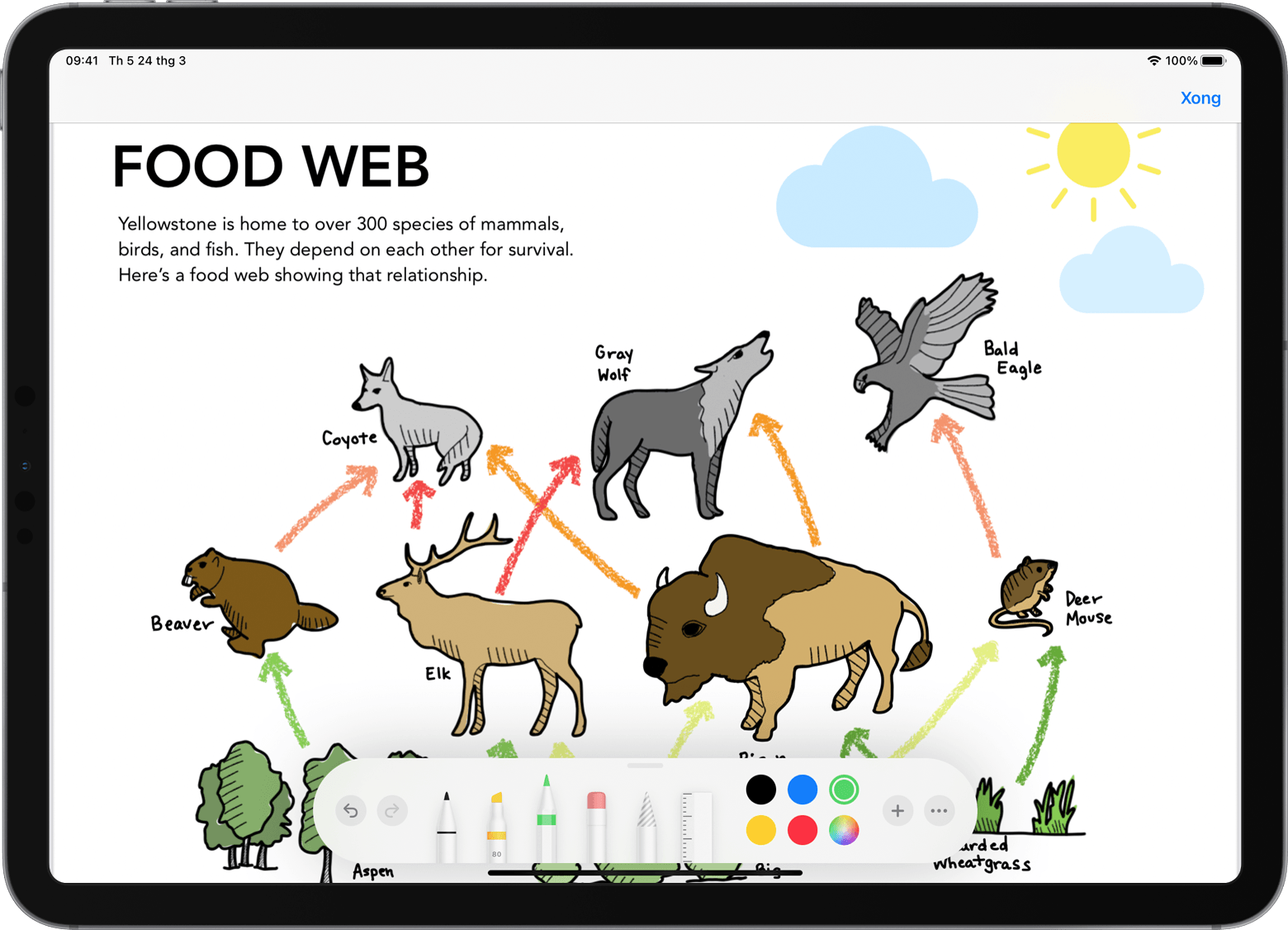
Khi bạn thao tác trên thiết bị, các thay đổi sẽ xuất hiện trực tiếp trên máy Mac:
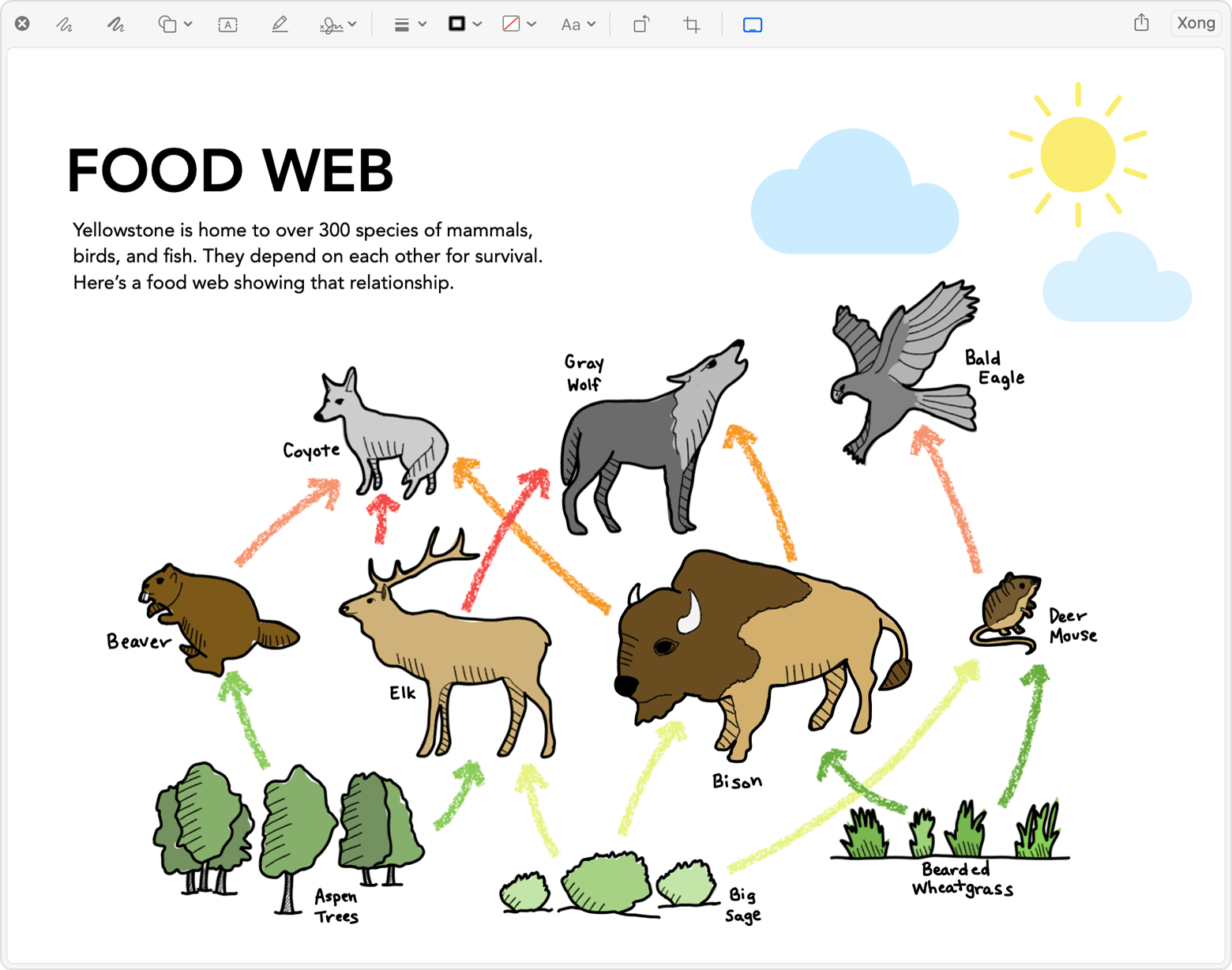
Khi bạn đánh dấu tài liệu xong, hãy bấm vào Xong trên thiết bị.
Để lưu các thay đổi, hãy bấm vào Xong trên máy Mac.
