Якщо ви забули код допуску на пристрої iPad, скиньте його за допомогою Mac або на комп’ютері з Windows
Заблокували доступ до пристрою iPad і забули код допуску? Переведіть iPad у режим відновлення на комп’ютері, щоб стерти дані та знову його налаштувати.
Дізнайтеся, що робити, якщо на iPad відображається повідомлення «[Пристрій] недоступний» або «Блокування задля безпеки».
Якщо на замкненому екрані iPad ввести неправильний код допуску забагато разів, відобразиться попередження щодо вимкнення iPad.
Якщо ви не зможете пригадати свій код допуску під час наступної спроби, скористайтеся комп'ютером, щоб перевести iPad у режим відновлення. Це призведе до видалення ваших даних і параметрів, включно з кодом допуску, і дасть змогу знову налаштувати iPad.
Після стирання з iPad можна відновити дані й параметри з резервної копії. Якщо ви не створювали резервну копію даних iPad, пристрій можна налаштувати як новий, а потім завантажити будь-які дані, збережені в iCloud.
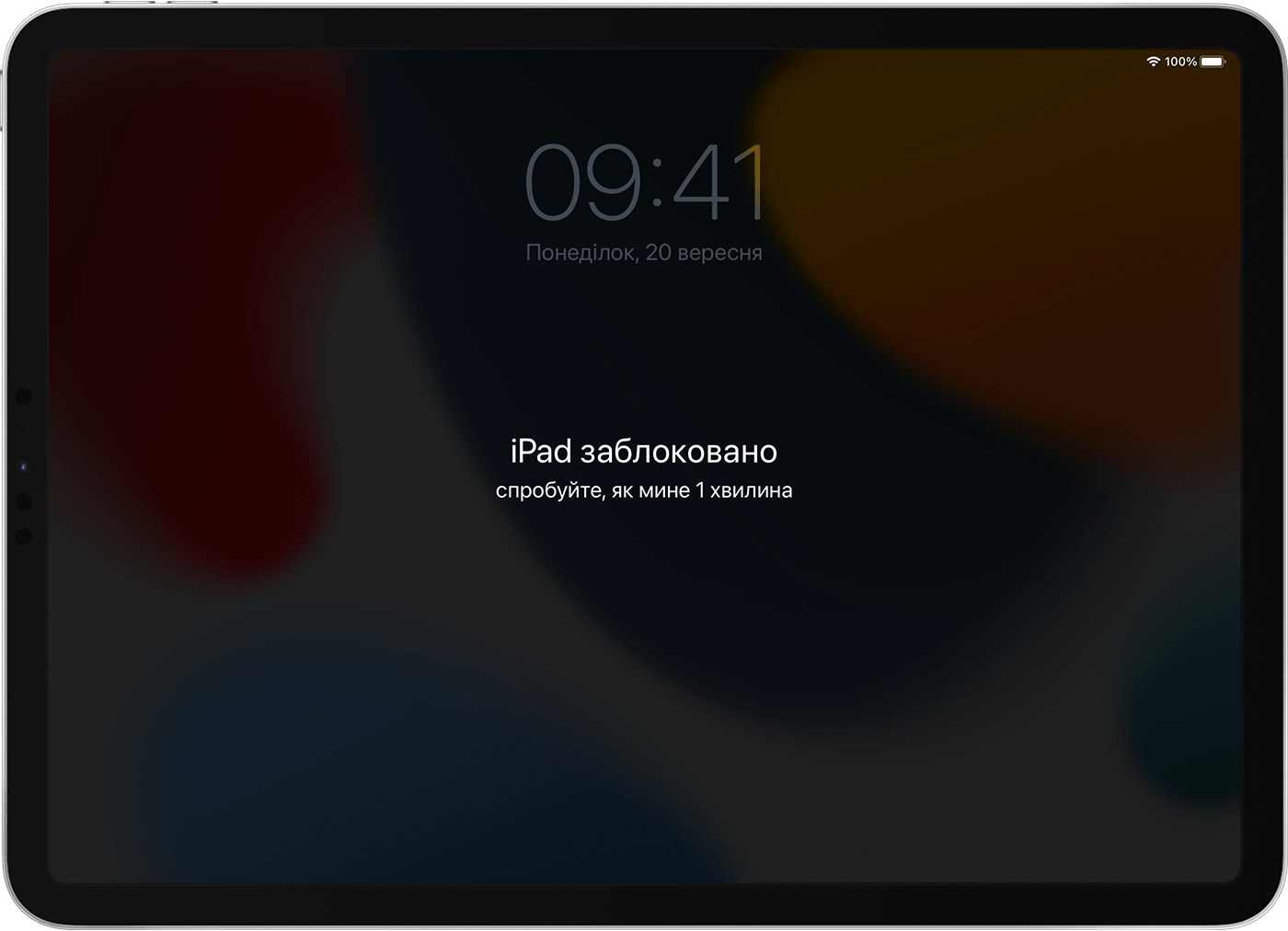
Знадобиться комп’ютер Mac або ПК з Windows. Якщо ви користуєтеся комп’ютером із Windows, переконайтеся, що на ньому встановлено Windows 10 або новішої версії та програму «Пристрої Apple» або iTunes. Для підключення пристрою до комп’ютера також знадобиться кабель із комплекту постачання iPad або інший сумісний кабель. Якщо у вас немає комп’ютера й ви не можете його позичити, зверніться по допомогу в роздрібний магазин Apple чи до авторизованого постачальника послуг Apple.
Крок 1. Вимкніть iPad
Від’єднайте iPad від комп’ютера в разі його підключення.
Вимкніть iPad у спосіб, описаний для вашої моделі iPad.
Якщо на iPad немає кнопки «Початок», одночасно натисніть одну з кнопок налаштування гучності та верхню кнопку й утримуйте їх, доки не з’явиться повзунок вимкнення живлення.

Якщо на iPad є кнопка «Початок», натисніть і утримуйте верхню кнопку, доки не з’явиться повзунок вимкнення живлення.

Перетягніть повзунок, щоб вимкнути iPad, а потім зачекайте хвилину, щоб він повністю вимкнувся.
Крок 2. Переведіть iPad у режим відновлення
На комп’ютері Mac із macOS Catalina або пізнішої версії відкрийте вікно Finder. На комп’ютері Mac із macOS Mojave або ранішої версії відкрийте iTunes. Якщо програму iTunes уже відкрито, закрийте її, а потім відкрийте знову. З’ясуйте версію macOS на своєму Mac. На компʼютері з Windows відкрийте програму «Пристрої Apple» або iTunes.
Під’єднайте пристрій до iPad за допомогою кабелю USB.
Тримайте iPad підключеним і натисніть кнопки, що відповідають вашій моделі iPad:
Моделі iPad без кнопки «Початок»: натисніть і швидко відпустіть кнопку гучності, розташовану ближче до верхньої кнопки. Натисніть і швидко відпустіть кнопку зменшення гучності. Натисніть і утримуйте верхню кнопку.

На моделях iPad із кнопкою «Початок»: одночасно натисніть і втримуйте кнопку «Початок» і верхню (або бічну) кнопку.

Продовжуйте утримувати її, доки не з’явиться логотип Apple. Не відпускайте, доки не з’явиться зображення комп’ютера й кабелю.

Якщо відображається екран коду допуску, потрібно вимкнути iPad і почати знову.
Якщо ви не можете отримати iPad доступ до екрана режиму відновлення через проблеми з кнопкою, може знадобитись обслуговування. Отримати допомогу
Крок 3. Відновіть дані iPad
Знайдіть свій пристрій iPad у програмі Finder, iTunes або «Пристрої Apple» на підключеному комп’ютері. (Дізнайтеся, як знайти підключений iPad.)
Коли з’явиться меню з опціями «Відновити» та «Оновити», виберіть «Відновити». Комп’ютер завантажить програмне забезпечення для iPad і розпочне процес відновлення. Якщо завантаження триває більше 15 хвилин і пристрій виходить із режиму відновлення, дочекайтеся кінця завантаження, а потім вимкніть iPad і почніть знову.
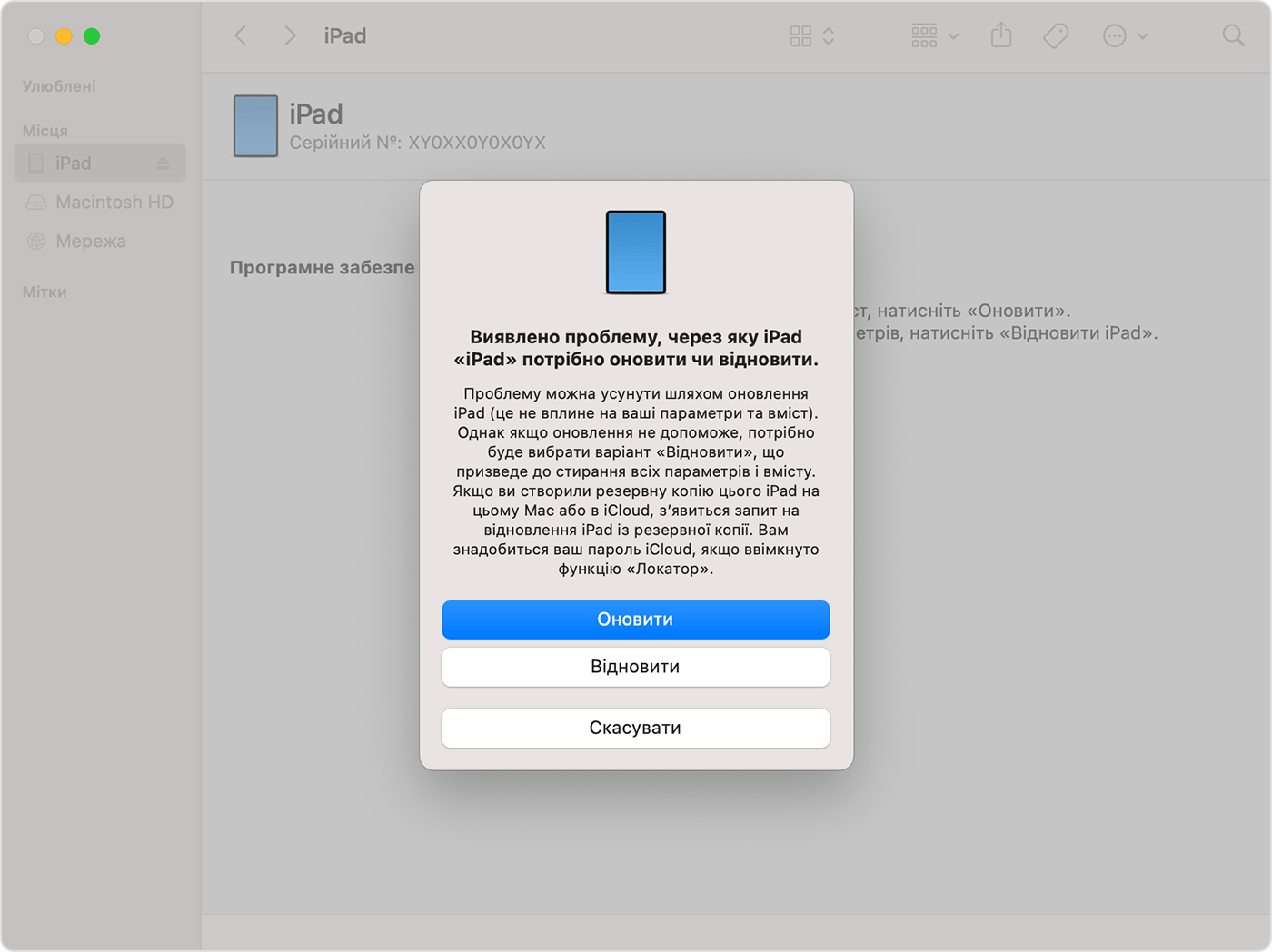
Дочекайтеся завершення процесу.
Відключіть iPad від комп’ютера. Налаштуйте iPad, щоб почати ним користуватися.
