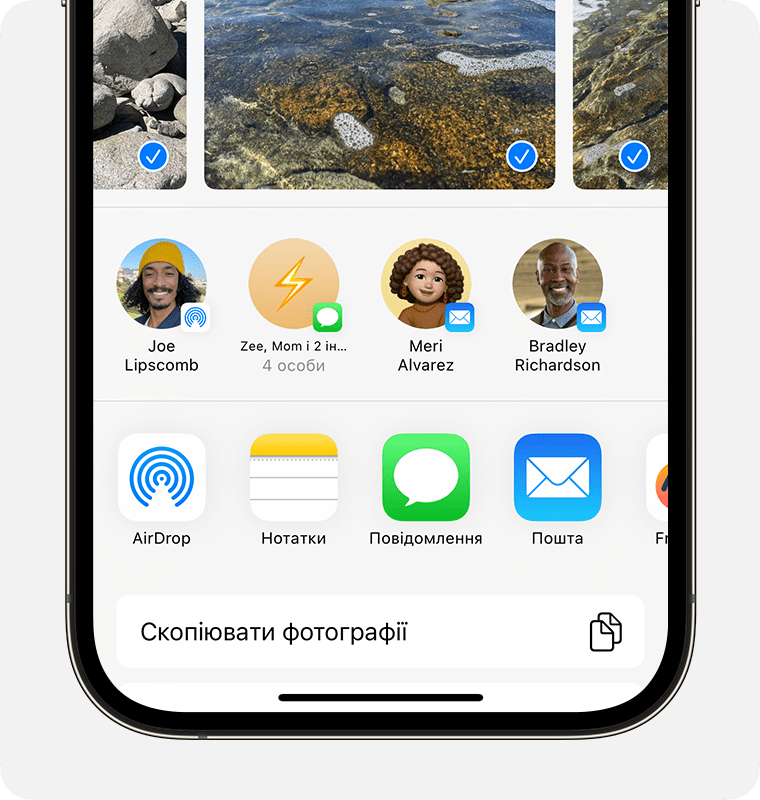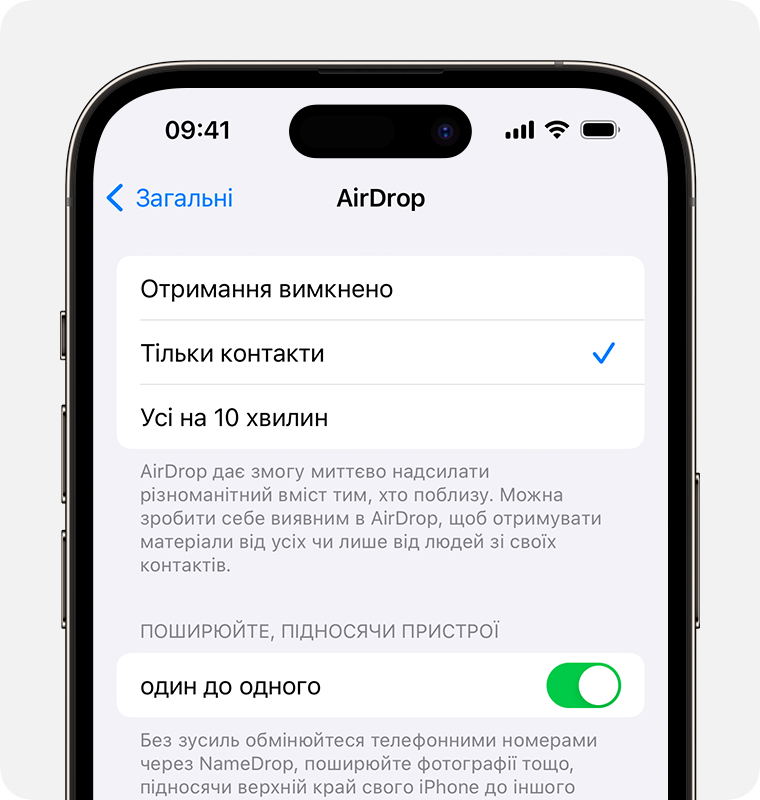Як використовувати AirDrop на iPhone або iPad
Використовуйте AirDrop для обміну та отримання фотографій, документів тощо з інших пристроїв Apple, які знаходяться поблизу.
Підготовка
Переконайтеся, що особа, якій будуть надіслані файли, перебуває поруч і в межах досяжності Bluetooth та Wi-Fi.
Переконайтеся, що у вас та особи, якій ви надсилаєте файли, увімкнено Wi-Fi та Bluetooth. Якщо у когось увімкнено персональну точку доступу, вимкніть її.
Перевірте, чи особа, якій буде надіслано файли, налаштувала AirDrop на отримання даних «Тільки від контактів». Якщо вона це зробила і ви належите до її контактів, то для роботи функції AirDrop цій особі потрібно мати адресу електронної пошти або номер мобільного телефону вашого ідентифікатора Apple ID, зазначені у вашій контактній картці.
Якщо це не так, то отримувач має налаштувати отримання через AirDrop на режим «Від усіх», щоб отримати файл.
Можна в будь-який момент переключити AirDrop на режим «Тільки від контактів» або «Ні від кого», щоб контролювати коло осіб, які можуть бачити ваш пристрій і надсилати файли через AirDrop.
Як користуватися AirDrop
Відкрийте програму, а потім торкніть «Поширити» або натисніть кнопку «Поширити» . Щоб поділитися фотографією через програму «Фотографії», проведіть пальцем вліво або вправо та виберіть кілька фотографій.
Торкніть кнопку AirDrop.
Виберіть користувача AirDrop1, з яким хочете поділитися. Або використовуйте AirDrop для передавання файлів між власними пристроями Apple.
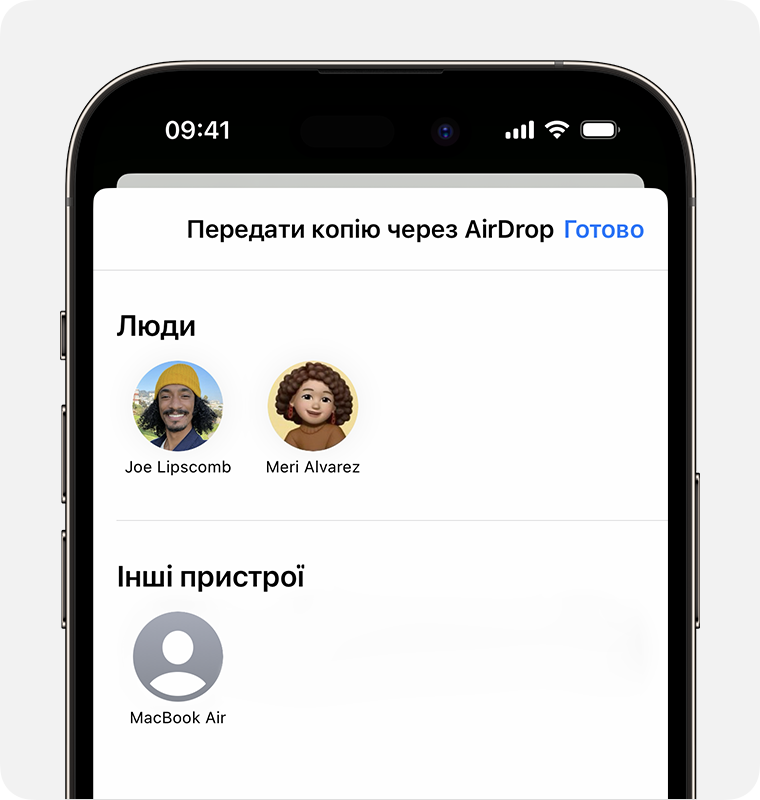
Якщо на кнопці AirDrop відображається червоний значок із цифрою, це означає, що поблизу є кілька пристроїв, для яких можна поширити вміст. Торкніть кнопку AirDrop, а потім виберіть користувача, з яким хочете поділитися вмістом. Дізнайтеся, що робити, якщо ви не бачите користувача AirDrop або свого іншого пристрою .
Якщо ви перебуваєте поруч із людиною зі свого списку контактів, ви можете просто відкрити контент, яким хочете поділитися, а потім піднести пристрої один до одного.2
1. Якщо особа, з якою ви ділитеся файлами, є у ваших контактах, відображається зображення з її ім’ям. Якщо її немає в списку контактів, відображається тільки її ім’я без зображення.
2. Доступно, лише якщо ви й ваш контакт використовуєте iPhone з iOS 17.
Як прийняти файл з AirDrop
Коли хтось поділиться з вами файлом через AirDrop, ви побачите попередження. Можна торкнути «Прийняти» або «Відхилити».

Якщо натиснути «Прийняти», здебільшого AirDrop перейде в ту ж програму, з якої надіслано файл. Наприклад, фотографії з’являться у програмі «Фотографії», а веб-сайти відкриються в Safari. Посилання на програми відкриються в App Store, де можна завантажити або придбати програму.
Якщо ви надсилаєте щось через AirDrop самому собі, наприклад фотографію з iPhone на комп’ютер Mac, опції «Прийняти» і «Відхилити» не відображатимуться — файл буде автоматично надіслано на ваш пристрій. Переконайтеся, що на обох пристроях ви увійшли в систему за допомогою однакового ідентифікатора Apple ID.
Як скоригувати параметри AirDrop
Щоб вибрати коло осіб, які можуть бачити цей пристрій і надсилати на нього файли через AirDrop, виконайте наведені нижче дії.
Перейдіть до меню «Параметри», а потім торкніть «Загальні».
Торкніть AirDrop, а потім оберіть один із варіантів.
Ви також можете налаштувати AirDrop у Центрі керування.
На iPhone X або новішої моделі проведіть пальцем униз від правого верхнього кута екрана, щоб відкрити Центр керування. Виконайте такий самий рух, щоб відкрити Центр керування на пристрої iPad з iOS 12 чи новішої версії або з iPadOS. На iPhone 8 або ранішій моделі проведіть угору від нижньої частини екрана.
Потім затисніть або торкніть і утримуйте картку параметрів мережі у верхньому лівому куті.
Торкніть і утримуйте кнопку AirDrop, потім оберіть один із наведених нижче параметрів.
«Ні від кого»: користувач не буде більше отримувати запити AirDrop.
«Тільки від контактів»: тільки особа, яка є у списку контактів, може побачити цей пристрій.
«Від усіх»: усі користувачі пристроїв Apple, які використовують AirDrop, можуть побачити цей пристрій. Якщо на пристрої з iOS 16.2 або новішої версії ви вибираєте для AirDrop параметр «Усі на 10 хвилин», параметр «Тільки від контактів»3 відновиться лише через 10 хвилин.
Якщо відображається опція «Ні від кого» і не вдається її змінити, виконайте наведені нижче дії.
Перейдіть у меню «Параметри» > «Екранний час».
Торкніть «Контент і приватність».
Торкніть «Дозволені програми» та переконайтеся, що AirDrop увімкнено.
3. Якщо ви не ввійшли на пристрої за допомогою ідентифікатора Apple ID, через 10 хвилин цей параметр повернеться до значення «Відключено».
Параметр «Тільки від контактів» доступний на пристроях, які підтримують iOS 10 і пізніші версії, iPadOS або macOS Sierra 10.12 і пізніші версії. Якщо ви використовуєте пристрій з ранішою версією програмного забезпечення й для отримання файлів через AirDrop установлено параметр «Тільки від контактів», вам потрібно змінити цей параметр на «Від усіх» в розділі параметрів AirDrop або через Центр керування. Ви можете вибирати параметр «Від усіх» лише під час використання AirDrop і вимикати, коли ця функція вам не потрібна.