Як інсталювати macOS на зовнішній накопичувач і використовувати його як завантажувальний диск
Якщо у вас є зовнішній накопичувач, наприклад USB або Thunderbolt, ви можете інсталювати на нього macOS, а потім використовувати його як завантажувальний диск Mac.
Підключіть накопичувач до комп’ютера Mac
Інсталюйте macOS на накопичувач
Дозвольте завантаження із зовнішніх носіїв
Виберіть накопичувач як завантажувальний диск
Слідкуйте за оновленням macOS на накопичувачі
Підключіть накопичувач до комп’ютера Mac
Переконайтеся, що накопичувач підключено до належного порту комп’ютера Mac.
Підключення до комп’ютера Mac із процесором Apple
Якщо ви використовуєте комп’ютер Mac із чипом Apple, підключіть накопичувач до будь-якого сумісного порту, окрім порту для оновлення прошивки пристрою. Дізнайтеся, як визначити порт для оновлення прошивки пристрою. Коли інсталювання завершиться, накопичувач можна підключити до будь-якого сумісного порту, зокрема порту для оновлення прошивки пристрою.
Підключення до будь-якого іншого комп’ютера Mac
Підключіть накопичувач до будь-якого сумісного порту.
Перевірте формат накопичувача
Для завантажувального диска Mac потрібен будь-який із цих форматів файлової системи. За допомогою дискової утиліти можна вибрати накопичувач і подивитися, який формат на ньому використовується. Крім того, дискову утиліту можна використовувати, щоб стерти формат і використовувати інший.
Формат APFS рекомендується для моделі macOS High Sierra або новішої, особливо якщо у вас твердотільний накопичувач (SSD).
Формат Mac OS Extended (Journaled), відомий як HFS+, також підходить для традиційних жорстких дисків і потрібен для macOS Sierra або більш ранньої версії.
Інсталюйте macOS на накопичувач
Версію macOS призначено для вашої моделі комп’ютера Mac. Вона може не запуститися на інших моделях Mac.
Переконайтеся, що накопичувач підключено до належного порту комп’ютера Mac.
Завантажте macOS через App Store або веббраузер. Якщо вам не вдається це зробити, оскільки ваш комп’ютер Mac не запускається з вбудованого завантажувального диска, інсталюйте macOS із режиму відновлення macOS.
Коли програма інсталяції попросить вас вибрати місце інсталяції, виберіть зовнішній накопичувач, перш ніж продовжити. Можливо, спочатку буде потрібно натиснути кнопку «Показати всі диски».
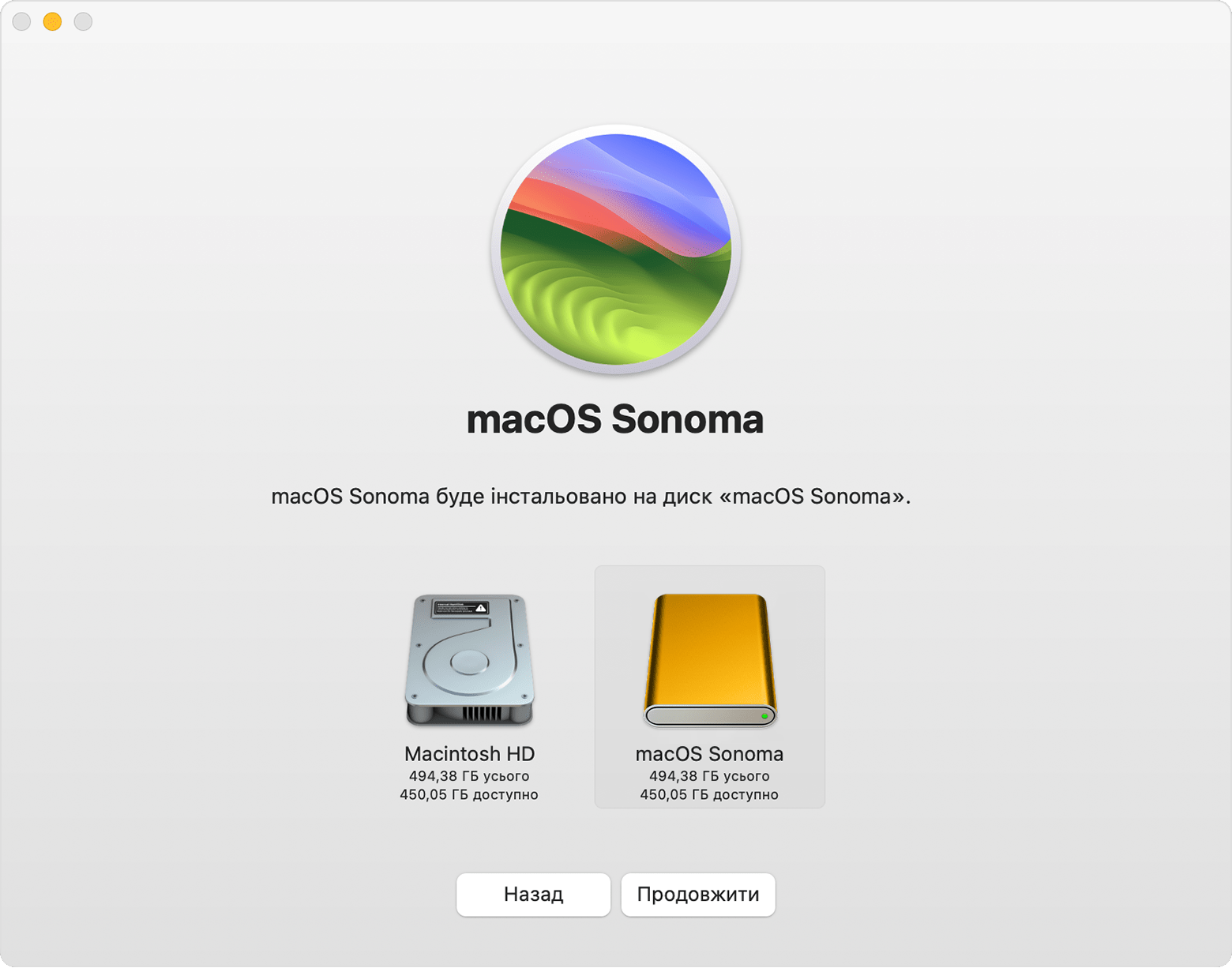
Дозвольте завантаження із зовнішніх носіїв
Якщо ви використовуєте комп’ютер Mac із чипом Apple T2 Security Chip, використовуйте утиліту безпечного завантаження, щоб дозволити запуск (завантаження) комп’ютера Mac із зовнішнього або знімного носія. Дізнайтеся, як використовувати утиліту безпечного завантаження.
Виберіть накопичувач як завантажувальний диск
Інсталювавши macOS на накопичувач, ви можете використовувати цей накопичувач як завантажувальний диск.. Після цього ваш комп’ютер Mac зможе запускатися з нього, а не з вбудованого завантажувального диска.
Слідкуйте за оновленням macOS на накопичувачі
Коли стануть доступні оновлення програмного забезпечення macOS:
Переконайтеся, що накопичувач підключено до належного порту комп’ютера Mac.
Запустіть систему із зовнішнього накопичувача, а не з вбудованого завантажувального диска.
За допомогою розділу «Оновлення ПЗ» оновіть macOS на зовнішньому накопичувачі.