Використання Dual SIM із двома картками nano-SIM
На території материкового Китаю, Гонконгу та Макао деякі моделі iPhone оснащено технологією Dual SIM, яка дає змогу використовувати дві картки nano-SIM. Завдяки цьому можна здійснювати й приймати телефонні виклики та обмінюватися текстовими повідомленнями з двох номерів.
Якщо ви користуєтесь iPhone 13 mini, iPhone 12 mini, iPhone SE (2-го й 3-го покоління) або iPhone XS на території Гонконгу чи Макао, дізнайтеся, як використовувати Dual SIM із карткою eSIM.
Технологія Dual SIM може стати в пригоді, зокрема в наведених нижче випадках.
Один номер використовується для робочих дзвінків, а інший — для особистих.
Під час подорожі за кордон використовується тарифний план місцевого оператора.
Один тарифний план використовується для голосових викликів, а другий — для передавання даних.
Через обидва номери можна здійснювати й приймати голосові виклики та виклики FaceTime, а також обмінюватися повідомленнями iMessage, SMS і RCS.* Для передавання даних на iPhone неможливо використовувати дві стільникові мережі одночасно.
* Технологія Dual SIM Dual Standby (DSDS) дає змогу використовувати обидві SIM-картки для здійснення та прийому викликів.
Що вам знадобиться
Для використання технології Dual SIM потрібна iOS 12.1 або пізнішої версії, дві картки nano-SIM і одна з наведених нижче моделей iPhone.
iPhone 16
iPhone 16 Plus
iPhone 16 Pro
iPhone 16 Pro Max
iPhone 15
iPhone 15 Plus
iPhone 15 Pro
iPhone 15 Pro Max
iPhone 14
iPhone 14 Plus
iPhone 14 Pro
iPhone 14 Pro Max
iPhone 13
iPhone 13 Pro
iPhone 13 Pro Max
iPhone 12
iPhone 12 Pro
iPhone 12 Pro Max
iPhone 11
iPhone 11 Pro
iPhone 11 Pro Max
iPhone XS Max
iPhone XR
Як установити картки nano-SIM
Вставте скріпку або інструмент для виймання SIM-картки в невеликий отвір лотка й натисніть, щоб витягнути його з iPhone. Зверніть увагу на скіс у куті нової SIM-картки. Вставте нову SIM-картку в нижню частину лотка. Через скіс її можна встановити тільки одним боком. Вставте іншу SIM-картку у верхню частину лотка.
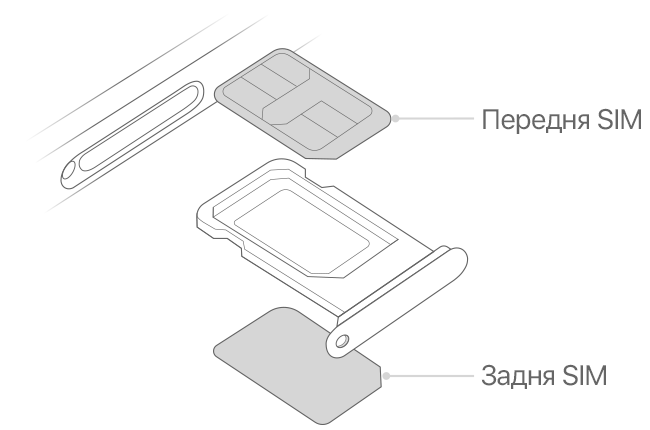
Установіть лоток із двома картками nano-SIM назад у пристрій до кінця в тому самому положенні, у якому ви його витягували. Лоток можна встановити тільки в одному положенні.
Якщо SIM-картки захищено PIN-кодом, зверніть увагу на положення кожної з них — ближнє чи дальнє. Якщо з’явиться відповідний запит, уважно введіть PIN-коди ближньої та дальньої SIM-карток.
Як додати мітки стільникових планів
Активувавши другий стільниковий план, позначте обидва плани. Наприклад, одному з них можна призначити мітку «Робочий», а другому — «Особистий».
Завдяки міткам легше вибрати номер телефону для викликів, повідомлень або передавання стільникових даних. Також можна обрати номер, який використовуватиметься для певних контактів.
Якщо пізніше знадобиться змінити мітку, перейдіть у меню «Параметри» > «Стільник» або «Параметри» > «Стільникові дані» й виберіть потрібний номер. Після цього натисніть «Мітка стільникового плану» та виберіть нову мітку або введіть власну.

Як установити номер за замовчуванням
Виберіть номер, що використовуватиметься для здійснення викликів або надсилання повідомлень на номери, яких немає в програмі «Контакти». Виберіть тарифні плани для повідомлень iMessage і викликів FaceTime. В iOS 13 і пізніших версій можна вибрати один або обидва номери.
На цьому екрані можна вибрати номер за замовчуванням або тільки для стільникових даних. Інший номер стане номером за замовчуванням. Якщо потрібно, щоб на iPhone використовувались обидва плани стільникового зв’язку залежно від покриття та доступності, увімкніть параметр «Перемикання стільникових даних».

Як використовувати два номери телефону для викликів, повідомлень і передавання даних
Дізнайтеся, як використовувати два номери телефону, налаштовані на iPhone.
Ваш iPhone запам’ятає, який номер використовувати
Не потрібно щоразу вибирати номер, із якого ви збираєтеся зателефонувати певному контакту. За замовчуванням iPhone використовує той самий номер, із якого ви телефонували минулого разу. Якщо ви ще не телефонували цьому контакту, iPhone використовуватиме номер за замовчуванням. У разі потреби можна вибрати, з якого номера телефонувати контакту. Виконайте нижченаведені дії.
Виберіть контакт.
Натисніть слово «за замовчуванням».
Виберіть номер, який потрібно використовувати для цього контакту.

Як здійснювати й приймати виклики
Здійснювати й приймати виклики можна з будь-якого номера телефону.
В iOS 13 і пізніших версій під час виклику можна відповісти на вхідний виклик на іншому номері телефону, якщо оператор стільникового зв’язку іншого номера підтримує виклики через Wi-Fi. Якщо виклик здійснюється не за номером для передавання даних за замовчуванням, увімкніть параметр «Перемикання стільникових даних». Якщо ви проігнорували виклик, а для цього оператора налаштовано голосові повідомлення, ви отримаєте сповіщення про пропущений виклик, який буде переведено на голосову пошту. Перевірте, чи підтримує оператор виклики через Wi-Fi, і дізнайтеся в постачальника послуг передавання даних, чи стягується за це додаткова плата та чи витрачається трафік.
Якщо ваш оператор не підтримує виклики через Wi-Fi або ви вимкнули функцію «Wi‑Fi-виклики»1, вхідні виклики на інший номер перенаправлятимуться на голосову пошту, якщо її налаштовано для цього оператора.2 Однак ви не отримаєте сповіщення про пропущений виклик на другий номер. Режим «Очікування викликів» працює для вхідних викликів на цей самий номер телефону. Щоб не пропустити важливий виклик, можна ввімкнути перенаправлення викликів з одного номера на інший. Дізнайтесь у свого оператора, чи підтримується цей режим і чи стягується додаткова плата за його використання.
1. Якщо у вас iOS 12. Інсталюйте iOS 13 або пізнішої версії, щоб приймати виклики під час використання іншого номера.
2. Якщо для номера, через який передаються стільникові дані, налаштовано роумінг, тоді для номера, що використовується тільки для голосового зв’язку, буде вимкнуто візуальну голосову пошту й MMS-повідомлення.
Як перемикати номери для здійснення викликів
Перш ніж здійснити виклик, можна вибрати інший номер телефону. Якщо ви телефонуєте контакту зі списку «Обрані», виконайте наведені нижче дії.
Натисніть .
Виберіть поточний номер телефону.
Виберіть другий номер телефону.
Якщо ви використовуєте клавіатуру, виконайте наведені нижче дії.
Введіть номер телефону.
Виберіть номер телефону у верхній частині екрана.
Виберіть номер, який потрібно використовувати.

Як надсилати повідомлення iMessage, SMS і RCS
Надсилати повідомлення iMessage, SMS і RCS можна з будь-якого номера телефону.* В iOS 18 у підтримуваних операторів доступні повідомлення RCS. Перш ніж надіслати повідомлення iMessage, SMS або RCS, можна вибрати номер телефону. Ось як це зробити:
Відкрийте програму «Повідомлення».
Натисніть кнопку «Нове» в правому верхньому куті екрана.
Введіть ім’я контакту.
Виберіть поточний номер телефону.
Виберіть номер, який потрібно використовувати.
* Може стягуватися додаткова плата. Зверніться до свого оператора стільникового зв’язку, щоб дізнатися більше.

Іконки стану Dual SIM
Іконки в рядку стану у верхній частині екрана показують потужність сигналу від двох операторів. Дізнайтеся, що означають іконки стану.
Інші піктограми стану можна побачити в Центрі керування.

У рядку стану видно, що пристрій підключено до мережі Wi-Fi, а оператор 2 використовує функцію «Wi‑Fi-виклики».

У рядку стану показано, що оператор 1 використовує 5G, а оператор 2 — стільникові дані в мережі оператора 1.
Як змінити номер для передавання стільникових даних
Для передавання стільникових даних неможливо використовувати два номери одночасно. Щоб змінити номер для передавання стільникових даних, виконайте наведені нижче дії.
Перейдіть у меню «Параметри» > «Стільник» або «Параметри» > «Стільникові дані».
Натисніть «Стільниковий зв’язок».
Виберіть номер, який потрібно використовувати для передавання стільникових даних.
Якщо ввімкнути параметр «Перемикання стільникових даних», номер, який використовується тільки для голосового зв’язку, автоматично перемикається на використання голосового зв’язку та стільникових даних під час кожного голосового виклику.* Це дає змогу використовувати голосовий зв’язок і передавати дані під час виклику.
Якщо параметр «Перемикання стільникових даних» вимкнено, стільникові дані не передаватимуться під час голосового виклику за номером, який не було призначено для передавання.
Щоб увімкнути параметр «Перемикання стільникових даних», виконайте наведені нижче дії.
Перейдіть у меню «Параметри» > «Стільник» або «Параметри» > «Стільникові дані».
Натисніть «Стільниковий зв’язок».
Увімкніть параметр «Перемикання стільникових даних».

* Номер для передавання даних перемикатиметься автоматично протягом виклику. Таке перемикання неможливе під час використання функції «Роумінг даних». Дізнайтесь у свого оператора, чи підтримується цей режим і чи стягується додаткова плата за його використання.
Відомості про технології 5G та Dual SIM
У разі використання двох активних ліній у режимі Dual SIM технологія 5G підтримується на лінії, через яку здійснюється передача стільникових даних. На території Гонконгу та Макао для використання технологій 5G та Dual SIM на моделях iPhone 12 потрібна iOS 14.5 або пізніших версій.
Як керувати параметрами стільникового зв’язку
Щоб змінити параметри стільникового зв’язку для кожного з планів, виконайте наведені нижче дії.
Перейдіть у меню «Параметри» > «Стільник» або «Параметри» > «Стільникові дані».
Виберіть номер, для якого потрібно змінити параметри.
Змініть параметри звичайним способом.
