Якщо ви забули пароль для входу в систему Mac
Якщо ви забули пароль для входу в обліковий запис користувача Mac або пароль не прийнято, спробуйте ці рішення, щоб увійти або скинути пароль.
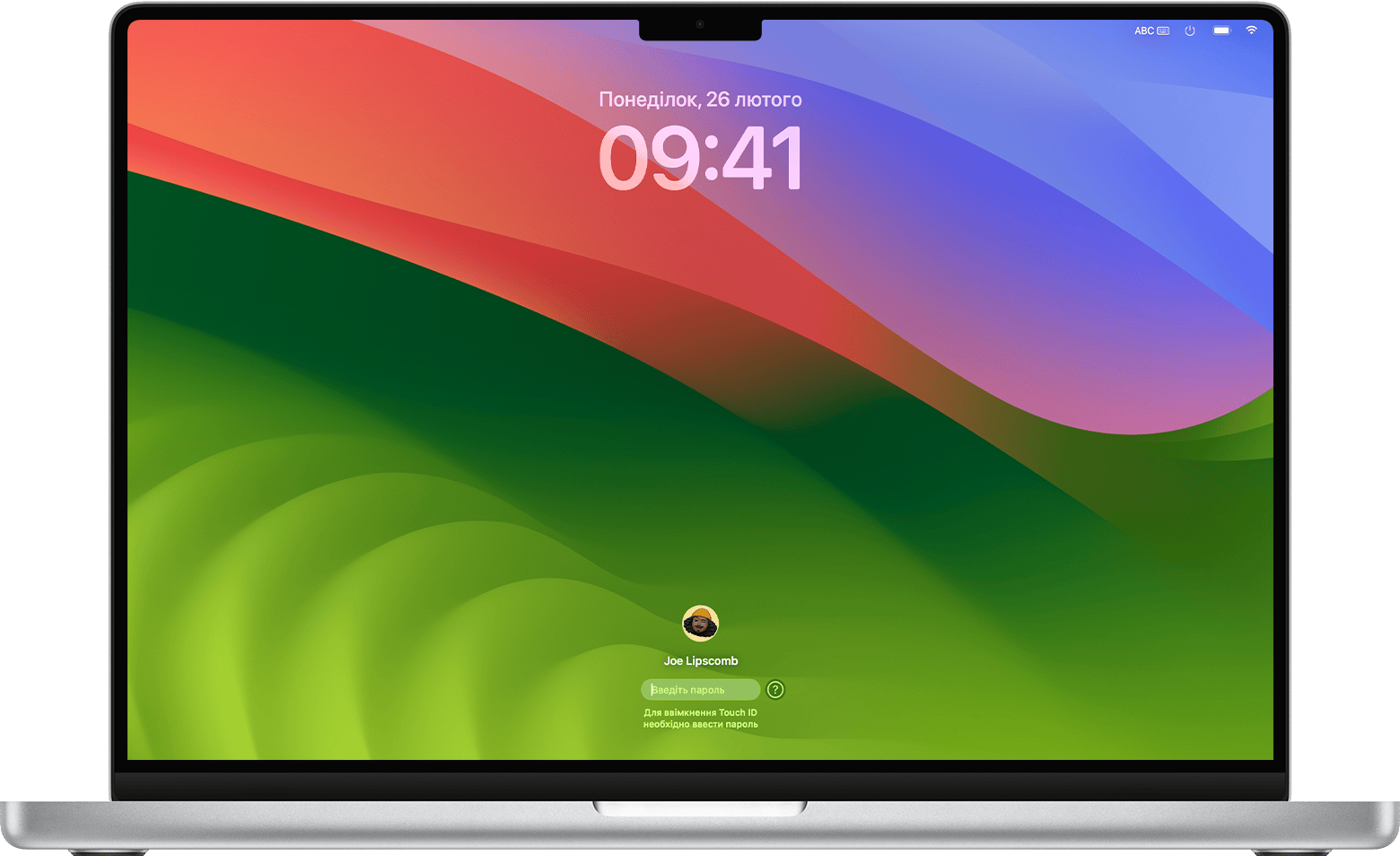
Перевірте пароль
Введіть пароль для входу на комп’ютер Mac, а не пароль Облікового запису Apple. Пароль для входу — це пароль, за допомогою якого ви входите у свій обліковий запис користувача Mac. Він вводиться у вікні входу в систему комп’ютера Mac. Якщо ви можете ввести пароль для входу, але він не приймається, дотримуйтесь указівок, наведених у цій статті.
Дізнайтеся, що робити, якщо ви забули пароль від Облікового запису Apple.
Перевірте параметри клавіатури
Переконайтеся, що ви вводите символи в правильному регістрі. Якщо на вашій клавіатурі ввімкнено функцію Caps Lock, у полі пароля у вікні входу відображається .
На панелі меню у вікні входу перевірте , щоб переконатися, що ви використовуєте правильне джерело введення для своєї мови.
Перезапустіть комп’ютер Mac
Перезапустіть комп’ютер Mac. Якщо не вдається перезапустити комп’ютер у звичайному режимі, натисніть кнопку живлення й утримуйте її протягом 10 секунд, доки комп’ютер Mac не вимкнеться. (Кожен комп’ютер Mac має кнопку живлення. На ноутбуках із Touch ID натисніть і утримуйте Touch ID.) Потім увімкніть комп’ютер Mac, щоб він знову запустився та на ньому відобразилося вікно входу.
Підключіться до інтернету
Для деяких із наведених далі дій потрібно підключення комп’ютера Mac до інтернету. На панелі меню у вікні входу є . У ньому можна вибрати мережу Wi-Fi.
Відобразіть опції скидання пароля
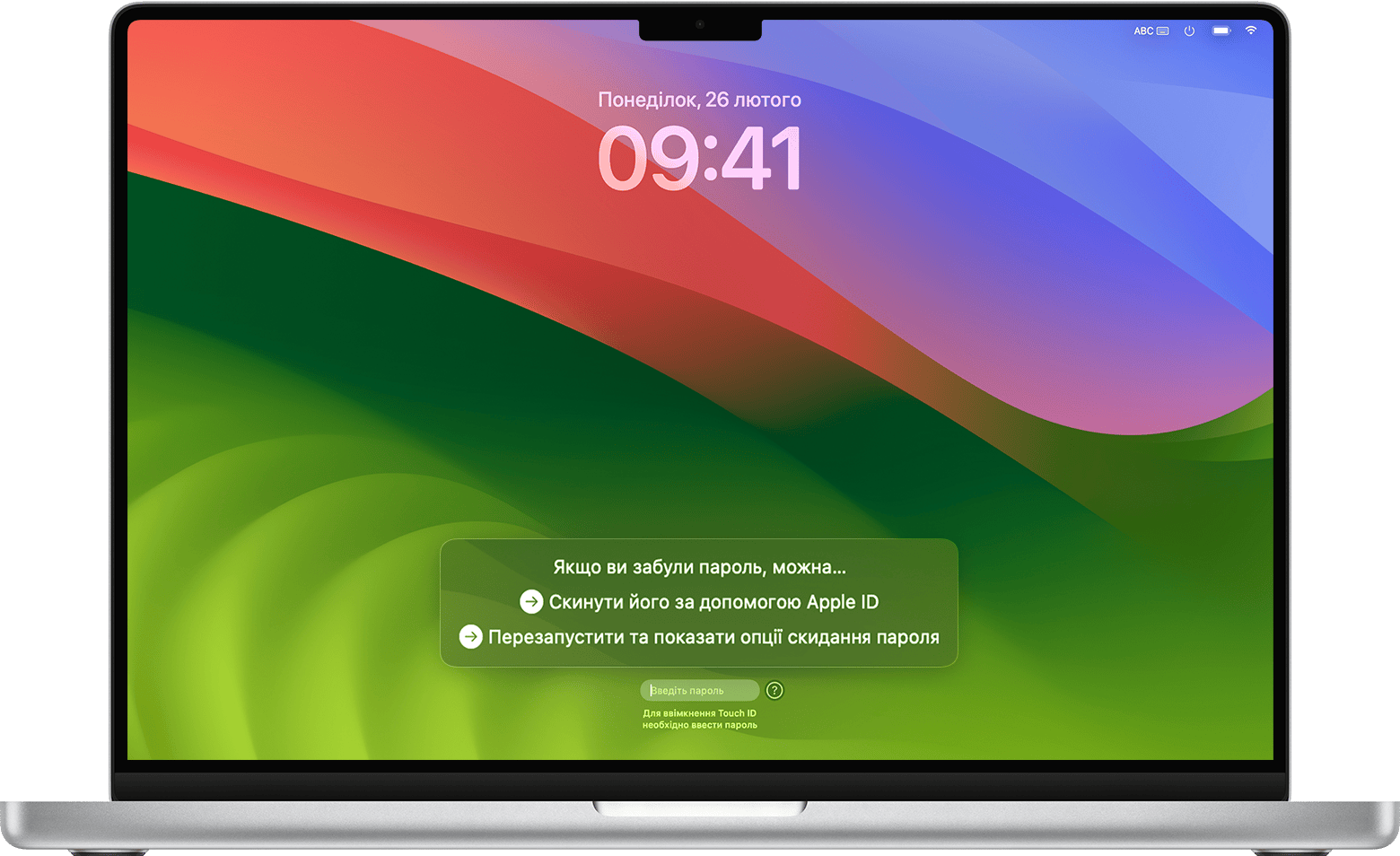
Якщо поруч із полем пароля у вікні входу відображається , клацніть його, щоб переглянути підказку до пароля (якщо ви додали її під час налаштування облікового запису користувача). Також може відобразитись одне або кілька з наведених нижче повідомлень. Якщо цього не сталося, спробуйте ввести пароль (до трьох разів) і перевірте ще раз.
«Перезапустити та показати опції скидання пароля»
Якщо відображається варіант «Перезапустити та показати опції скидання пароля», натисніть його, щоб перезапустити комп’ютер Mac.
Що буде далі залежить від того, як налаштовано комп’ютер Mac.
Якщо вам буде запропоновано вибрати том для відновлення, виберіть стартовий диск комп’ютера Mac (за замовчуванням це Macintosh HD).
Якщо система попросить вас увійти в Обліковий запис Apple (раніше — «ідентифікатор Apple ID»), введіть дані Облікового запису Apple. Також може відобразитися запит на введення коду перевірки, надісланого на інші ваші пристрої.
Якщо з’явиться запит на ключ відновлення FileVault, введіть рядок із букв і цифр, який ви отримали, коли ввімкнули FileVault і створили ключ відновлення замість того, щоб використовувати обліковий запис Apple для скидання пароля. Якщо ви загубили його, дотримуйтесь інструкцій у статті Якщо не вдається скинути пароль для входу в систему.
Якщо з’являється повідомлення про те, що ви не налаштували ані функцію резервного копіювання iCloud, ані ключ відновлення для цього тому, дотримуйтесь інструкцій у статті Якщо не вдається скинути пароль для входу в систему.
Виберіть користувача, для якого потрібно скинути пароль, і натисніть «Далі».
Введіть інформацію про новий пароль і натисніть «Далі».
Після скидання пароля клацніть «Перезапустити» й увійдіть у систему за допомогою нового пароля.
«Скинути його за допомогою Apple ID»
Якщо відображається варіант «Скинути його за допомогою Apple ID», виберіть його.
Якщо на комп’ютері Mac відразу з’явиться запит на введення ідентифікатора Apple ID, укажіть дані Облікового запису Apple і виберіть «Скинути пароль».
Якщо комп’ютер Mac перезапуститься, виконайте дії, наведені в попередньому розділі («Перезапустити та показати опції скидання пароля»).
Що буде далі залежить від того, як налаштовано комп’ютер Mac.
Якщо з’явиться запит на створення нової в’язки для зберігання паролів користувача, натисніть кнопку «OK», щоб перезапустити комп’ютер Mac.
Якщо система запропонує вибрати адміністратора, пароль якого вам відомий, клацніть «Забули всі паролі?».
Якщо відобразиться вікно «Скидання пароля» з опцією «Деактивувати Mac», натисніть «Деактивувати Mac». Потім натисніть «Деактивувати», щоб підтвердити тимчасову деактивацію.
Введіть інформацію про новий пароль і натисніть «Далі». (Якщо відображається кілька облікових записів користувачів, натисніть кнопку «Задати пароль» поруч з іменем облікового запису, а потім введіть інформацію про новий пароль (повторіть ці дії для кожного облікового запису).)
Після скидання пароля клацніть «Перезапустити» й увійдіть у систему за допомогою нового пароля.
«Скинути його за допомогою ключа відновлення»
Якщо відображається спосіб скидання пароля за допомогою ключа відновлення, натисніть його.
Введіть ключ відновлення FileVault. Це рядок із букв і цифр, який ви отримали, коли ввімкнули FileVault і створили ключ відновлення замість того, щоб використовувати обліковий запис Apple для скидання пароля. Якщо ви загубили його, дотримуйтесь інструкцій у статті Якщо не вдається скинути пароль для входу в систему.
Введіть інформацію про новий пароль і натисніть «Скинути пароль».
«Ваш обліковий запис замкнено. Повторіть спробу через деякий час ([тривалість])».
Якщо обліковий запис замкнено після того, як ви забагато разів ввели неправильний пароль, зачекайте, доки не мине вказаний час, а потім перезапустіть комп’ютер Mac і повторіть спробу. Якщо це не допомагає, дотримуйтесь інструкцій у статті Якщо не вдається скинути пароль для входу в систему.
Повідомлення немає
Якщо ви ввели пароль тричі, а жодне з повідомлень не відображається, перезапустіть комп’ютер Mac і повторіть спробу. Якщо це не допомагає, дотримуйтесь інструкцій у статті Якщо не вдається скинути пароль для входу в систему.
