Неперервна камера: як використовувати пристрій iPhone як вебкамеру для комп’ютера Mac
Завдяки потужній системі камери вашого iPhone ви можете знімати те, що раніше було неможливим, за допомогою вебкамери, використовуючи функції «Центрування в кадрі», «Портретний режим», «Студійне світло» й «Вид на стіл».
Як вибрати камеру або мікрофон iPhone
Як використовувати функції «Реакції», «Шар доповідача» й інші ефекти
Як закріпити iPhone у тримачі
Кріплення для неперервної камери й інші кріплення та підставки, сумісні з iPhone, можна придбати в багатьох виробників. Коли iPhone закріплено в тримачі, він має бути:
розташований поруч із комп’ютером Mac;
замкнений;
Stable
повернутий задньою камерою до вас (між вами не має бути перешкод);
розміщений горизонтально, щоб програми могли вибирати iPhone автоматично, або вертикально.
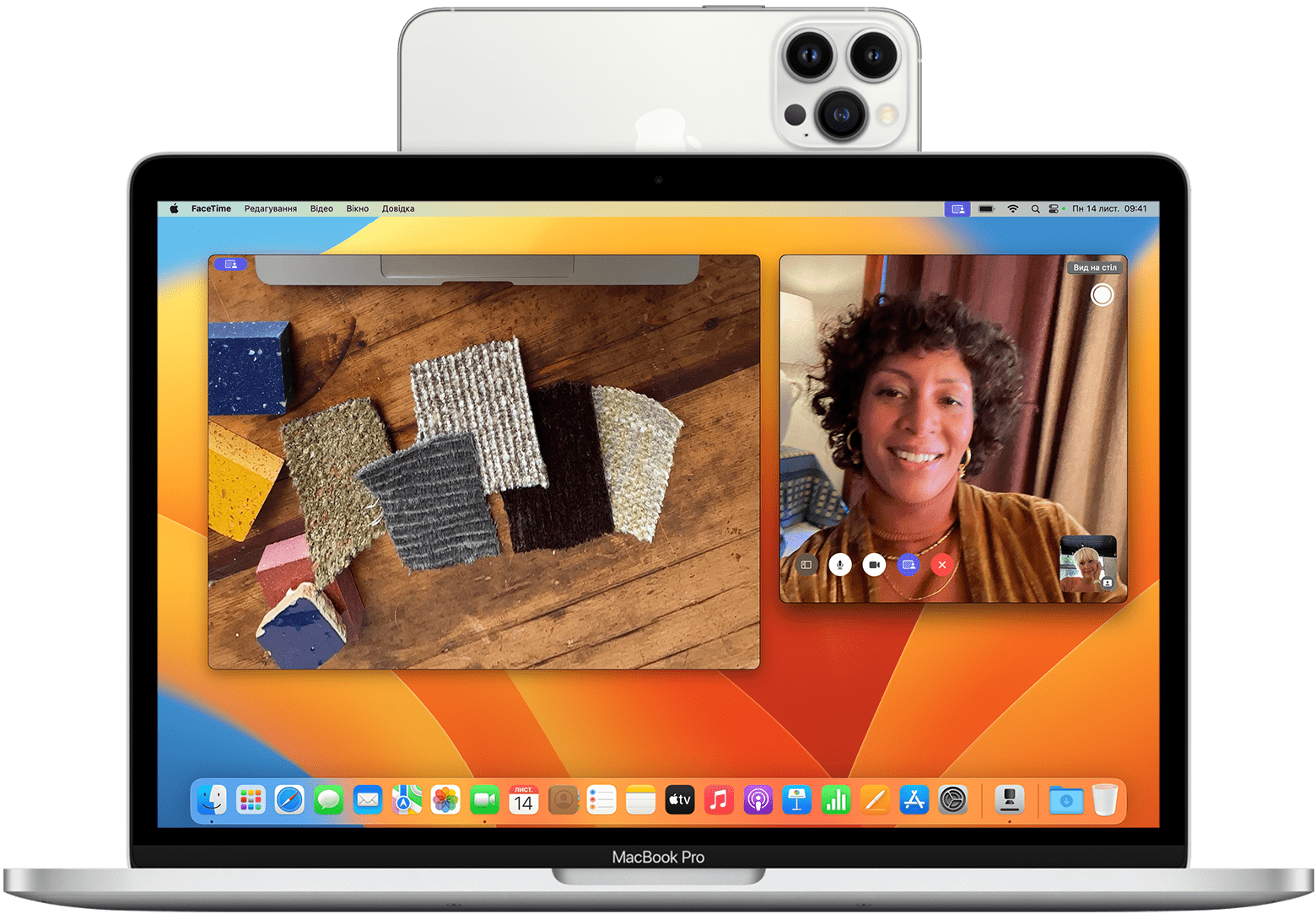
Неперервна камера працює з дротовим або бездротовим підключенням. Щоб заряджати iPhone під час використання, підключіть його до комп’ютера Mac або зарядного пристрою USB. Комп’ютер Mac повідомить вас, якщо рівень заряду акумулятора iPhone стане низьким.
Як вибрати iPhone як камеру або мікрофон
Якщо iPhone закріплено правильно, програми зможуть використовувати камеру й мікрофон.
Як вибрати камеру iPhone
Відкрийте FaceTime або іншу програму, для якої ви хочете використовувати камеру iPhone. Якщо програма не починає використовувати камеру автоматично, виберіть камеру iPhone у меню відео, меню камери або в інших параметрах програми. Наприклад, у програмі FaceTime камера iPhone доступна в меню «Відео».
Як вибрати мікрофон iPhone
Якщо на комп’ютері Mac немає вбудованого чи зовнішнього мікрофона, виберіть мікрофон iPhone. Після цього програма зможе автоматично вибирати мікрофон iPhone. Мікрофон iPhone можна окремо вибрати в програмах, у яких передбачено налаштування мікрофона. Крім того, можна перейти в меню Apple > «Системні параметри», на бічній панелі натиснути «Звук» і на вкладці «Ввід» вибрати мікрофон iPhone.
Приватність і безпека. Поки використовується камера або мікрофон, індикатор приватності відображається на смузі стану iPhone і поруч з іконкою на смузі меню на комп’ютері Mac. У режимі бездротового підключення iPhone відтворює короткий звук, коли програма починає використовувати камеру чи мікрофон.
Як використовувати функції «Реакції», «Шар доповідача» й інші ефекти
У macOS доступна низка відео- й аудіофункцій, які можна використовувати у FaceTime та інших програмах для відеозв’язку.
Як використовувати функції «Реакції», «Шар доповідача» та режими камери й мікрофона
Як призупинити або зупинити аудіо й відео
Якщо під час використання камери або мікрофона iPhone ви отримуєте вхідний виклик, на комп’ютері Mac з’являється відповідне сповіщення.
Якщо прийняти виклик на пристрої iPhone, відео й аудіо призупиняються, доки ви не завершите виклик, не закріпите iPhone у тримачі та не замкнете екран.
Якщо ви відповісте на виклик на комп’ютері Mac, поточний відео- й аудіосеанс призупиниться. Після завершення виклику, можливо, потрібно буде знову вибрати iPhone у програмі.
Як іще можна призупинити або зупинити аудіо й відео.
Скористайтеся елементами керування програми, щоб зупинити відео, вимкнути звук або завершити виклик. Також можна закрити програму.
Відімкніть iPhone. Щоб відновити аудіо й відео, замкніть екран iPhone і закріпіть пристрій у тримачі. Можливо, вам також доведеться зупинити й перезапустити відео чи аудіо в програмі.
Натисніть кнопку «Призупинити» на екрані iPhone. Щоб продовжити, натисніть «Відновити» й закріпіть iPhone у тримачі.
Натисніть кнопку «Від’єднати» на екрані iPhone або перемістіть пристрій за межі діапазону Bluetooth на комп’ютері Mac. Поточний сеанс відео й аудіо призупиниться або перемкнеться на іншу камеру чи мікрофон (якщо є), а ваш iPhone буде вилучено зі списку камер і мікрофонів на комп’ютері Mac. Щоб відновити сеанс, підключіть iPhone до комп’ютера Mac і закріпіть його в тримачі.
Як вимкнути функцію «Неперервна камера»
Щоб комп’ютер Mac не розпізнавав iPhone як камеру або мікрофон, навіть коли iPhone підключено до комп’ютера й закріплено в тримачі, можна вимкнути цю функцію.
На iPhone: «Параметри» > «Загальні» > «AirPlay і Неперервність» (або «AirPlay і Handoff)
Вимкніть функцію «Неперервна камера».
Якщо потрібна допомога
Якщо функція «Неперервна камера» працює неправильно або ваш iPhone від’єднується від мережі Wi-Fi для оптимізації роботи неперервної камери, спробуйте наведені нижче рішення.
Переконайтеся, що iPhone і Mac відповідають системним вимогам.
Переконайтеся, що ваш iPhone правильно закріплено в тримачі.
Інсталюйте найновіші оновлення для macOS, iOS і програми для відео.
Якщо ви не відімкнули екран iPhone після останнього перезапуску, відімкніть його, а потім замкніть знову.
Підключіть iPhone до комп’ютера Mac.
Перезапустіть iPhone або Mac.
Під час використання неперервної камери в бездротовому режимі може з’явитися сповіщення про те, що iPhone відключено від мережі Wi-Fi для оптимізації роботи неперервної камери. Після цього iPhone почне використовувати стільникову мережу для виконання фонових мережевих завдань, як-от надсилання електронних листів і повідомлень. Щоб запобігти цій ситуації, яка виникає вкрай рідко, під час використання функції «Неперервна камера» підключіть iPhone до комп’ютера Mac або вимкніть передавання даних через стільникову мережу на iPhone.
Системні вимоги
Функція «Неперервна камера» працює з наведеними нижче пристроями й операційними системами, використовуючи один iPhone і один Mac одночасно. Вимоги відрізняються, якщо функція «Неперервна камера» використовується для сканування документів або фотографування.
iOS 16 і новіших версій
iPhone XR або новіші моделі (усі моделі iPhone, починаючи з 2018 р.)
macOS Ventura або новішої версії
Комп’ютер Mac, сумісний із macOS Ventura або новішої версії
Додаткові вимоги
На iPhone і комп’ютері Mac виконано вхід у систему за допомогою того самого облікового запису Apple з використанням двофакторної автентифікації.
На iPhone увімкнено параметр «Неперервна камера» в меню «Параметри» > «Загальні» > «AirPlay і Неперервність» (або «AirPlay і Handoff). За замовчуванням її ввімкнено.
Пристрої iPhone і Mac розташовані поруч один з одним, і на них має бути ввімкнено Bluetooth і Wi-Fi.
iPhone не ділиться з’єднанням зі стільниковою мережею, а комп’ютер Mac не ділиться інтернет-з’єднанням.
Щоб використовувати функцію «Неперервна камера» в бездротовому режимі, комп’ютер Mac не має використовувати функції AirPlay або Sidecar.
Щоб використовувати функцію «Неперервна камера» через USB, потрібно ввімкнути відповідне налаштування, щоб iPhone довіряв комп’ютеру Mac.
До функцій «Реакції» і «Шар доповідача» й режимів камери та мікрофона застосовуються інші вимоги.