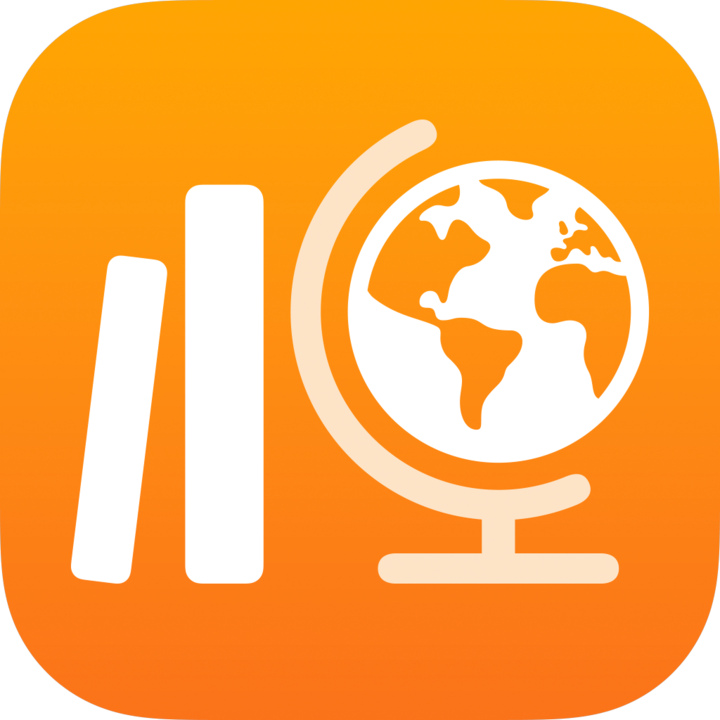
Öğrenciler için Ödev
Kullanıcı Kılavuzu
Ödev nedir?
Ödev, sizin ve öğretmenlerinizin iPad’in yaratıcı gücünden yararlanarak yeni fikirleri keşfetmenize ve ifade etmenize yardımcı olan bir uygulamadır. Ödev; sınıfa atanan görevleri görüntüleme, atanan uygulama aktivitelerine gitme, öğretmenlerinizle ve diğer öğrencilerle ortak çalışma yapma, ev ödevlerinizi gönderme, değerlendirmeleri teslim etme ve ilerleme durumunuzu görme gibi işlemleri kolayca gerçekleştirmenize yardımcı olur.
Öğretmenlerinizden gelen ödevler, değerlendirmeler ve anımsatıcılar, iPad’inizdeki Ödev’de otomatik olarak görünür. Yapmanız gereken her şeyi takip etmenize yardımcı olması için Ödev kenar çubuğunu kullanarak tüm sınıflarınızdaki (Teslim Tarihi Sonraki ve Bitenler) veya belirli bir sınıftaki (sınıf görünümü) ödevleri ve değerlendirmeleri görüntüleyebilirsiniz. Kenar çubuğunda Teslim Tarihi Sonraki veya Bitenler ögesine dokunduğunuzda tüm ödevleriniz ve değerlendirmeleriniz görüntülenir. Sınıf görünümlerinde, seçilen sınıf ile ilişkili ödevler ve değerlendirmeler görüntülenir.
Öğretmenleriniz, sınıfta olmasanız bile sizinle içerik (uygulamalardaki PDF’ler, dosyalar, fotoğraflar, videolar, belgeler, bağlantılar dersten çıkış etkinlikleri ve aktiviteler) paylaşabilir. Öğretmenleriniz bir ödevde ne durumda olduğunuzu kolayca görebilir ve teslim ettiğiniz değerlendirmeleri inceleyebilir, ardından ihtiyaçlarınıza göre eğitimi kişiselleştirebilir.
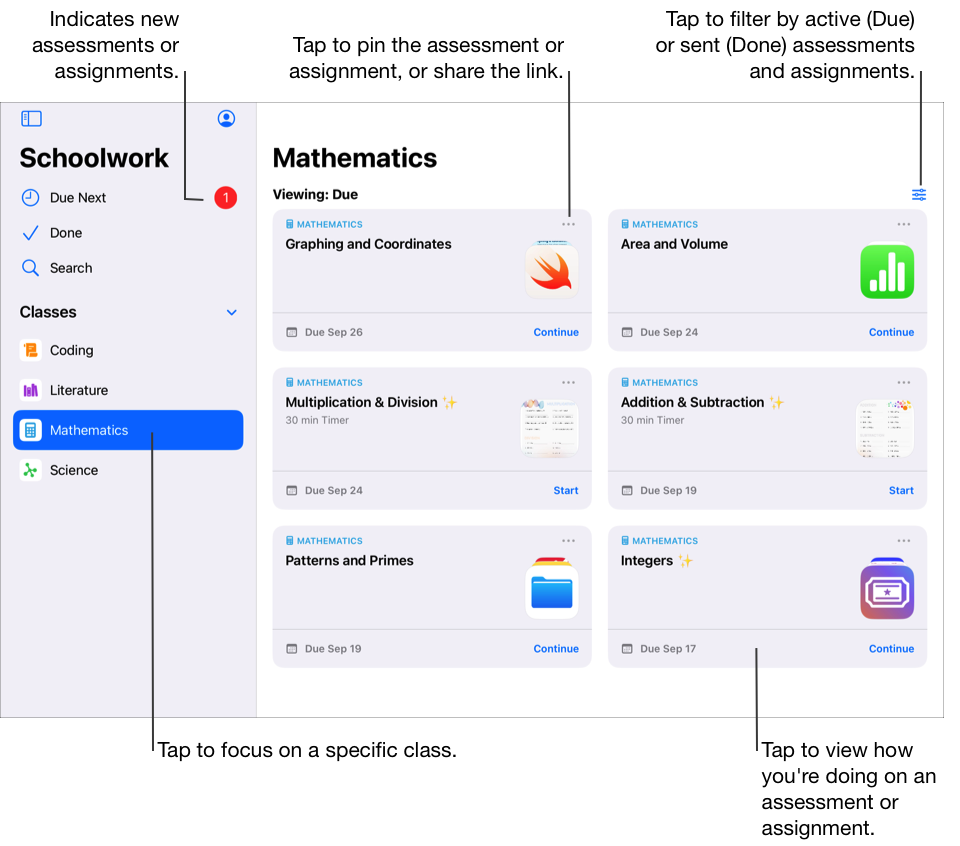
Ödev uygulaması 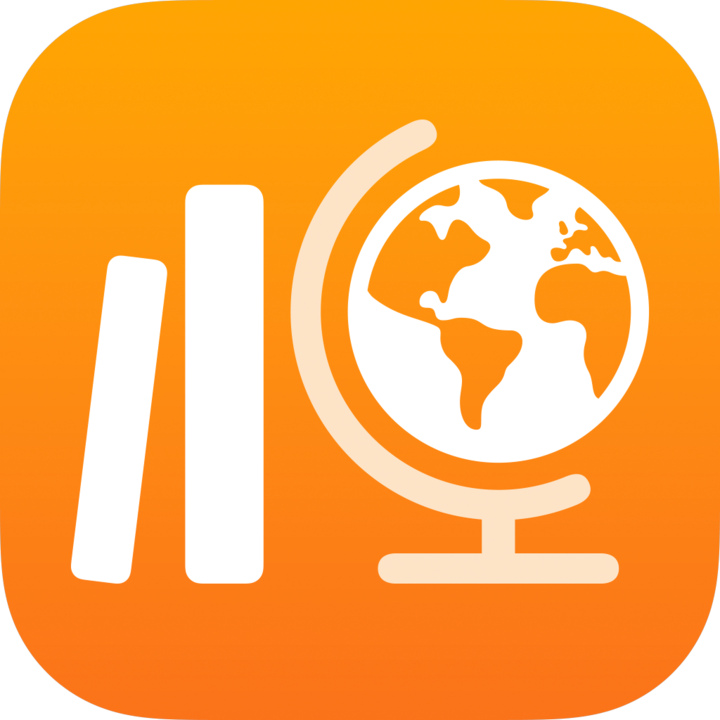 şunları yapmanıza olanak tanır:
şunları yapmanıza olanak tanır:
Tüm sınıflarınızı tek bir yerde görüntüleme ve sıradaki ödevleri ve değerlendirmeleri hızla görme.
Atanan aktiviteler üzerinde çalışma ve çalışmaları öğretmenlere gönderme. Çalışmanızı Ödev uygulamasından gönderebilir veya Pages, Numbers, Keynote ve GarageBand aktivitelerini uygulamanın içinden gönderebilirsiniz. Ek olarak, çalışmalarınızı yaptığınız uygulamada Paylaş butonunu kullanabilir ve paylaşma hedefi olarak Ödev’i seçebilirsiniz (örneğin, Clips’te bir video oluşturduktan sonra).
Ödev aktivitelerinde öğretmenlerle ve diğer öğrencilerle ortak çalışma (örneğin, iPadOS için Pages’da bir makaleyi düzenleme). Öğretmenlerinizin ortak dosyaları nasıl paylaşmayı seçtiğine bağlı olarak, dosyayı düzenleyebilir ve dosya üzerinde etkin şekilde çalışırken öğretmenlerinizden ve diğer öğrencilerden gelen geri bildirimleri görebilirsiniz.
Öğretmenlerinizin bir düzeltme isteyip istemediğini, size daha fazla süre tanımak için belirli bir aktivitenin kilidini açıp açmadığını veya çalışmalarınızı geri verip vermediğini görme.
Atanmış aktiviteler ile ilgili ilerleme durumunu görüntüleme. Sınıfınızdaki genel ilerleme durumunuzu veya her bir ödev ile aktivitedeki ilerleme durumunuzu görmek için Ödev’i kullanabilirsiniz.
Değerlendirmeleri tamamlayıp teslim ederek bir kavramı, konuyu veya dersi anladığınızı gösterin.
Not: Ödev’i kullanmak için bir okul hesabınızın olması gerekir. Hesabınız konusunda yardıma ihtiyacınız olursa öğretmeninizle konuşun.
Ödevleri ve değerlendirmeleri görüntüleme
Ödevler, öğretmenlerin sizinle bilgi veya ev ödevi aktiviteleri paylaşmalarını sağlar. Bir değerlendirmeyi tamamlayıp teslim etmek, bir kavramı, konuyu veya dersi anladığınızı göstermenizi sağlar. Öğretmeniniz bir ödev veya değerlendirme gönderdikten sonra bunların tümünü tek seferde veya sınıfa göre görmek için Ödev kenar çubuğunu kullanabilirsiniz.
Ödev için bildirimlere izin veriliyorsa (Ayarlar 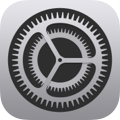 > Bildirimler > Ödev’e gidin ve Bildirimlere İzin Ver’e dokunun) Ödev, size bir bildirim gönderir:
> Bildirimler > Ödev’e gidin ve Bildirimlere İzin Ver’e dokunun) Ödev, size bir bildirim gönderir:
Öğretmeniniz yeni bir ödev veya değerlendirme gönderdiğinde veya bir aktivite üzerinde tekrar çalışmanızı istediğinde.
Teslim tarihi ertesi gün olan çalışmaların bir özetiyle birlikte her gün aygıtınızın yerel saatiyle 16.00’da.
Teslim tarihi geçmiş tüm ödevlerin ve değerlendirmelerin bir özetiyle birlikte her pazartesi aygıtınızın yerel saatiyle 16.00’da.
Ödev, bir aktivite otomatik olarak Bitti olarak işaretlendiğinde size de bildirim gönderir.
Ayrıntılar görünümünü açmak için bildirime dokunun. Bildirimde birden fazla ödev veya değerlendirme belirtiliyorsa önce bildirime dokunarak Ödev’i açın, ardından bir ödeve veya değerlendirmeye dokunun.
Tüm ödevleri ve değerlendirmeleri görüntüleme
Ödev uygulamasında
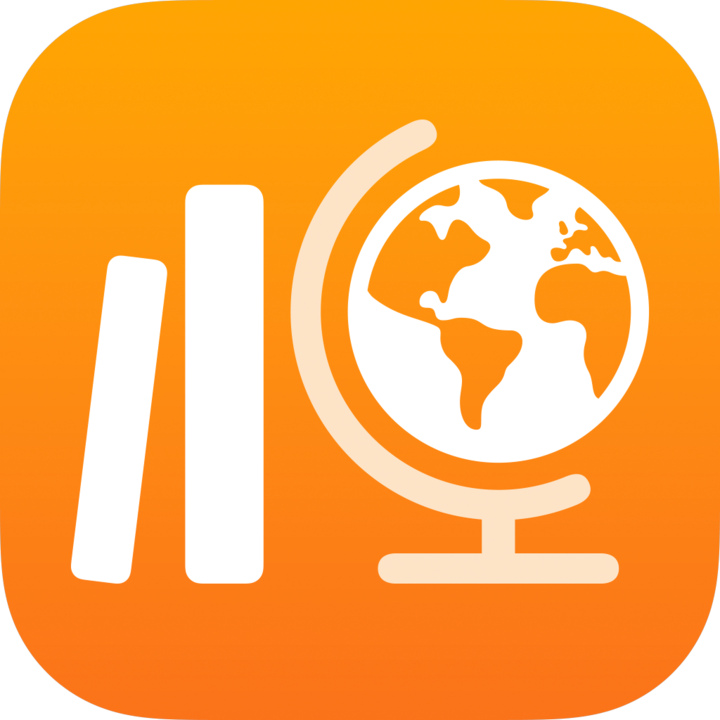 , kenar çubuğunda şunlardan birini yapın:
, kenar çubuğunda şunlardan birini yapın:Tüm aktif ödevlerinizi ve değerlendirmelerinizi görüntülemek için Teslim Tarihi Sonraki’ye dokunun.
Gönderdiğiniz, tamamladığınız ve teslim ettiğiniz tüm ödevleri ve değerlendirmeleri görüntülemek için Bitenler’e dokunun.
Ödev ve değerlendirmeleri sınıfa göre görüntüleme
Ödev uygulamasında
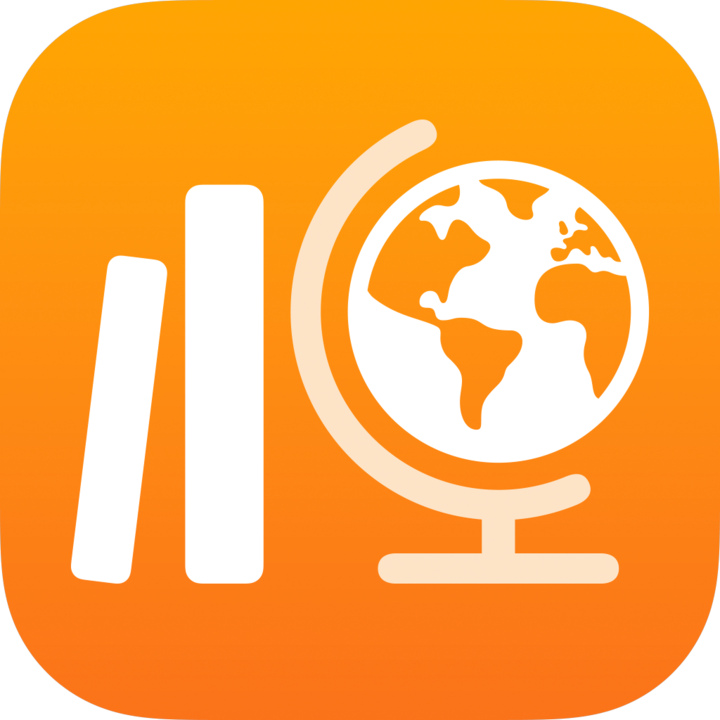 , kenar çubuğunda bir sınıfa dokunun, ardından aşağıdakilerden birini yapın:
, kenar çubuğunda bir sınıfa dokunun, ardından aşağıdakilerden birini yapın:Aktif ödevlerinizi ve değerlendirmelerinizi görüntülemek için
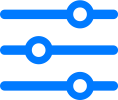 ögesine dokunun, ardından Teslim Tarihi’ne dokunun.
ögesine dokunun, ardından Teslim Tarihi’ne dokunun.Gönderilen, tamamlanan ve teslim edilen ödevlerinizi ve değerlendirmelerinizi görüntülemek için
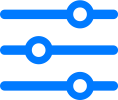 ögesine dokunun, ardından Bitenler’e dokunun.
ögesine dokunun, ardından Bitenler’e dokunun.
Bir aktiviteye başlama ve aktiviteyi gönderme
Aktiviteler, öğretmeninizin bir ödevin kapsamında size gönderdiği görevlerdir. Örneğin, öğretmeniniz size ve tüm sınıfa ekteki bir filmi izlemeye, bir makale göndermeye veya öğrenci ilerlemesini bildiren bir uygulamada bir görevi tamamlamaya yönelik açıklamalar içeren bir ödev gönderebilir.
Ödev uygulamasında
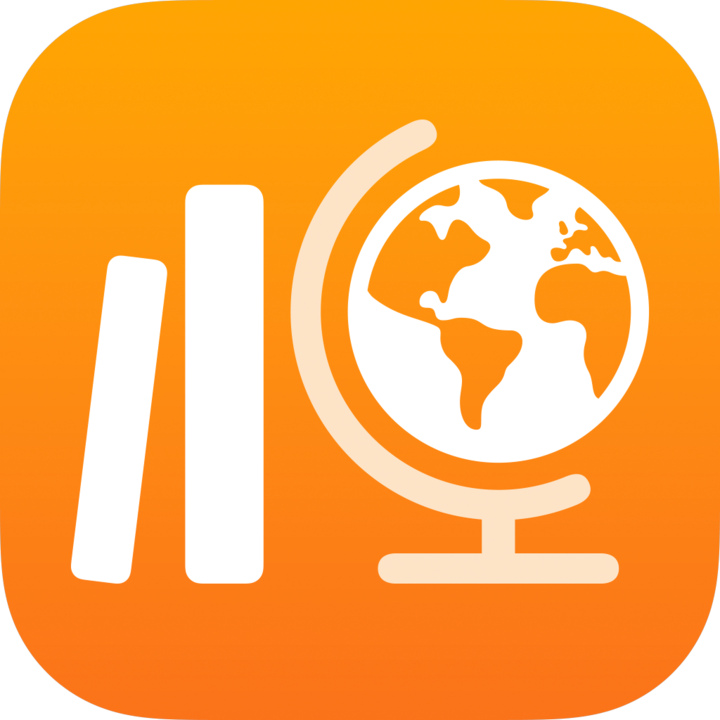 , kenar çubuğunda şunlardan birini yapın:
, kenar çubuğunda şunlardan birini yapın:Teslim Tarihi Sonraki’ye ve ardından bir ödeve dokunun.
Bir sınıfa, ardından bir ödeve dokunun.
Başlat, Aç veya Ekle seçeneğine dokunun.
Ödev, aktiviteyi, öğretmeninizin tam olarak çalışmaya başlamanızı istediği yerden açar.
Aktiviteniz üzerinde çalışın.
Öğretmeniniz bir ödevdeki bir kavramı, konuyu veya dersi ne kadar iyi anladığınızı belirlemek için size bir dersten çıkış etkinliği atarsa Başlat’a dokunun, her soruyu okuyup yanıtlayın ve ardından Gönder’e dokunun.
Bir dersten çıkış etkinliği için, öğretmeniniz açık uçlu soruya verdiğiniz yanıta bir çoklu ortam dosyası dâhil etmenize izin veriyorsa aşağıdakilerden birini yapın:
Bir fotoğraf veya video eklemek için
 butonuna dokunun ve ardından aşağıdakilerden birini yapın:
butonuna dokunun ve ardından aşağıdakilerden birini yapın:Yeni bir fotoğraf ya da video eklemek için Kamera’ya dokunun ve ardından kamerayı kullanarak yeni bir fotoğraf ya da video oluşturun.
Mevcut bir fotoğraf veya video eklemek için Fotoğraf Kitaplığı’na dokunun, bir fotoğraf veya video arayın veya bir fotoğrafa ya da videoya gidin, ardından fotoğrafa veya videoya dokunun.
Mevcut bir fotoğraf veya video dosyası eklemek için Dosyalar’a dokunun, bir fotoğraf veya video dosyasını arayın veya bu türdeki bir dosyaya gidin, ardından dosyaya dokunun.
Bir çizim eklemek için
 butonuna dokunun, bir çizim oluşturun ve ardından Bitti’ye dokunun.
butonuna dokunun, bir çizim oluşturun ve ardından Bitti’ye dokunun.Bir ses eklemek için
 butonuna dokunun ve ardından aşağıdakilerden birini yapın:
butonuna dokunun ve ardından aşağıdakilerden birini yapın:Yeni ses eklemek için Ses Kaydet’e dokunun, ardından yeni bir mesaj oluşturmak için kontrolleri kullanın.
Mevcut bir dosyayı eklemek için Dosyalar’a dokunun, bir ses dosyası arayın veya bir ses dosyasına gidin, ardından ses dosyasına dokunun.
Bir ses dosyasını yeniden adlandırmak için adına iki kez ve yeni bir ad girin.
Ödev’e dönün, ardından Bitti Olarak İşaretle’ye dokunun.
İlerleme bildiren uygulamalar bir aktiviteyi otomatik olarak Bitti şeklinde işaretleyebilir. Bu durumda ilerleme bildiren uygulamadaki aktiviteyi tamamladığınızda Ödev, ilerleme bildiren uygulamanın aktiviteyi Bitti olarak işaretlediğini doğrulayan bir mesaj görüntüler.
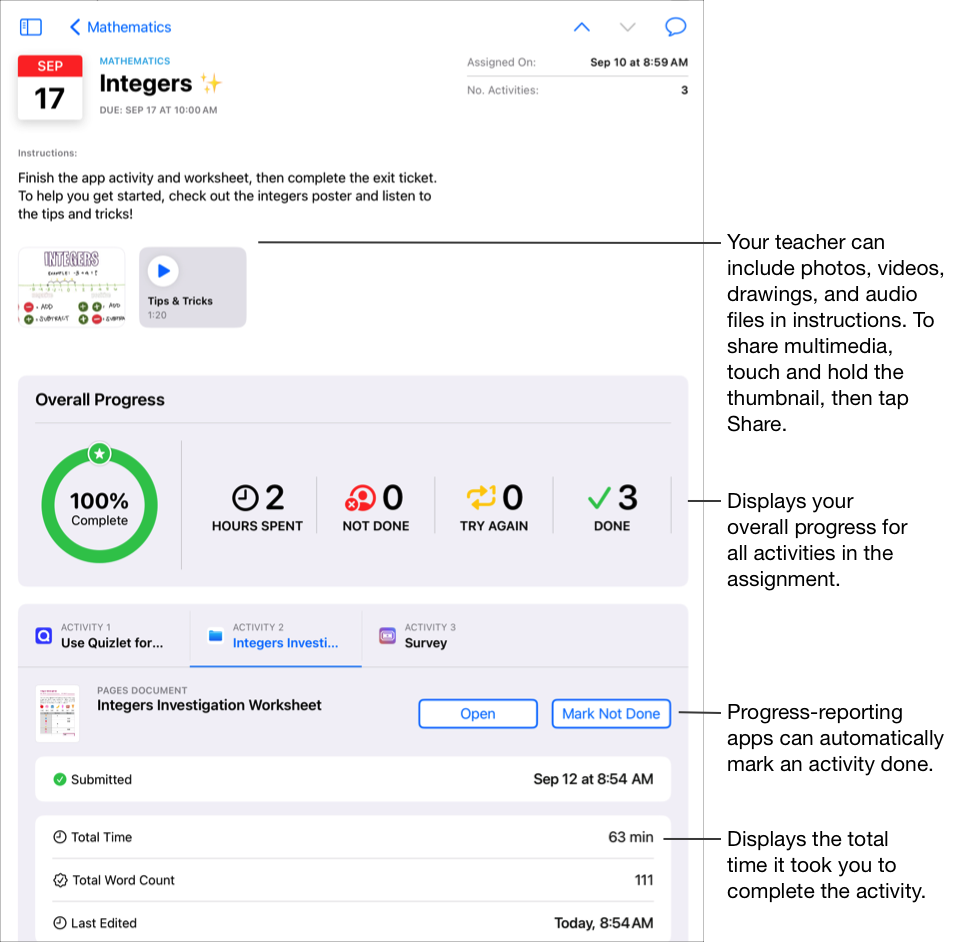
Bir aktiviteyi bitirdiğinizde Ödev, çalışmanızı öğretmeninize gönderir. Fikrinizi değiştirir ve aktiviteyi tamamlamadığınıza karar verirseniz Bitmedi Olarak İşaretle’ye dokunun. Bir ödevdeki tüm aktiviteleri tamamladığınızda Ödev uygulaması, ödevi Bitenler konumuna taşır.
Not:
Çalışmalarınızı gönderebilmek için internet bağlantınızın olması gerekir. İnternet bağlantınız kesilirse çalışmaya devam edebilir ancak ev ödevinizi gönderemezsiniz. Bağlantı tekrar kurulduktan sonra çalışmalarınızı gönderebilirsiniz.
Okulunuz Öğrencinin İlerleme Durumu özelliğini açtıysa ve size ait bir okul hesabı ile öğretmeninizin bir ödev kapsamında gönderdiği ilerleme bildiren uygulamadaki aktiviteler üzerinde çalışıyorsanız mevcut tüm ilerleme verileri sınıfınızdaki öğretmenlerle birlikte sizinle de paylaşılır. Ödev, uygulamadaki aktivite üzerinde çalışırken ilerleme bildiren uygulamadan gelen verileri görüntüler (örneğin, aktivite için harcanan zaman, tamamlanan yüzde, sınav puanları, kullanılan ipuçları veya kazanılan puanlar). Mevcut veriler, uygulama geliştiricisi tarafından tanımlandığı şekilde aktivite türüne bağlıdır. İlerleme bildirimini destekleyen her aktivite, Ödev’de harcanan zamanın verisini gösterir. Eğitime yönelik Apple ürünlerinin gizliliği ve güvenliği hakkında makalesine bakın
Ödev, yalnızca öğretmenlerinizin Ödev’de atadığı çalışmanın ilerleme durumunu bildirir. Öğretmeniniz atamadan önce bir aktivite üzerinde çalışırsanız Ödev, ilerleme verilerinizi bildirmez. Örneğin; öğretmeniniz size bir kitaptaki 1. Bölüm’ü okumanıza ilişkin bir aktivite gönderirse ve siz 2. Bölüm’ü de okursanız Ödev yalnızca 1. Bölüm’e ilişkin ilerlemenizi bildirir. Öğretmeniniz daha sonra 2. Bölüm’ü okumanız için sizi görevlendirirse 2. Bölüm’de kaydettiğiniz ilerleme bildirilmez. 2. Bölüm’ü Bitti olarak işaretleyebilirsiniz, ancak 2. Bölüm’ü tekrar okumadığınız sürece hiçbir ilerleme verisi bildirilmeyecektir.
Ödev; bir belge, bağlantı, süreli uygulama ve dersten çıkış etkinliği için, siz aktiviteleri tamamladıkça otomatik olarak bilgi (harcanan zaman, yanıtlanan soru sayısı) görüntüler.
Ödev uygulamasında ödevinizi gönderme
Ödevinizi göndermek, öğrenme durumunuz hakkında öğretmeninize bilgi verir ve elden teslim etmek kadar kolaydır. Öğretmeninizin açıkça bir teslim aktivitesi istediği herhangi bir Ödev için çalışmanızı gönderebilirsiniz.
Ödev bir teslim tarihi içeriyorsa ve ödevinizi bu tarihten sonra gönderdiyseniz Ödev uygulaması, ödevinizin gecikmiş olduğunu belirtir.
Ödev uygulamasında
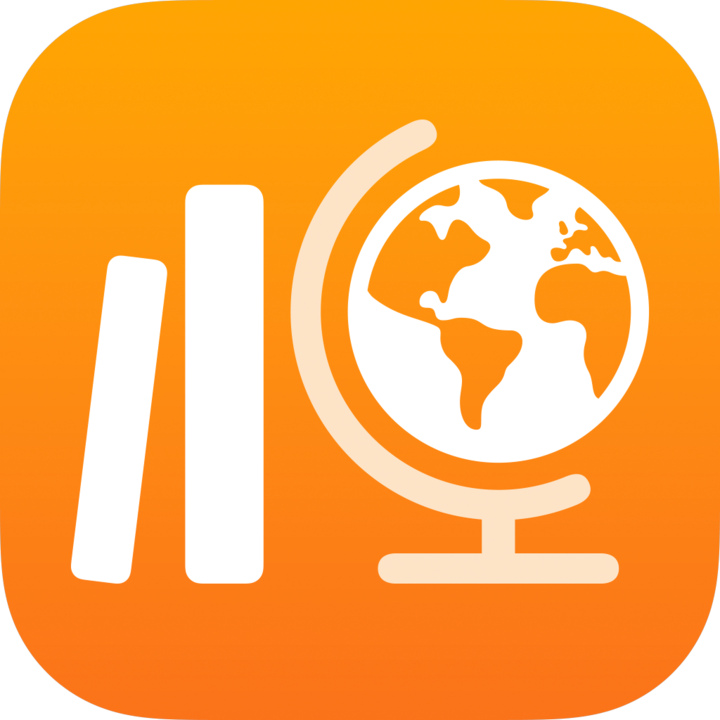 , kenar çubuğunda şunlardan birini yapın:
, kenar çubuğunda şunlardan birini yapın:Teslim Tarihi Sonraki’ye ve ardından, teslim aktivitesi içeren bir ödeve dokunun.
Bir sınıfa ve ardından, teslim aktivitesi içeren bir ödeve dokunun.
Teslim aktivitesi sekmesine dokunun, Ekle’ye dokunun ve aşağıdakilerden birini yapın:
Bir dosya göndermek için Dosyalar’a dokunun, bir dosya arayın veya bir dosyaya gidin, ardından gönderilecek dosyayı seçin.
Mevcut bir fotoğrafı veya videoyu göndermek için Fotoğraf Kitaplığı’na dokunun, bir fotoğraf veya video arayın veya bir fotoğraf veya videoya gidin, ardından göndermek için bir fotoğraf veya video seçin.
Yeni bir fotoğraf veya video göndermek için Kamera’ya dokunun ve ardından göndermek üzere yeni bir fotoğraf veya video çekmek için kamerayı kullanın.
Elle yazılmış bir belge göndermek için Belgeleri Tara’ya dokunun, ardından kağıt belgeyi tarayın ve PDF dosyası olarak gönderin.
Bir web sayfası bağlantısı göndermek için Web Sayfası’na dokunun, ödeviniz için bir bağlantı girin ve ardından Ekle’ye dokunun.
Bir yer işareti göndermek için Yer İşaretleri’ne, eklenen yer işaretine veya yer işareti klasörüne ve ardından eklenen yer işaretine dokunun.
Dosyanızın veya sayfanızın yüklenmesi bittiğinde Ödev uygulaması, ödevinizi otomatik olarak Bitti şeklinde işaretler.
Çalışmanızı gönderdikten sonra, artık değişiklik yapamazsınız. Değişiklik yapmak için dosyanızın özgün kopyasını düzenleyin ve ardından Ödev uygulamasında ödevinizi yeniden gönderin. Öğretmeninizin geri bildirim vermek ve yardımda bulunmak için çalışmanızı düzenlemeye devam edebileceğini unutmayın. Ardından öğretmeninizin düzenlemelerini gözden geçirebilir ve gerekirse çalışmayı tekrar gönderebilirsiniz.
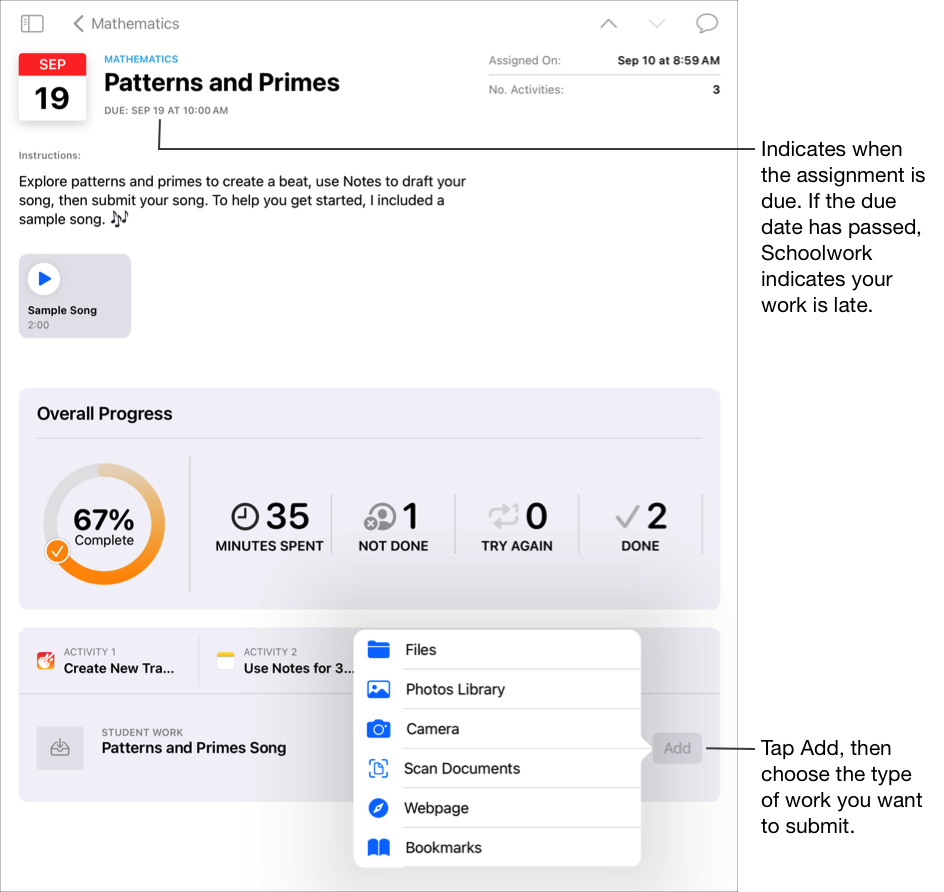
Not:
Bir teslim aktivitesine yanıt olarak çalışmalarınızı gönderebilmek için internet bağlantınızın olması gerekir. İnternet bağlantınız kesilirse çalışmaya devam edebilir ancak ödevinizi gönderemezsiniz. Bağlantı tekrar kurulduktan sonra teslim aktivitesine çalışmalarınızı gönderebilirsiniz.
Ayrıca Split View veya Slide Over ile bir uygulamadaki çalışmalarınızı sürükleyip Ödev uygulamasındaki bir ödeve bırakarak da çalışmalarınızı gönderebilirsiniz.
Paylaşılan bir dosyayı bir iWork uygulamasından gönderme veya geri alma
Öğretmeniniz ödevinizde ortak bir dosya paylaştıysa dosya üzerinde çalışabilir ve çalışmanızı iWork uygulamasından kolayca gönderebilirsiniz.
Ödev bir teslim tarihi içeriyorsa ve ödevinizi bu tarihten sonra gönderdiyseniz Ödev uygulaması, ödevinizin gecikmiş olduğunu belirtir.
Öğretmeninizin bir ödevde paylaştığı dosyayı açın.
Ödev uygulaması; Pages, Numbers ve Keynote dosyalarından ortak bir dosya göndermeyi desteklemektedir.
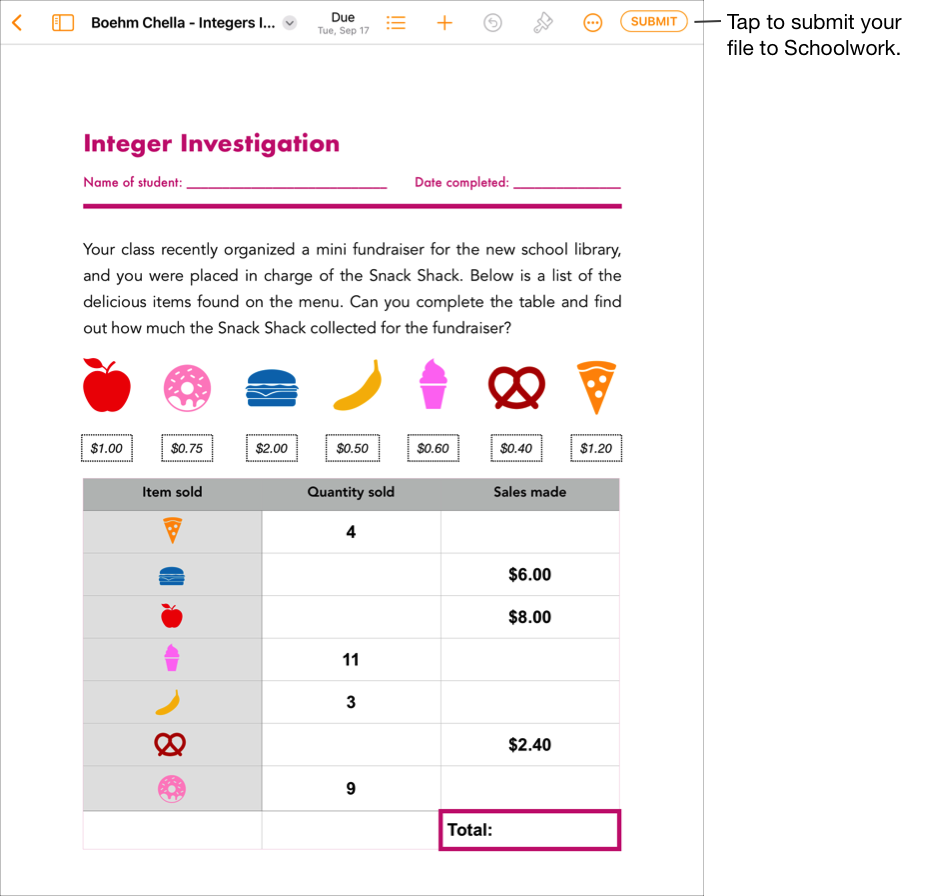
Ödevlerinizin hepsinin bittiğini onaylayın ve Gönder’e dokunun.
İstediğiniz sınıfa gönderdiğinizi onaylayın ve ardından Gönder’e dokunun.
Ödev, dosyanızın yüklenmesi bittiğinde çalışmanızı otomatik olarak Bitti şeklinde işaretler ve artık dosyada değişiklik yapamazsınız. Dosyayı tekrar düzenlemeniz gerekiyorsa dosyanın gönderimini geri alın.
Bir ödev için gönderdiğiniz dosyanın gönderimini geri almak istiyorsanız dosyayı açın ve Gönderimi Geri Al’a dokunun.
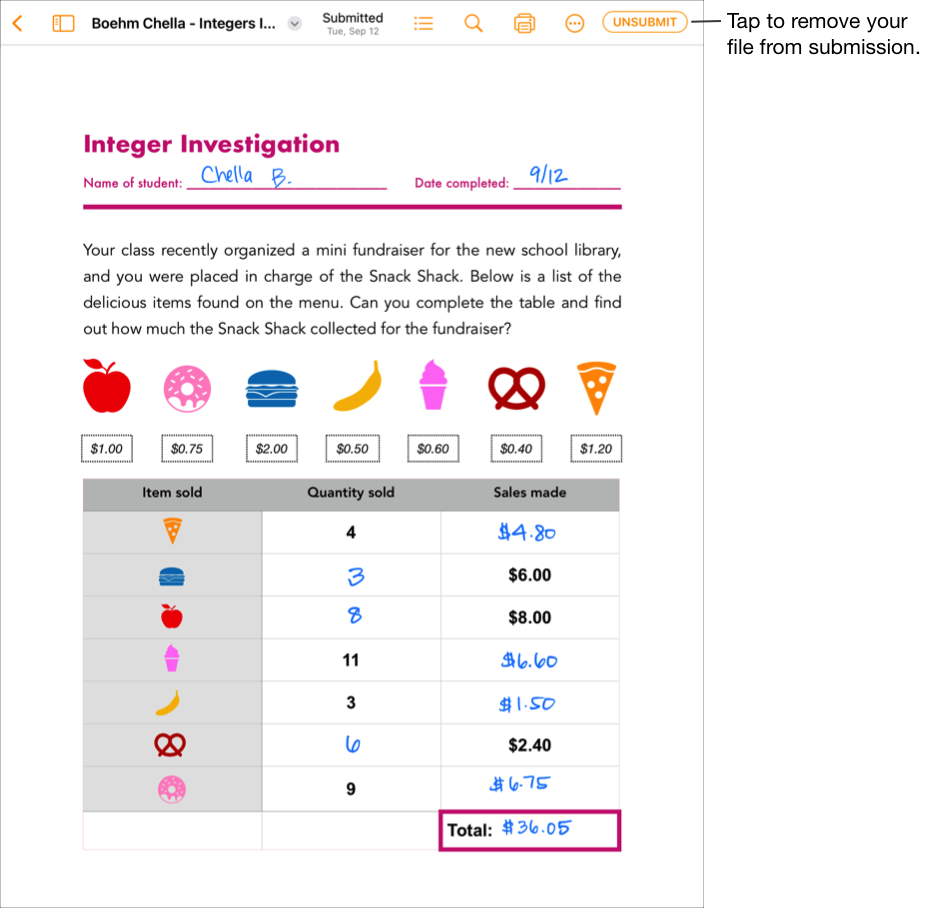
Onay mesajını okuyun ve ardından Göndermeyi İptal Et’e dokunun.
Çalışmanızın gönderimini geri aldığınızda Ödev, aktiviteyi iPadOS uygulamasında Gönder durumuna geri döndürür. Böylece dosyayı güncelleyip yeniden düzenleyebilirsiniz.
Not: Çalışmalarınızı gönderebilmek için internet bağlantınızın olması gerekir. İnternet bağlantınız kesilirse çalışmaya devam edebilir ancak ev ödevinizi gönderemezsiniz. Bağlantı tekrar kurulduktan sonra çalışmalarınızı gönderebilirsiniz.
İstenen bir ev ödevini başka bir iPadOS uygulamasından gönderme
Öğretmeniniz size bir teslim aktivitesi atadıysa çalışmanızı başka bir uygulamada oluşturabilir ve Ödev ile Paylaş özelliği açıksa çalışmanızı uygulama içinde kolayca gönderebilirsiniz.
Ödev bir teslim tarihi içeriyorsa ve ödevinizi bu tarihten sonra gönderdiyseniz Ödev uygulaması, ödevinizin gecikmiş olduğunu belirtir.
Ödev ile Paylaş özelliğini destekleyen bir iPadOS uygulamasını açın.
Göndermek istediğiniz ödevi açın.
Ödevlerinizin hepsinin bittiğini onaylayın ve ardından Paylaş butonuna dokunun.
iWork uygulamaları için, açılır bölmede Kopyayı Gönder ögesinin seçili olduğundan emin olun.
Paylaşma seçeneklerinin ilk bölümünde Ödev’e dokunun (gerekirse daha fazla seçenek görmek için parmağınızı sola kaydırın).
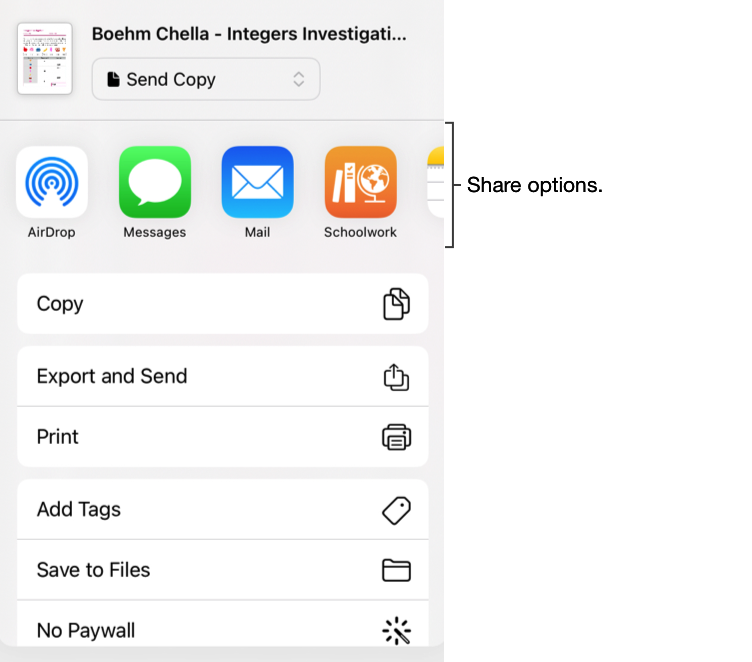
Açılır bölmede şunlardan birini yapın:
Çalışmalarınızı göndermek istediğiniz ödeve dokunun.
Sınıfa Göre’ye dokunun, sınıfınızı seçin ve ardından çalışmalarınızı göndermek istediğiniz ödeve dokunun.
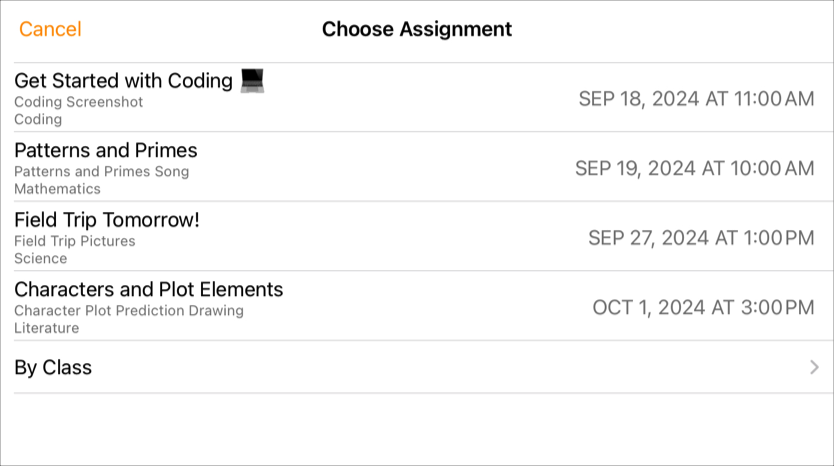
Dosyanızın yüklenmesi bittiğinde Ödev, çalışmanızı otomatik olarak Bitti şeklinde işaretler.
Çalışmalarınız Ödev’e gönderildikten sonra, Bitti’ye dokunun.
Not: Bir teslim aktivitesine yanıt olarak çalışmalarınızı gönderebilmek için internet bağlantınızın olması gerekir. İnternet bağlantınız kesilirse çalışmaya devam edebilir ancak ödevinizi gönderemezsiniz. Bağlantı tekrar kurulduktan sonra teslim aktivitesine çalışmalarınızı gönderebilirsiniz.
Çoklu görev sırasında ödevinizi gönderme
Çoklu görev olarak bilinen aynı anda birden fazla uygulamayla çalışma sırasında çalışmanızı kolayca Ödev’e gönderebilirsiniz. Split View veya Slide Over çoklu görev türlerini kullanarak iki uygulama açabilir ve çalışmanızı, bir uygulamadan Ödev uygulamasındaki bir ödeve sürükleyip bırakarak gönderebilirsiniz. Öğretmeninizin açıkça bir teslim aktivitesi istediği herhangi bir Ödev için çalışmanızı gönderebilirsiniz.
Ödev bir teslim tarihi içeriyorsa ve ödevinizi bu tarihten sonra gönderdiyseniz Ödev uygulaması, ödevinizin gecikmiş olduğunu belirtir.
Aşağıdakileri yapmak için iPad’inizde çoklu görev özelliğini kullanın:
Çalışmanızın kaydedilmiş olduğu iPadOS uygulamasını açın ve tüm çalışmanın tamamlandığını doğrulayın.
Ödev uygulamasını açın, çalışmanızı göndermek istediğiniz sınıfa, ödeve ve ardından aktiviteye dokunun.
Göndermek istediğiniz ödeve yukarı çıkana kadar basılı tutun.
Çalışmanızı Ödev uygulamasındaki ödeve sürükleyip bırakın.
Ödevinizi göndermek veya değiştirmek istediğiniz, talep edilen ödeve bıraktığınızdan emin olun.
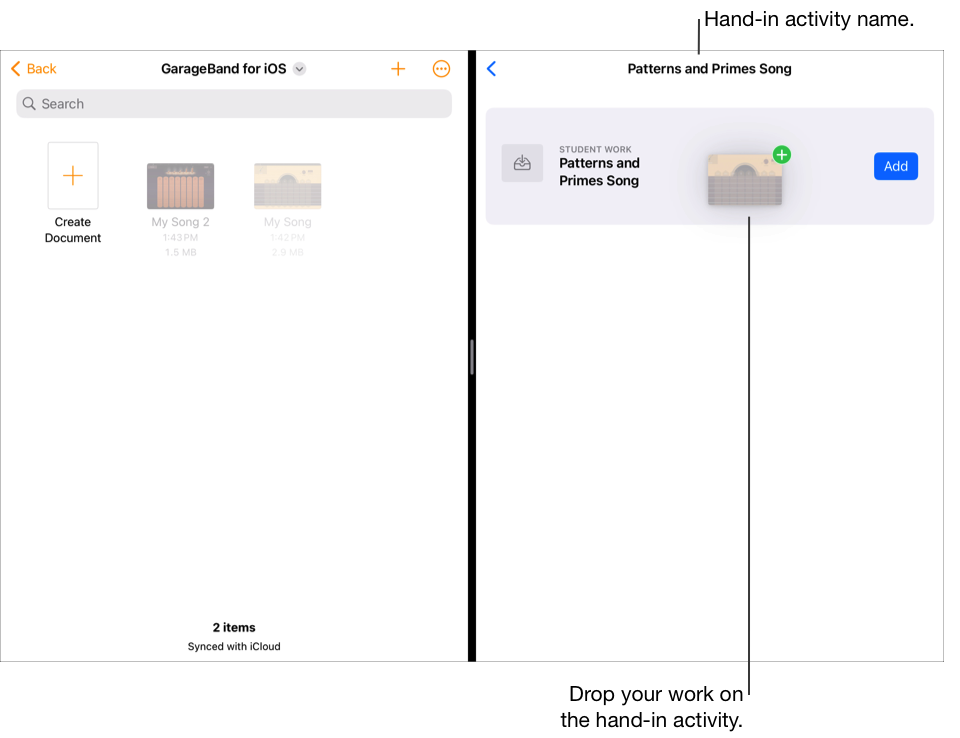
Not: Çalışmalarınızı gönderebilmek için internet bağlantınızın olması gerekir. İnternet bağlantınız kesilirse çalışmaya devam edebilir ancak ev ödevinizi gönderemezsiniz. Bağlantı tekrar kurulduktan sonra çalışmalarınızı gönderebilirsiniz.
Ödev’de çalışmalarınızı yeniden gönderme
Çalışmanızı gönderdikten sonra, artık dosya üzerinde değişiklik yapamazsınız. Ancak, öğretmeniniz ödevi kilitleyene veya tamamlandı olarak işaretleyene kadar dosyanızın özgün kopyasını düzenleyebilir ve Ödev’de değiştirebilirsiniz.
Ödev bir teslim tarihi içeriyorsa ve ödevinizi bu tarihten sonra gönderdiyseniz Ödev uygulaması, ödevinizin gecikmiş olduğunu belirtir.
Ödev uygulamasında
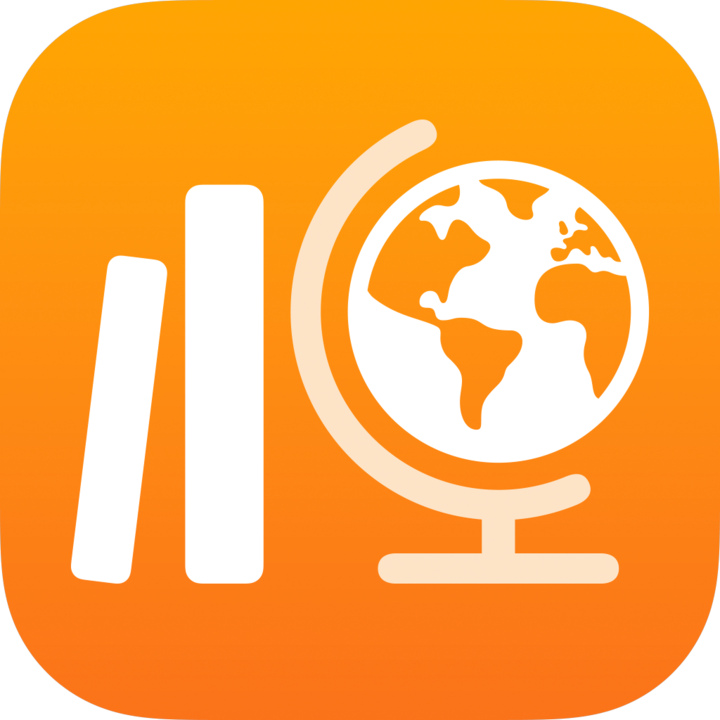 , kenar çubuğunda şunlardan birini yapın:
, kenar çubuğunda şunlardan birini yapın:Teslim Tarihi Sonraki’ye veya Bitenler’e dokunun, ardından değiştirmek istediğiniz bir teslim aktivitesinin yer aldığı bir ödeve dokunun.
Bir sınıfa dokunun,
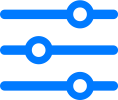 ögesine dokunun, Teslim Tarihi’ne veya Bitenler’e dokunun, ardından değiştirmek istediğiniz bir teslim aktivitesinin yer aldığı bir ödeve dokunun.
ögesine dokunun, Teslim Tarihi’ne veya Bitenler’e dokunun, ardından değiştirmek istediğiniz bir teslim aktivitesinin yer aldığı bir ödeve dokunun.
Teslim aktivitesi sekmesine dokunun, Değiştir’e dokunun ve aşağıdakilerden birini yapın:
Çalışmanızı bir dosyayla değiştirmek için Dosyalar’a dokunun, bir dosya arayın veya bir dosyaya gidin, ardından gönderilecek dosyayı seçin.
Çalışmanızı mevcut bir fotoğraf veya video ile değiştirmek için Fotoğraf Kitaplığı’na dokunun, bir fotoğraf veya video arayın veya bir fotoğraf veya videoya gidin, ardından göndermek için bir fotoğraf veya video seçin.
Ödevinizi yeni bir fotoğraf veya videoyla değiştirmek için Kamera’ya dokunun ve kamerayı kullanarak göndereceğiniz yeni fotoğrafı veya videoyu çekin.
Ödevinizi taranmış bir dosyayla değiştirmek için Belge Tara’ya dokunun, kağıda basılı bir belgeyi tarayın ve PDF dosyası olarak gönderin.
Bir web sayfası bağlantısı değiştirmek için Web Sayfası’na dokunun, ödeviniz için yeni bir bağlantı girin ve ardından Ekle’ye dokunun.
Bir yer işaretini değiştirmek için Yer İşaretleri’ne, yeni eklenen bir yer işaretine veya yer işareti klasörüne ve ardından yeni eklenen yer işaretine dokunun.
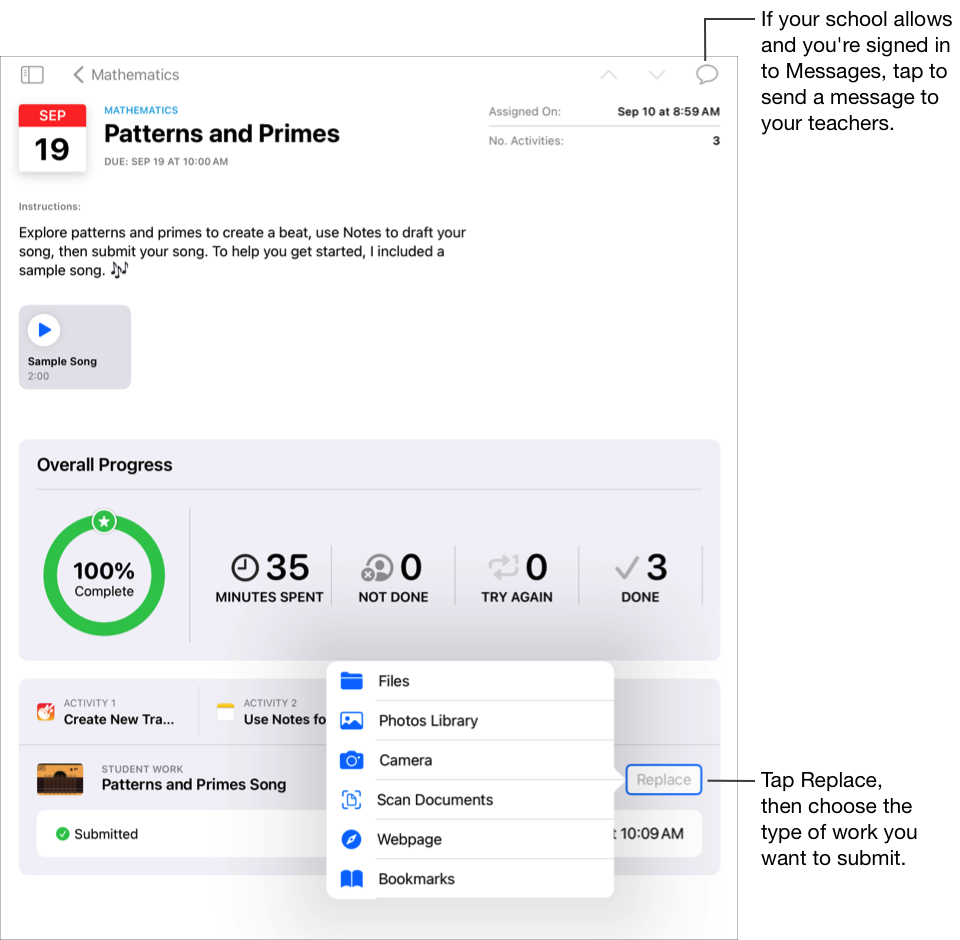
Ödevinizi yeniden gönderdiğinizde Ödev uygulaması, daha önce gönderilen dosyayı veya bağlantıyı Ödev klasöründen siler.
Not:
Bir teslim aktivitesine yanıt olarak çalışmalarınızı gönderebilmek için internet bağlantınızın olması gerekir. İnternet bağlantınız kesilirse çalışmaya devam edebilir ancak ödevinizi gönderemezsiniz. Bağlantı tekrar kurulduktan sonra teslim aktivitesine çalışmalarınızı gönderebilirsiniz.
Ayrıca Split View veya Slide Over ile bir uygulamadaki çalışmalarınızı sürükleyip Ödev uygulamasındaki bir ödeve bırakarak da çalışmalarınızı yeniden gönderebilirsiniz.
Bir ödev ve aktivite üzerindeki ilerleme durumunuzu görüntüleme
Ödevler, öğretmenlerin sizinle bilgi veya ev ödevi aktiviteleri paylaşmasını ve aktivitelerdeki ilerleme durumunuzu görmesini sağlar. Okulunuz Öğrencinin İlerleme Durumu özelliğini açtıysa ve size ait bir okul hesabı ile öğretmeninizin bir ödev kapsamında gönderdiği aktiviteler üzerinde çalışıyorsanız mevcut tüm ilerleme verileri sınıfınızdaki öğretmenlerle birlikte sizinle de paylaşılır.
Ödev uygulamasında
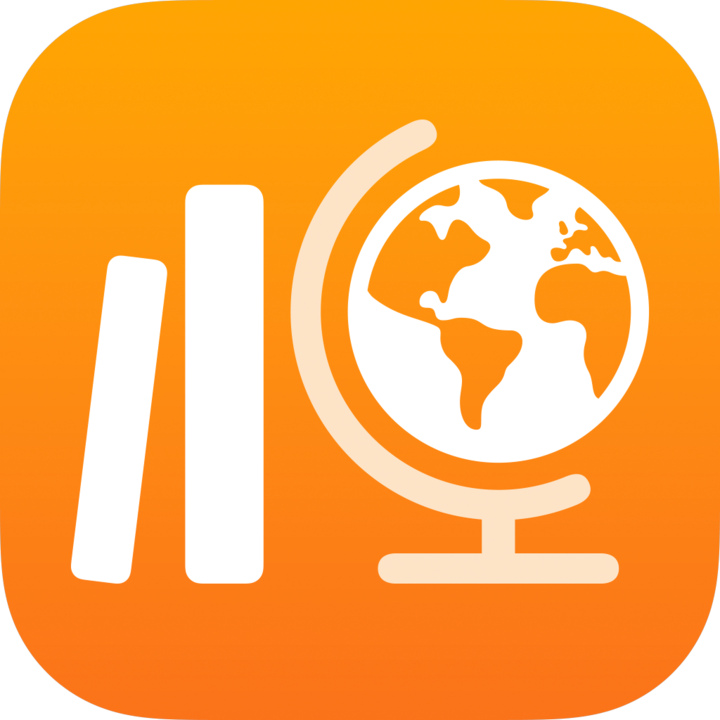 , kenar çubuğunda şunlardan birini yapın:
, kenar çubuğunda şunlardan birini yapın:Teslim Tarihi Sonraki’ye veya Bitenler’e, ardından da bir ödeve dokunun.
Bir sınıfa dokunun,
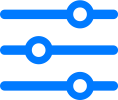 ögesine dokunun, Teslim Tarihi’ne veya Bitenler’e dokunun, ardından bir ödeve dokunun.
ögesine dokunun, Teslim Tarihi’ne veya Bitenler’e dokunun, ardından bir ödeve dokunun.
Ödev, teslim tarihinden önce veya sonra teslim edilen ödevler dahil olacak şekilde genel ilerleme verilerinizi gösterir.
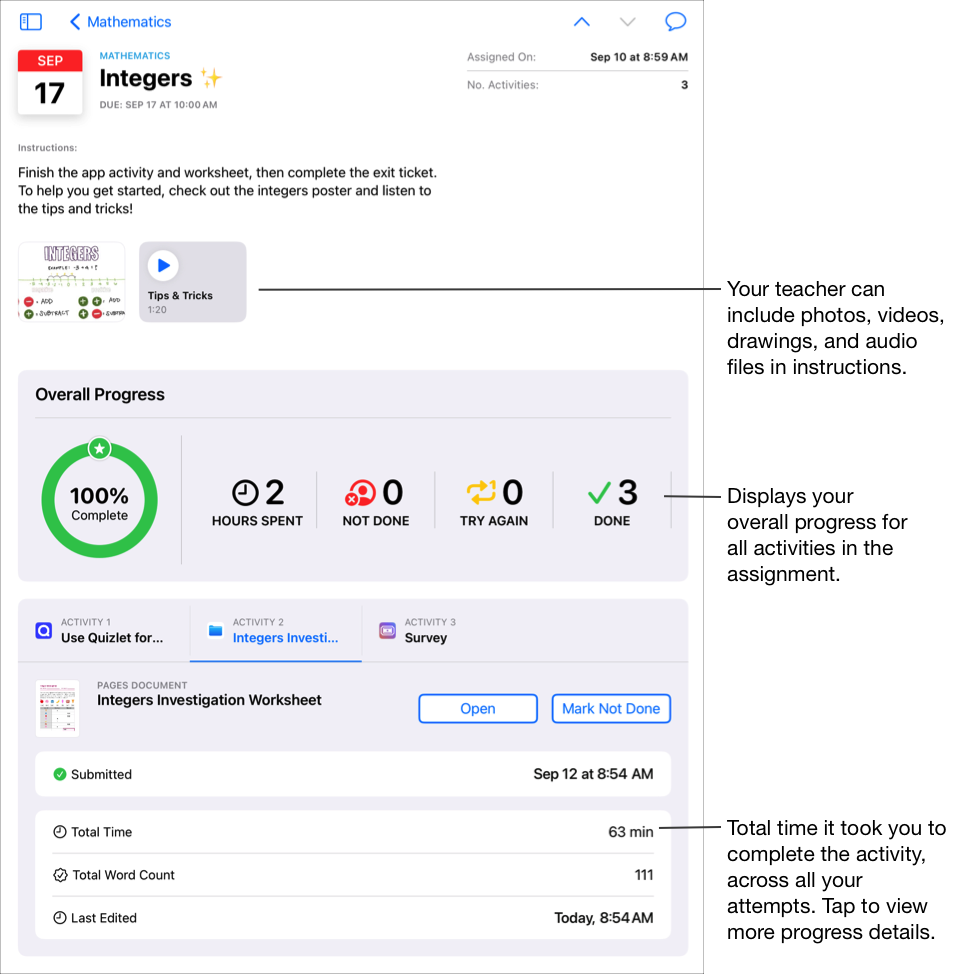
Belirli bir aktivitenin ilerleme durumu verilerini görüntülemek için bir aktivite sekmesine dokunun.
Belirli bir aktivite için ilerleme durumu verilerine dokunun.
Ödev, teslim tarihinden önce veya sonra gönderilen ödevler dahil olacak şekilde, ayrıntılı aktivite ilerleme verilerinizi görüntüler.
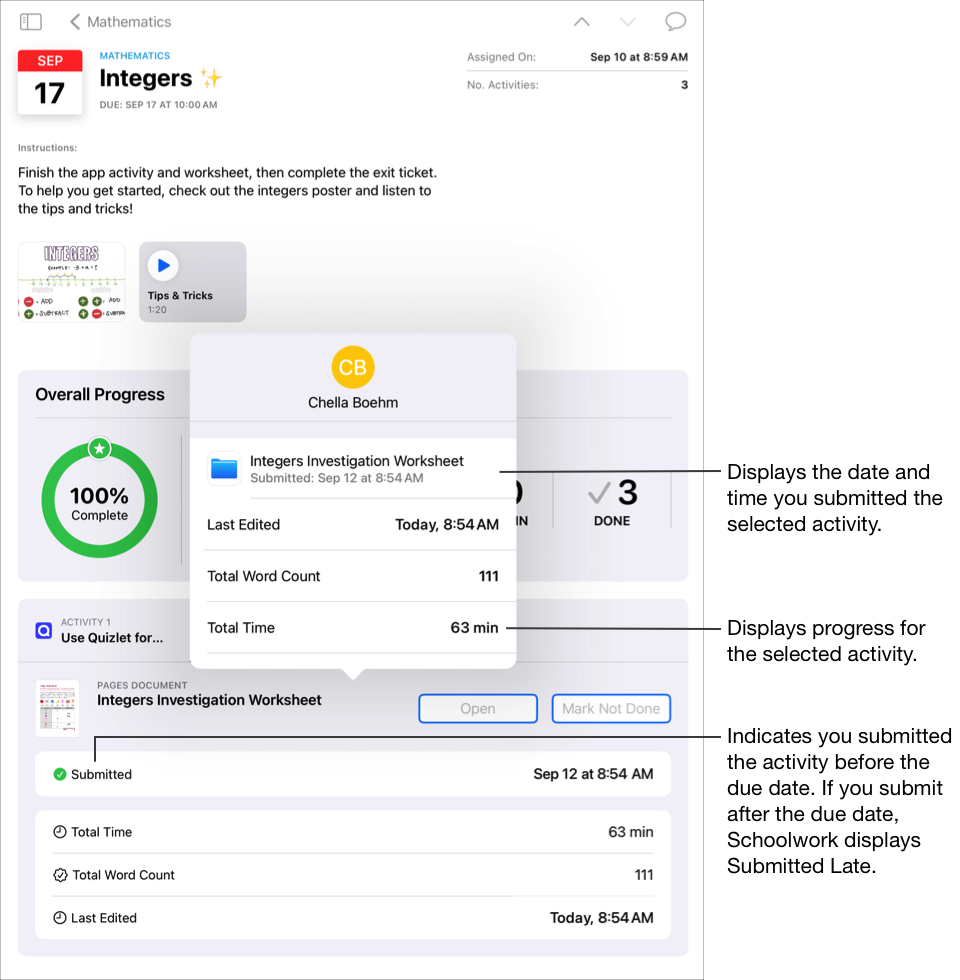
Ödev bilgileri görünümünü ve öğrenci açılır bölmesini kullanarak, aktiviteleriniz üzerindeki ilerleme durumunuzu görebilir ve zorluk veya ilgi düzeyinin artırılması için öğretmenlerinize ulaşmanız gerekip gerekmediğine karar verebilirsiniz.
Not:
Ödev bilgileri görünümünde ilerleme durumunuzu görüntülediğinizde ilerleme durumunu bildirme özelliği açık değilse Ödev uygulaması, tüm ilerleme bildiren uygulama aktiviteleri için ilerleme durumunuzu Yok olarak görüntüler ve öğrenci açılır bölmenize bir mesaj ekler.
İlerleme durumu verileri hemen görünmez. Veriler sınıf görünümünde, ödev bilgileri görünümünde ve öğrenci açılır bölmesinde görüntülenmeden önce Ödev tarafından bir süre işlenir.
Bir değerlendirmeye başlama ve değerlendirmeyi teslim etme
Değerlendirmeler, bir kavramı, konuyu veya dersi anladığınızı göstermenin bir yoludur. Örneğin, öğretmeniniz size veya tüm sınıfınıza bir matematik alıştırma kağıdı doldurarak bilginizi ve problem çözme becerilerinizi göstermenizi isteyen bir değerlendirme gönderebilir.
Değerlendirme bir teslim tarihi içeriyorsa ve çalışmanızı teslim tarihinden sonra teslim ederseniz Ödev uygulaması, çalışmanızın gecikmiş olduğunu belirtir.
Ödev uygulamasında
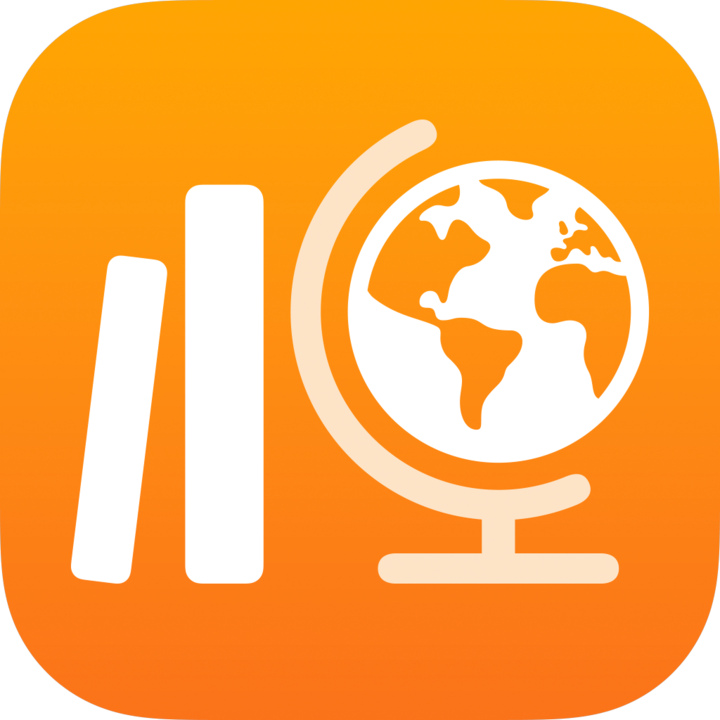 , kenar çubuğunda şunlardan birini yapın:
, kenar çubuğunda şunlardan birini yapın:Teslim Tarihi Sonraki’ye ve ardından bir değerlendirmeye dokunun.
Bir sınıfa, ardından bir değerlendirmeye dokunun.
Ödev’de, ayrıntıları ve talimatları gösteren değerlendirme açılış ekranı açılır.
Şunlardan birini yapın:
Süre sınırı olmayan bir değerlendirmeye başlamak için Başla'ya dokunun.
Süre sınırı olan bir değerlendirmeye başlamak için Sayacı Başlat'a dokunun.
Not: Öğretmeniniz kitaplar kapalı olarak tamamlanacak bir değerlendirme atadıysa iPad’iniz yalnızca Ödev uygulaması görüntülenecek şekilde kilitlenir. Değerlendirmenizi teslim edene kadar Ödev’den çıkamazsınız.
Değerlendirmeniz üzerinde çalışın.
Değerlendirmenizin üzerinde çizim yapmak ve yazı yazmak için İşaretleme araçlarını kullanın. Çıkartma (yalnızca açık kitap değerlendirmeleri), metin ve şekiller eklemek için
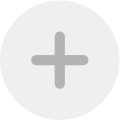 dokunun.
dokunun.Öğretmeniniz değerlendirme için bir süre sınırı belirlediyse gezinti çubuğunda bir geri sayım sayacı görürsünüz.
Geri sayım sayacı, zaman ayarlı bir değerlendirmeye başladığınız anda başlar ve Ödev’i kapatsanız bile devam eder. Ödev, süre sınırının yarısına geldiğinizde ve çalışmanızı teslim etmek için beş dakikanız kaldığında bir hatırlatma görüntüler.
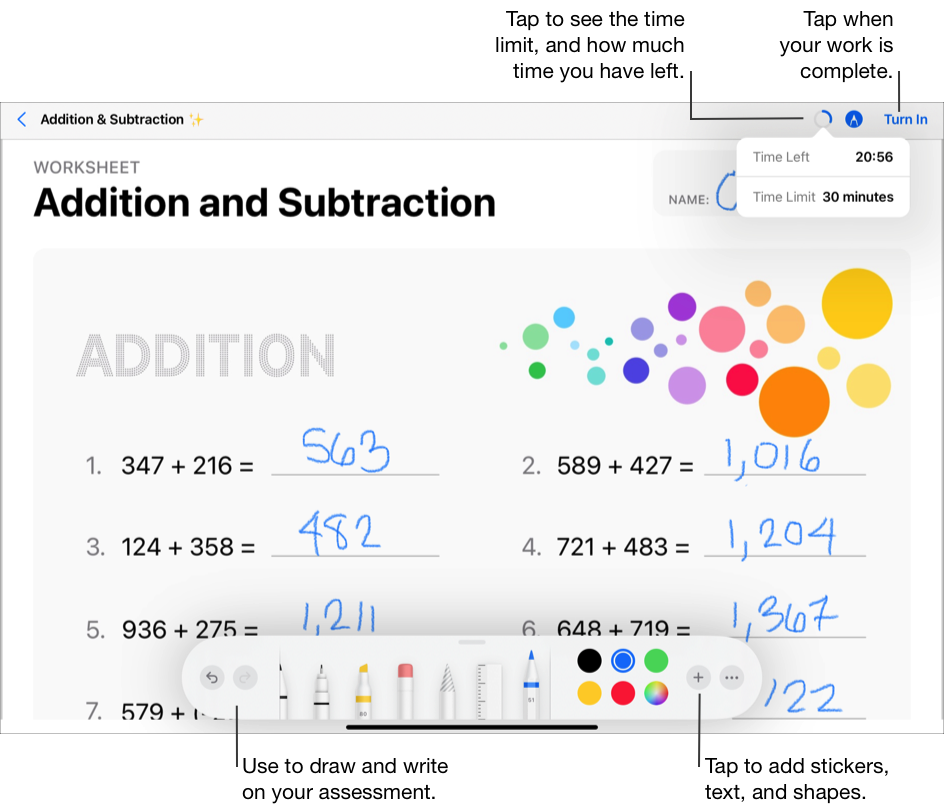
Değerlendirmenizi tamamlayın, ardından Teslim Et’e dokunun.
Değerlendirmenizi teslim ettiğinizde Ödev, çalışmanızı öğretmeninize gönderir. Ödev, değerlendirmenizi teslim ettiğiniz tarih ve saati ve üzerinde harcadığınız süreyi gösterir.
Not:
Bir değerlendirmeyi yalnızca bir kez teslim edebilirsiniz. Ödevinizi teslim ettikten sonra herhangi bir değişiklik yapamayacaksınız.
iPad’iniz çevrimdışıysa (internete bağlı değilse) Ödev, değerlendirmenizi teslim ettiğinizde çalışmanızı kaydeder ancak öğretmeninize göndermez. Ödev, siz internete bağlanana kadar Teslim Tarihi Sonraki (Teslim Etmek İçin Bağlan) bölmesinde değerlendirmeyi görüntülemeye devam eder. Ödev, bağlantı tekrar kurulduğunda çalışmanızı otomatik olarak öğretmeninize gönderir.
Geri verilen değerlendirmelerinizi görüntüleme
Öğretmeninizin gönderdiği bilgilere bağlı olarak, değerlendirme puanınızı veya tüm değerlendirme ayrıntılarınızı görüntüleyebilirsiniz.
Ödev uygulamasında
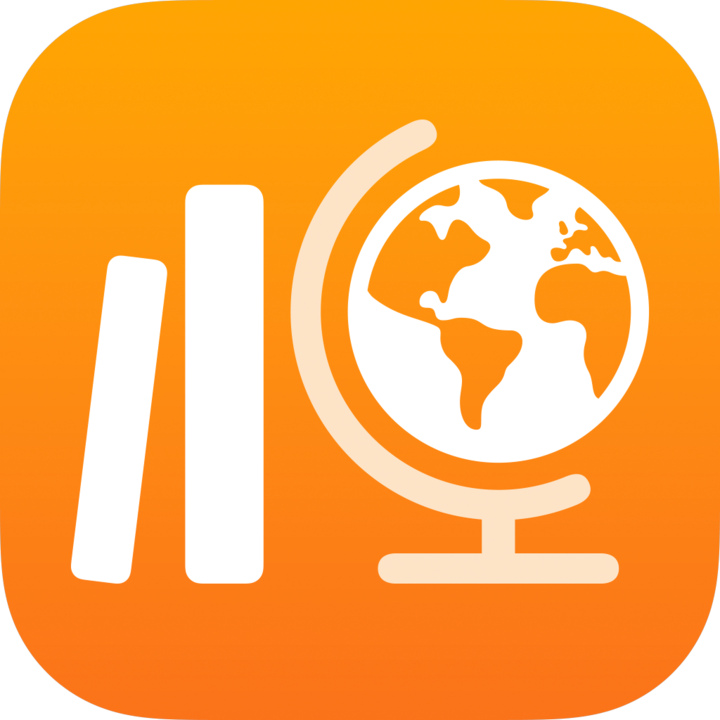 , kenar çubuğunda şunlardan birini yapın:
, kenar çubuğunda şunlardan birini yapın:Bitenler'e dokunun, ardından öğretmeninizin gönderdiği bir değerlendirme için Gözden Geçir'e dokunun.
Bir sınıfa dokunun,
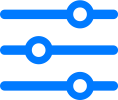 butonuna dokunun, Bitenler'e dokunun, ardından öğretmeninizin gönderdiği bir değerlendirme için Gözden Geçir'e dokunun.
butonuna dokunun, Bitenler'e dokunun, ardından öğretmeninizin gönderdiği bir değerlendirme için Gözden Geçir'e dokunun.
Değerlendirme bilgilerinizi görüntüleyin.
Öğretmeniniz yalnızca puanınızı gönderdiyse Ödev, değerlendirme puanınızı, yüzdenizi, öğretmeninizin adını ve öğretmeninizin değerlendirmenizi geri gönderdiği tarihi görüntüler.
Öğretmeniniz değerlendirmenizi ve puanınızı gönderdiyse Ödev, notlar ve geri bildirimlerle birlikte değerlendirme dosyanızı ve değerlendirme puanınızı ve yüzdesini gösteren inceleme kartınızı görüntüler. Öğretmeninizin adını ve öğretmeninizin değerlendirmenizi geri gönderdiği tarihi görmek için sağ üst köşedeki
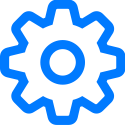 simgesine dokunun.
simgesine dokunun.Notları gizlemek için sağ üst köşedeki
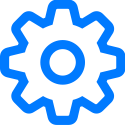 simgesine dokunun, ardından Notları Gizle’ye dokunun. Ödev, puan notlarını gizler. Öğretmeninizin İşaretleme araçlarını kullanarak eklediği geri bildirimler, değerlendirmede görünmeye devam eder.
simgesine dokunun, ardından Notları Gizle’ye dokunun. Ödev, puan notlarını gizler. Öğretmeninizin İşaretleme araçlarını kullanarak eklediği geri bildirimler, değerlendirmede görünmeye devam eder.
Öğretmenlerinize mesaj gönderme
Okulunuz FaceTime ve Mesajlar’ı kullanmanıza izin veriyorsa öğretmenlerinize doğrudan ödev içinden bir mesaj gönderebilirsiniz.
Mesaj gönderebilmek için, öğretmeninizin ve sizin Mesajlar’a giriş yapmış durumda olduğunuzu doğrulayın. Ödev’de öğretmenlerinize mesaj gönderme seçeneği yalnızca okulunuz tarafından sağlanan ve okul hesabınızı kullanan aygıtlarda mevcuttur.
Ödev uygulamasında
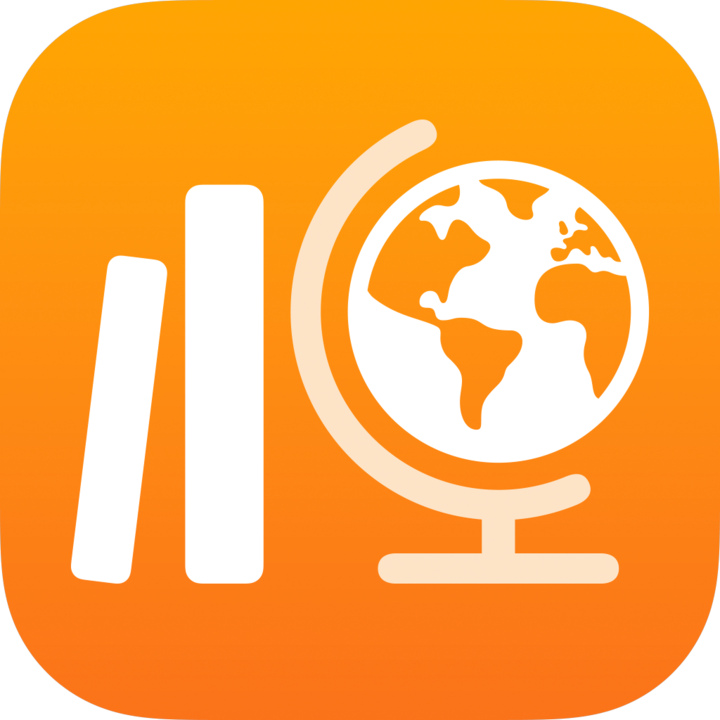 , kenar çubuğunda şunlardan birini yapın:
, kenar çubuğunda şunlardan birini yapın:Teslim Tarihi Sonraki’ye veya Bitenler’e, ardından da bir ödeve dokunun.
Bir sınıfa dokunun,
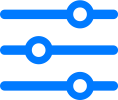 ögesine dokunun, Teslim Tarihi’ne veya Bitenler’e dokunun, ardından bir ödeve dokunun.
ögesine dokunun, Teslim Tarihi’ne veya Bitenler’e dokunun, ardından bir ödeve dokunun.
Pencerenin sağ üst kısmındaki
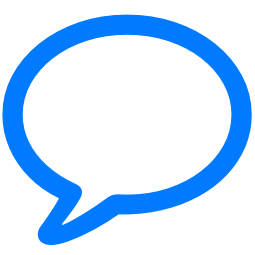 butonuna dokunun.
butonuna dokunun.Ödev yeni bir mesaj açar ve Kime: alanına öğretmenlerinizin okul hesabı bilgilerini ekler.
Öğretmenlerinize göndermek istediğiniz mesajı girin ve
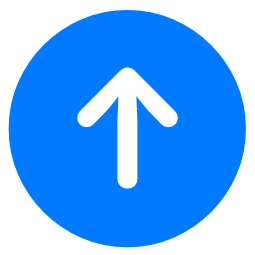 butonuna dokunun.
butonuna dokunun.