AirPods'unuzu şarj etme ve pil ömrü hakkında bilgi edinme
AirPods'unuzu ve şarj kutusunu nasıl şarj edeceğinizi ve AirPods'unuzun pil ömrünü nasıl uzatacağınızı öğrenin.
AirPods'unuzu şarj etme
AirPods'u şarj etmek için şarj kutusuna koyun. Şarj kutusu, AirPods'unuzu birden çok kez tam olarak şarj etmenize olanak sağlar. Böylece, hareket halinde olsanız bile AirPods'unuzu şarj edebilirsiniz. AirPods'u kullanmadığınızda kutusuna koyarak pilini dolu halde tutabilirsiniz.
Şarj kutusunu şarj etme
MagSafe Şarj Kutusu veya Kablosuz Şarj Kutusuna sahipseniz kutunuzu kablosuz olarak şarj edebilirsiniz. Ayrıca tüm şarj kutularını kablo ile şarj edebilirsiniz.
Şarj kutusunu kablosuz olarak şarj etme
MagSafe Şarj Kutusunu veya Kablosuz Şarj Kutusunu Qi sertifikalı bir şarj matı ile şarj etmek için şarj kutunuzu, durum ışığı yukarı bakacak ve kapağı kapalı olacak şekilde şarj aygıtına yerleştirin. Durum ışığı, mevcut şarj seviyesini 8 saniye boyunca göstermelidir. AirPods Pro 1, AirPods Pro 2, AirPods 3 veya AirPods 4 (ANC) kullanıyorsanız aygıt şarj matının üzerindeyken kutuya dokunarak AirPods Pro'nuzun şarj edilmekte mi (sarı ışık) yoksa tamamen şarj edilmiş mi (yeşil ışık) olduğunu görebilirsiniz.
AirPods Pro 2 için MagSafe Şarj Kutunuzu (Lightning veya USB-C) veya AirPods 4 (ANC) için Kablosuz Şarj Kutunuzu bir Apple Watch şarj aleti ile şarj etmek için şarj kutunuzu, durum ışığı yukarı bakacak ve kapağı kapalı olacak şekilde şarj aletinin üzerine yerleştirin. Durum ışığı, mevcut şarj seviyesini 8 saniye boyunca göstermelidir. AirPods 4 (ANC) için Kablosuz Şarj Kutusunu şarj aygıtının ortasına, şarj kutusu düz olacak bir şekilde yerleştirdiğinizden emin olun.
Şarj kutunuzu bir kablo ile şarj etme
Şarj kutunuza, şarj kutunuzun modeline bağlı olarak bir Lightning kablosu veya USB-C kablosu bağlayın. Ardından kablonun diğer ucunu bir USB şarj aygıtına veya bağlantı noktasına bağlayın. Şarj işlemi, bir iPhone veya iPad USB şarj aygıtı kullandığınızda ya da Mac'inize bağladığınızda en hızlı şekilde gerçekleşir. Kutuyu, AirPods'unuz içindeyken veya değilken şarj edebilirsiniz.
Şarj kutusu seslerini kapatma
AirPods Pro 2 için MagSafe Şarj Kutusu (Lightning veya USB-C) ve AirPods 4 (ANC) için Kablosuz Şarj Kutusu, şarj kutusu şarj olmaya başladığında veya pilin şarjı azaldığında bir ses çıkarır. Bu sesi şu şekilde kapatabilirsiniz:
AirPods kulağınızdayken ve aygıtınıza bağlıyken iPhone veya iPad'de Ayarlar'a ya da Mac'inizde Apple menüsü > Sistem Ayarları'na gidin.
AirPods'unuzun adına dokunun.
Şarj Kutusu Seslerini Etkinleştir'i kapatın.
Şarj Kutusu Seslerini Etkinleştir ayarı soluk görünüyorsa ve bu sesi açamıyorsanız veya kapatamıyorsanız:
AirPods'unuzun bağlı olduğu aygıtta Bul'u açın.
Bul ayarlamasının tamamlanmadığını belirten bir uyarı görürseniz AirPods'unuz için Bul'u ayarlayın.
AirPods'unuz farklı bir Apple Hesabı ile eşlenmişse AirPods'unuzu bu hesaptan kaldırabilir ve ardından istediğiniz hesapla eşleyebilirsiniz.
Ayrıca AirPods'unuzu sıfırlayabilir ve ardından Apple Hesabınız ile eşleyebilirsiniz.
Durum ışığı hakkında bilgi edinme
AirPods'unuz şarj kutusunun içindeyse ve kapak açıksa durum ışığı, AirPods'unuzun şarj durumunu gösterir. AirPods'unuz şarj kutunuzda değilken ışık, şarj kutunuzun durumunu gösterir. Yeşil renk, pilin tamamen dolu olduğunu; sarı renk ise ünitede AirPods'unuzu bir kez tam şarj edebilecek düzeyden az şarj olduğunu belirtir.
AirPods 3 ve 4'te (her iki model için), AirPods Pro 1 ve 2'de ve AirPods 1 ve 2 için Kablosuz Şarj Kutusunda durum ışığı kutunun ön tarafındadır.

AirPods 1 ve 2 için Lightning Şarj Kutusu durum ışığı, şarj kutusunun içindedir ve AirPods yuvalarının ortasında bulunur.
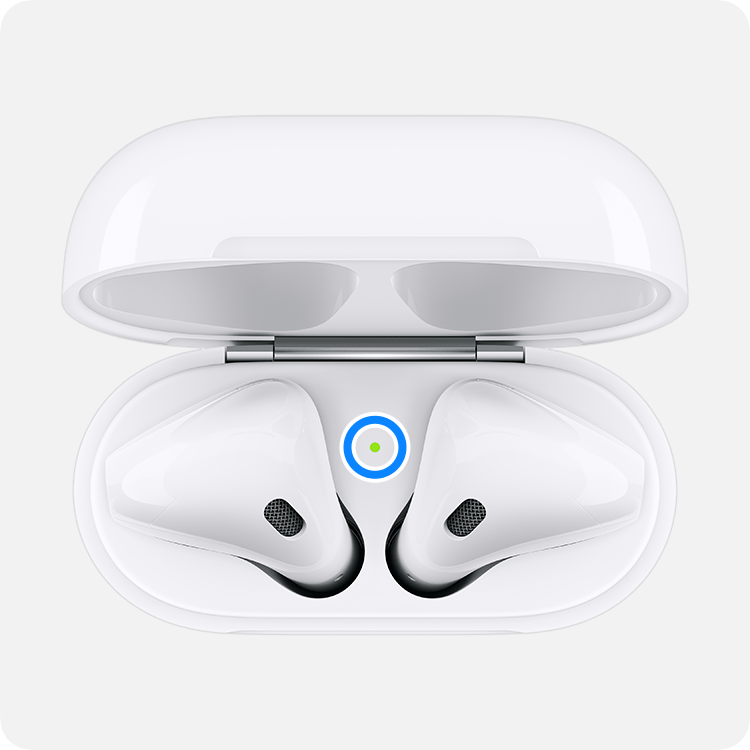
Pil yüzdesini kontrol etme
iPhone, iPad, iPod touch veya Mac'iniz üzerinden AirPods'unuzun pil yüzdesini kontrol edebilir ve şarj durumu ile ilgili ayrıntılara bakabilirsiniz.
iPhone, iPad veya iPod touch'ınızda

AirPods içindeyken şarj kutunuzun kapağını açın ve şarj kutunuzu iPhone, iPad veya iPod touch'ınıza yakın tutun. AirPods'unuzun şarj durumunu görmek için birkaç saniye bekleyin.

AirPods'unuzun şarj durumunu iPhone, iPad veya iPod touch'ınızdaki Piller araç takımını kullanarak da kontrol edebilirsiniz. Kutunun şarj durumu, yalnızca kutuda en az bir AirPod varken görünür.
Mac'inizde
Kapağı açın veya AirPods'unuzu kutudan çıkarın.
Menü çubuğundan seçeneğini tıklayın. Menü çubuğunda görmüyorsanız bunu nasıl ekleyeceğinizi öğrenin.
İmlecinizle menüdeki AirPods'un üzerine gidin.
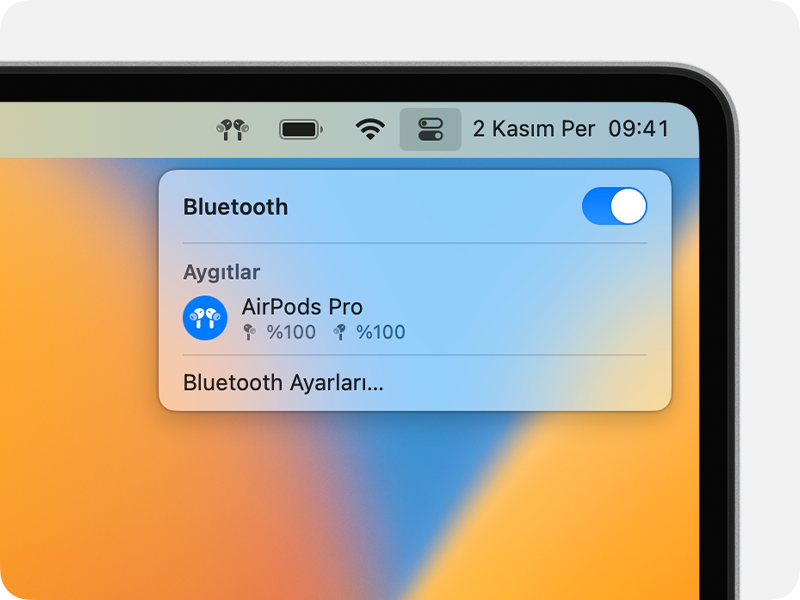
Pil ömrü hakkında bilgi edinme
AirPods'unuzdaki pil şarjı düşük seviyede olduğunda iPhone veya iPad'inizin ekranında bir bildirim görüntülenir. Kalan şarj yüzdesi 20, 10 ve 5'e düştüğünde bildirim alırsınız.
Ayrıca, pil şarjı düşük seviyede olduğunda AirPods'un birinde veya her ikisinde bir ses duyarsınız. Bu sesi ilk olarak pil şarjı yüzde 10'a indiğinde, ikinci olaraksa AirPods kapanmadan hemen önce duyarsınız.
Pilinizde bir sorun olduğunu düşünüyorsanız AirPods servisi ve onarımı hakkında bilgi edinin.
AirPods Pro ve AirPods 3 veya sonraki modellerde İyileştirilmiş Pil Şarjı özelliği hakkında bilgi edinme
İyileştirilmiş Pil Şarjı, AirPods Pro ve AirPods 3 veya sonraki modellerin tam şarjlı olarak geçirdiği süreyi azaltarak pilin eskime hızını düşürecek ve kullanım ömrünü artıracak şekilde tasarlanmıştır. AirPods Pro, AirPods 3 veya sonraki modeller, iPhone veya iPad, gündelik şarj etme rutininizi öğrenir, AirPods Pro veya AirPods 3 ya da sonraki modellerin şarjı %80'e ulaştığında durur ve kalan kısmı aygıtı kullanacağınız zamandan hemen önce şarj eder.
AirPods Pro ve AirPods 3 veya sonraki modeller için İyileştirilmiş Pil Şarjı bir iPhone, iPod touch veya iPad gerektirir. Bu özellik aygıtınızı ayarladığınızda veya iOS ya da iPadOS 15 veya sonraki bir sürüme güncellediğinizde saptanmış olarak açılır. Söz konusu özelliği kapatmak için AirPods şarj kutusunu açıp iPhone veya iPad'inizde Ayarlar > Bluetooth'a gidin. Aygıtlar listesinde AirPods Pro veya AirPods 3 veya sonraki modellerin yanındaki dokunun. İyileştirilmiş Pil Şarjı'nı kapatın.
