iPhone, iPad veya iPod touch'ınızda parola kullanma
iPhone, iPad veya iPod touch'ınızda parolayı nasıl ayarlayacağınızı, kullanacağınızı ve değiştireceğinizi öğrenin.
Verilerinizi korumaya yardımcı olması için aygıtınızda bir parola ayarlayın. Aygıtınız Touch ID'yi destekliyorsa çoğunlukla parolanız yerine parmak izinizi kullanabilirsiniz. Aygıtınız Face ID'yi destekliyorsa parolanız yerine yüz tanıma teknolojisini kullanabilirsiniz. Aşağıdaki işlemler sırasında aygıtınız parola girmenizi ister:
Aygıtınızı açma veya yeniden başlatma
Aygıtınızın kilidini açmak için Ana Ekran düğmesine basma veya ekranı yukarı kaydırma (bunu değiştirebilirsiniz)
Yazılımınızı güncelleme
Aygıtınızı silme
Parola ayarlarını görüntüleme veya değiştirme
iOS veya iPadOS Konfigürasyon profilleri yükleme
Parola ayarlayın
iPhone X veya sonraki bir modelinde ya da Face ID özellikli bir iPad'de Ayarlar > Face ID ve Parola'ya gidin. Önceki iPhone modellerinde Touch ID ve Parola'ya gidin. Touch ID özelliği olmayan aygıtlarda Ayarlar > Parola'ya gidin.
Parolayı Aç'a dokunun.
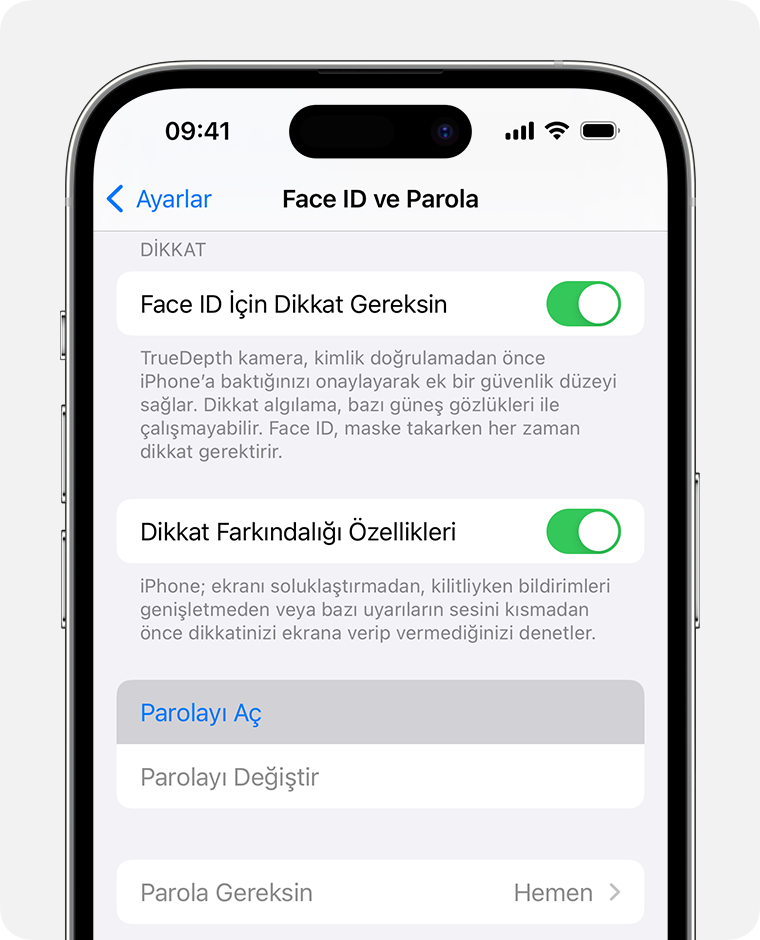
Altı basamaklı bir parola girin. Alternatif olarak dört basamaklı sayısal koda, özel sayısal koda veya özel alfasayısal koda geçiş yapmak için Parola Seçenekleri'ne dokunun.
Onaylamak ve etkinleştirmek için parolanızı tekrar girin.
Parolanızı veya parola ayarlarınızı değiştirme
iPhone X veya sonraki bir modelinde ya da Face ID özellikli bir iPad'de Ayarlar > Face ID ve Parola'ya gidin. Önceki iPhone modellerinde Ayarlar > Touch ID ve Parola'ya gidin. Touch ID özelliği olmayan aygıtlarda Ayarlar > Parola'ya gidin.
Birçok ayar ve seçenek göreceksiniz:
Parolayı Kapat: Parolanızı kapatmak için bu seçeneğe dokunun.
Parolayı Değiştir: Altı basamaklı yeni bir parola girin.
Parola Gereksin: Ekranı kilitlediğiniz anda bu ayar, saptanmış olarak kilidi açmak için parolayı girmenizi ister.
Kilitliyken Erişime İzin Ver: Aygıtınız kilitliyken şunların da dahil olduğu bazı özelliklere erişim izni vermek için bu seçeneği kullanın: Bugün Görüntüsü, Bildirim Merkezi, iPhone ve iPod touch veya iPad üzerindeki Denetim Merkezi, Siri, Mesaj ile Yanıtla, Ev Denetimi, Cüzdan, Cevapsız Aramalara Geri Dön ve USB aksesuarları.
Verileri Sil: On başarısız parola denemesinden sonra aygıtınızın otomatik olarak silinip silinmeyeceğini belirleyin.
Eski Parolanın Süresini Hemen Bitir (iOS 17 ve sonrası): Parolaları değiştirmenizin ardından 72 saat içinde yeni parolanızı unutursanız aygıtınıza erişip parolanızı sıfırlamak için eski parolanızı bir kez kullanabilirsiniz. 72 saat geçmeden özelliği kapatmak için bu seçeneği kullanın.
Bunun yerine Apple Hesabınızın parolasını değiştirmek isterseniz ne yapmanız gerektiğini öğrenin
