İki nano SIM kartla Çift SIM kullanma
Çin ana karası, Hong Kong ve Makao'daki bazı iPhone modellerinde iki nano SIM kartlı Çift SIM bulunur. Böylece arama yanıtlamak ve mesaj almak için iki telefon numarası kullanabilirsiniz.
Hong Kong veya Makao'da iPhone 13 mini, iPhone 12 mini, iPhone SE (2. ve 3. nesil) veya iPhone XS'iniz varsa eSIM ile Çift SIM'i nasıl kullanacağınızı öğrenin.
Çift SIM kullanabileceğiniz durumlardan bazıları şunlardır:
Numaralardan birini iş amaçlı, diğerini kişisel aramalar için kullanma.
Ülke veya bölge dışına yaptığınız seyahatlerde planınıza yerel bir veri planı ekleme.
Konuşma ve veri için farklı planlar kullanma.
Her iki hattınızla sesli arama ve FaceTime araması yapıp aramaları yanıtlayabilir; iMessage, SMS/MMS ve RCS kullanarak mesaj gönderip alabilirsiniz.* iPhone'unuzda aynı anda yalnızca bir hücresel veri ağı kullanılabilir.
* Dual SIM Dual Standby (DSDS; Çift SIM Dual Standby) teknolojisi kullanılır. Bu da her iki SIM ile arama yapıp aramaları yanıtlayabileceğiniz anlamına gelir.
Gerekenler
Çift SIM kullanmak için iOS 12.1 veya sonraki bir sürümü, iki nano SIM kart ve aşağıdaki iPhone modellerinden biri gerekir:
iPhone 16
iPhone 16 Plus
iPhone 16 Pro
iPhone 16 Pro Max
iPhone 15
iPhone 15 Plus
iPhone 15 Pro
iPhone 15 Pro Max
iPhone 14
iPhone 14 Plus
iPhone 14 Pro
iPhone 14 Pro Max
iPhone 13
iPhone 13 Pro
iPhone 13 Pro Max
iPhone 12
iPhone 12 Pro
iPhone 12 Pro Max
iPhone 11
iPhone 11 Pro
iPhone 11 Pro Max
iPhone XS Max
iPhone XR
Nano SIM kart takma
SIM kart tepsisindeki küçük deliğe bir ataş veya SIM çıkarma aletini sokun ve iPhone'a doğru iterek SIM tepsinizi çıkarın. Yeni SIM kartın bir köşesindeki çentiğe dikkat edin. Yeni SIM kartı tepsinin alt tarafına yerleştirin. Çentik nedeniyle kart, tepsiye yalnızca tek yönde takılabilir. Ardından diğer SIM kartı üstteki tepsiye yerleştirin.
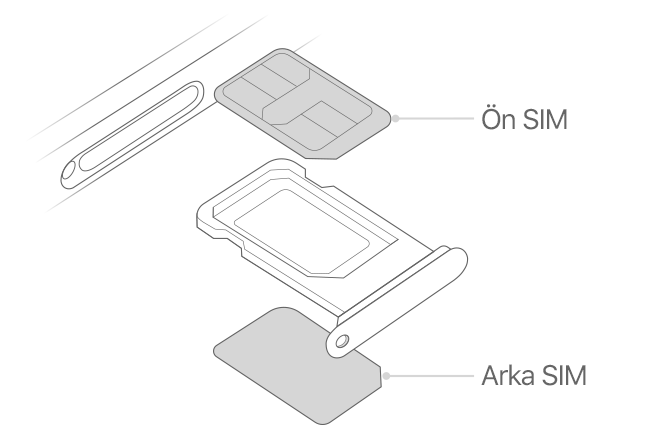
Her iki nano SIM kartı da yerleştirdikten sonra SIM tepsisini çıkardığınız yönde geri takıp yerine tam olarak oturduğundan emin olun. Tepsi yalnızca tek yönde takılabilir.
SIM kartlarınız bir kişisel kimlik numarasıyla (PIN) korunuyorsa tepsideki SIM kartların konumuna (ön veya arka) dikkat edin. İstendiği takdirde, ön taraftaki SIM kartın ve arka taraftaki SIM kartın PIN kodunu dikkatlice girin.
Planlarınızı etiketleme
İkinci planınız da etkinleştirildikten sonra planlarınızı etiketleyin. Örneğin, bir planı İş, diğerini Kişisel şeklinde etiketleyebilirsiniz.
Arama yapıp almak ve mesaj gönderip almak istediğiniz hattı seçerken, hücresel veri için bir hat belirlerken ve kişilerinize bir hat atarken hangi hattı kullanacağınızı bilmek amacıyla bu etiketleri kullanabilirsiniz.
Daha sonra fikrinizi değiştirirseniz Ayarlar > Hücresel'e veya Ayarlar > Mobil Veri'ye gidip etiketini değiştirmek istediğiniz numaraya dokunarak etiketlerinizi değiştirebilirsiniz. Ardından Hücresel Plan Etiketi'ne dokunun ve yeni bir etiket seçin veya özel bir etiket girin.

Saptanmış hattınızı ayarlama
Kişiler uygulamanızda bulunmayan birisini ararken veya bu kişiye mesaj gönderirken kullanılacak hattı seçin. iMessage ve FaceTime için hangi hücresel planları kullanmak istediğinizi belirleyin. iOS 13 ve sonraki sürümlerinde iki hattan birini veya her iki hattı seçebilirsiniz.
Bu ekranda, saptanmış hattınızı seçebilir veya yalnızca hücresel veri için kullanılacak hattı belirleyebilirsiniz. Diğer hattınız saptanmış hat olur. iPhone'unuzda her iki plandan hücresel veri kullanılmasını istiyorsanız kapsama alanına ve uygunluğa bağlı olarak Hücresel Veriyi Değiştirmeye İzin Ver'i açabilirsiniz.

Aramalar, mesajlar ve veri için iki hat kullanma
iPhone'unuz iki hat kullanılacak şekilde ayarlandıktan sonra bu hatları nasıl kullanacağınız aşağıda açıklanmaktadır.
iPhone'unuzu hangi hattın kullanılacağını hatırlayacak şekilde ayarlama
Kişiler listenizdeki birini ararken her seferinde hangi hattın kullanılacağını seçmeniz gerekmez. iPhone'unuz saptanmış olarak, bu kişiyi son aradığınız hattı kullanır. Bu kişiyi daha önce aramadıysanız iPhone'unuz saptanmış hattınızı kullanır. Dilerseniz belirli bir kişi aranırken hangi hattın kullanılacağını belirleyebilirsiniz. Şu adımları uygulayın:
Kişiye dokunun.
Saptanmış sözcüğüne dokunun.
Bu kişi için kullanmak istediğiniz hatta dokunun.

Arama yapma ve alma
Her iki hatla arama yapabilir ve alabilirsiniz.
iOS 13 ve sonraki sürümlerinde bir telefon görüşmesi yaptığınız sırada ikinci hattınıza bir arama gelmesi durumunda, ikinci hattın operatörü Wi-Fi ile Arama'yı destekliyorsa gelen aramayı yanıtlayabilirsiniz. Saptanmış veri hattı olarak ayarlamadığınız hatta telefon görüşmesi yapıyorsanız Hücresel Veriyi Değiştirmeye İzin Ver'i açmanız gerekir. Diğer seçeneğiniz aramayı yok saymaktır; operatörünüzde sesli mesaj ayarını yaptıysanız cevapsız arama bildirimi alırsınız ve arama, sesli mesaja yönlendirilir. Wi-Fi ile Arama özelliğinin kullanılabilirliği konusunda operatörünüzden bilgi alın ve veri sağlayıcınızın ek ücretler veya veri kullanım ücretleri uygulayıp uygulamadığını öğrenin.
Operatörünüz Wi-Fi ile arama özelliğini desteklemiyorsa veya bu özelliği açmadıysanız1, operatörünüz üzerinden sesli mesaj özelliğini ayarladığınızda bir görüşme sırasında diğer telefon numaranıza gelen aramalar sesli mesaja yönlendirilir.2 Ancak ikincil hattınızda cevapsız arama bildirimi gösterilmez. Arama Bekletme özelliği, aynı hatta gelen aramalar için geçerlidir. Önemli bir aramayı kaçırmak istemiyorsanız arama yönlendirme özelliğini etkinleştirerek bir hatta gelen tüm aramaları diğer hatta yönlendirebilirsiniz. Bu özelliğin kullanılabilirliği ve ek ücret uygulanıp uygulanmayacağı hakkında bilgi için operatörünüze danışın.
1. iOS 12 sürümünü kullanıyorsanız bir hattınızı kullanırken diğer hattınıza gelen aramaları yanıtlayabilmek için aygıtınızı iOS 13'e güncelleyin.
2. Uluslararası dolaşım özelliği o anda hücresel veriyi kullanan hattınız için açıksa "yalnızca arama yapılabilen" hattınızda Visual Voicemail ve MMS devre dışı bırakılır.
Arama için hatlarınız arasında geçiş yapma
Bir arama yapmadan önce bir hattan diğerine geçiş yapabilirsiniz. Hızlı Arama listesindeki bir kişiyi arayacaksanız aşağıdaki adımları uygulayın:
dokunun.
Geçerli hatta dokunun.
Diğer hattınıza dokunun.
Tuş takımı kullanıyorsanız aşağıdaki adımları uygulayın:
Telefon numarasını girin.
Ekranın üst kısmındaki telefon numarasına dokunun.
Kullanmak istediğiniz numaraya dokunun.

iMessage ve SMS/MMS/RCS ile mesaj gönderme
iMessage, SMS/MMS veya RCS ile mesaj göndermek için her iki hattınızı da kullanabilirsiniz.* iOS 18 ile RCS mesajları, desteklenen operatörlerde kullanılabilir. iMessage, SMS/MMS veya RCS mesajı göndermeden önce hatlarınız arasında geçiş yapabilirsiniz. Şu şekilde gerçekleşir:
Mesajlar'ı açın.
Ekranın sağ üst köşesindeki Yeni düğmesine dokunun.
Kişinin adını girin.
Geçerli hatta dokunun.
Kullanmak istediğiniz numaraya dokunun.
* Ek ücretler uygulanabilir. Operatörünüzle görüşün.

Çift SIM durum simgeleri hakkında bilgi
Ekranın üst kısmındaki durum çubuğunda yer alan simgeler, iki operatörünüzün sinyal gücünü gösterir. Durum simgelerinin ne anlama geldiğini öğrenin.
Denetim Merkezi'ni açtığınızda daha fazla durum simgesi görebilirsiniz.

Durum çubuğu aygıtın Wi-Fi'ye bağlı olduğunu ve Operatör 2'nin Wi-Fi ile Arama özelliğini kullandığını göstermektedir.

Durum çubuğu, Operatör 1'in 5G'yi, Operatör 2'nin ise Operatör 1'in hücresel veri bağlantısını kullandığını göstermektedir.
Hücresel veri hattını değiştirme
Hücresel veri aynı anda yalnızca bir numarada kullanılabilir. Hücresel veri kullanılan hattı değiştirmek için aşağıdaki adımları uygulayın:
Ayarlar > Hücresel'e veya Ayarlar > Mobil Veri'ye gidin.
Hücresel'e dokunun.
Hücresel veri kullanmak istediğiniz hatta dokunun.
Hücresel Veriyi Değiştirmeye İzin Ver özelliğini açarsanız, "yalnızca arama yapılabilen" hattınız üzerinden sesli arama yaptığınız sırada, ses ve veri kullanımı otomatik olarak bu hatta geçer.* Bu sayede arama devam ederken hem sesi hem veriyi kullanabilirsiniz.
Hücresel Veriyi Değiştirmeye İzin Ver özelliğini kapattıysanız ve belirlenen hücresel veri hattınız haricindeki bir sesli arama hattında görüşme yapıyorsanız arama sırasında hücresel veriyi kullanamazsınız.
Hücresel Veriyi Değiştirmeye İzin Ver özelliğini açmak için aşağıdaki adımları izleyin:
Ayarlar > Hücresel'e veya Ayarlar > Mobil Veri'ye gidin.
Hücresel Veri'ye dokunun.
Hücresel Veriyi Değiştirmeye İzin Ver'i açın.

* Veri hattınız, aramanız sırasında otomatik olarak değişir. Uluslararası Dolaşımı kullanıyorsanız hücresel veri geçişi çalışmaz. Bu özelliğin kullanılabilirliği ve ek ücret uygulanıp uygulanmayacağı hakkında bilgi için operatörünüze danışın.
5G ve Çift SIM hakkında
Çift SIM modunda iki etkin hat kullanılırken 5G, hücresel veri kullanmakta olan hatta desteklenir. Hong Kong ve Makao'da iPhone 12 modellerinde Çift SIM ile 5G kullanmak için iOS 14.5 veya sonraki bir sürümünün yüklü olduğundan emin olun.
Hücresel veri ayarlarını yönetme
Planlarınızın her birinde hücresel ayarlarınızı değiştirmek için aşağıdaki adımları uygulayın:
Ayarlar > Hücresel'e veya Ayarlar > Mobil Veri'ye gidin.
Değişiklik yapmak istediğiniz hatta dokunun.
Seçeneklere tek tek dokunarak normalde yaptığınız şekilde ayarlayın.
