Kayıp Apple aygıtınızı veya AirTag'inizi bulmak için Bul'u kullanma
Apple aygıtınızı, AirTag'e bağlı kişisel eşyanızı veya farklı türde bir Bul ağı aksesuarını kaybederseniz Bul'u kullanarak bunları bulabilir ya da aygıtınızı ve kişisel bilgilerinizi korumak için kayıp olarak işaretleyebilir veya tamamen kaybolduğunu ya da çalındığını düşünüyorsanız silebilirsiniz.
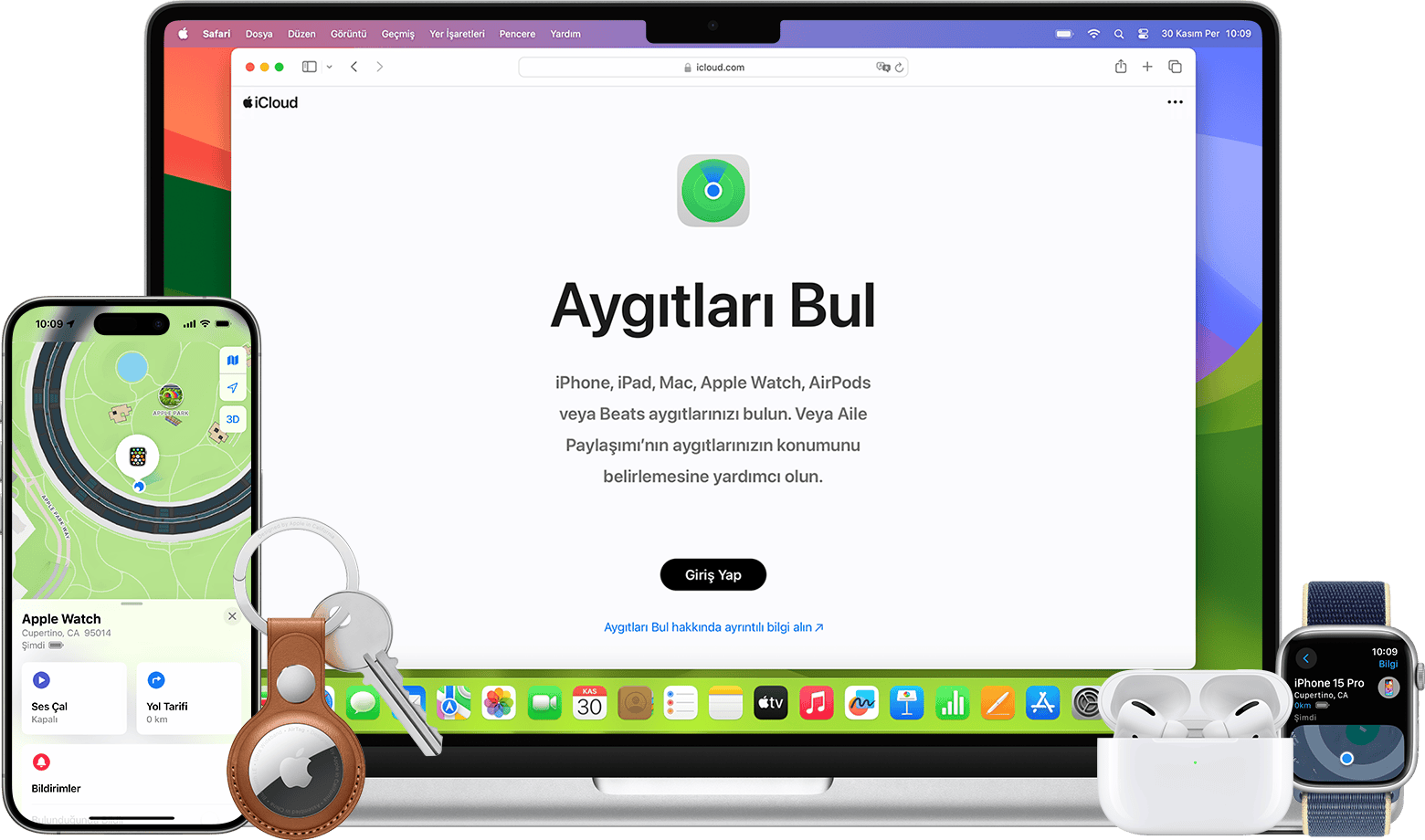
Bul uygulamasını kullanarak eşyalarınızı bulma
AirTag takılı bir Apple aygıtını veya kişisel eşyanızı kaybettiyseniz aygıtı ya da eşyayı haritada bulmak için Bul uygulamasını kullanın. Konumuna giden yol tarifini alabilir ve nesnenin veya aygıtın yakınındayken ses çalabilir, hatta tam konumunu bulma konusunda yardım alabilirsiniz.
Apple aygıtınızı veya AirTag'inizi bulma
Bul uygulamasını açın.
Aygıtlar'ı veya Nesneler'i seçin.
Haritada bulmak için kayıp aygıtınızı veya nesnenizi seçin. Bir Aile Paylaşımı grubuna üyeyseniz bir aile üyenizin aygıtını veya paylaştığı nesneyi de bulabilirsiniz.
Konumu Harita'da açmak için Yol Tarifi'ni seçin.
Yakındaysanız Ses Çal'a dokunun.
iPhone'unuzda Ultra Geniş Bant varsa AirTag'iniz veya AirPods Pro'nuz (2 ya da sonraki modeller) ile aranızdaki mesafeyi ve bulundukları yönü göstermek için Yakındakini Bul'a dokunabilirsiniz.
Yakındaki bir AirTag nasıl bulacağınızı öğrenme
Bul uygulamasını kullanabileceğiniz bir Apple aygıtınız yoksa aygıtlarınızı iCloud.com/find sayfasından bulabilirsiniz.
Aygıtınızı veya nesnenizi kayıp olarak işaretleme
Aygıtınızı veya nesnenizi ararken kayıp olarak işaretlemeniz gerekir. Bu, aygıtınızı bir geçiş anahtarı veya Apple Hesabı parolanızla kilitleyerek ve Apple Pay ile uyumlu aygıtlar için Apple Pay ile kullandığınız tüm ödeme kartlarını ve kartları askıya alarak Kayıp Modu'na alır. Ayrıca, aygıtınızı veya nesnenizi bulduklarında başkalarının sizinle iletişime geçmesine olanak tanıyan bir mesaj da gösterebilirsiniz.
Bul uygulamasında, Aygıtlar veya Nesneler bölümünde kayıp aygıtınızı ya da nesnenizi seçin.
"Kayıp [aygıt]" veya "Kayıp [nesne]" etiketli bölüme ilerleyin.
Aygıtınızı veya nesnenizi kayıp olarak işaretlemek için Kayıp Modu'na ya da İletişim Bilgilerini Göster'e dokunun. AirTag için Nesne Konumunu Göster'e de dokunabilirsiniz ancak bu AirTag'i kayıp olarak işaretlemez. Bir nesnenin konumunu paylaşma hakkında daha fazla bilgi edinin.
Kayıp aygıtınız veya nesnenizle ilgili iletişim bilgilerinizi görüntülemek için ekrandaki adımları izleyin. Bu, kaybolan aygıtınızı veya nesnenizi bulduklarında başkalarının sizinle iletişim kurmasını sağlar.
Bul uygulamasını kullanabileceğiniz bir iPhone'unuz veya başka bir Apple aygıtınız yoksa
Bul uygulamasını kullanabileceğiniz bir iPhone'unuz veya başka bir Apple aygıtınız yoksa aşağıdaki yöntemlerden birini deneyin.
iCloud.com'daki Aygıtları Bul'u kullanma
iCloud.com/find sayfasından aygıtınızı bulabilir, kayıp olarak işaretleyebilir veya uzaktan silebilirsiniz.
Giriş yaptığınızda, güvenilir bir aygıta gönderilen doğrulama kodunu girmeniz istenebilir. Tek güvenilir aygıtınızı kaybettiyseniz veya başka bir nedenle kodu alamıyorsanız kod girmek yerine Aygıtları Bul düğmesini seçin.
iCloud.com/find adresini kullanıyorsanız ve aygıtınız kapalıysa, pili bittiyse veya son konumunun Apple'a gönderilmesinin üzerinden 24 saatten fazla zaman geçtiyse aygıtınızın konumunu bulamazsınız.
iPhone'unuz için Çalınan Aygıt Koruması özelliğini açtıysanız ve bilmediğiniz bir konumdayken bu özelliği Apple Hesabı parolanızı değiştirmek üzere kullanırsanız aygıtlarınızın konumu iCloud.com/find adresinde görünmeyebilir.
iCloud.com'daki Aygıtları Bul hakkında daha fazla bilgi
AirTag ve Bul ağı aksesuarları yalnızca iPhone, iPad ve Mac üzerindeki Bul uygulamasıyla veya Apple Watch'taki Nesneleri Bul uygulamasıyla bulunabilir.
Bir aile üyesinin aygıtını kullanma
Bir Aile Paylaşımı grubuna üyeyseniz bir aile üyesinin aygıtında Bul uygulamasını kullanabilirsiniz. Konumunuzu aile üyelerinizle paylaştıktan sonra aygıtlarınız, Bul uygulamasında Aygıtlar bölümünde listelenir.
Bir aile üyenizin aygıtını nasıl bulacağınızı öğrenin
Bul uygulamasında "Konum bulunamadı" veya "Çevrimdışı" ifadesi gösteriliyorsa
Telefon kapalı olduğundan veya başka bir nedenle konumunu gönderemediğinden dolayı Bul uygulaması geçerli konumu gösteremiyorsa Bul, aygıtın gönderdiği son konumu ya da Bul ağındaki bilinen son konumu gösterir.
Aygıtınızın konumunu Bul ağı aracılığıyla Apple'a son göndermesinin üzerinden yedi günden fazla süre geçtiyse Bul uygulaması, konumu gösteremez ve bunun yerine "Konum bulunamadı" ifadesini gösterir.
Aygıtınız çevrimiçiyse ancak konumunu gönderemiyorsa (örneğin, Konum Servisleri ile ilgili bir sorun varsa) Bul uygulaması konumu gösteremez, bunun yerine "Konum paylaşılmıyor • Çevrimiçi" ifadesi görünür.
Bul ağı, çevrimdışı olsa bile eşyanızı bulmanıza yardımcı olabilecek, yüz milyonlarca Apple aygıtından oluşan şifreli ve anonim bir ağdır. Yakındaki aygıtlar, kayıp aygıtınızın konumunu güvenli bir şekilde iCloud'a gönderir. Bu sayede, aygıtı Bul uygulamasında bulabilirsiniz. Herkesin gizliliğini korumak amacıyla tüm işlemler anonim ve şifrelidir.
iPhone'unuz için Bul ağını nasıl açacağınızı öğrenin
AirPods'unuz için Bul ağını nasıl açacağınızı öğrenin
Aygıtınızı silmeniz gerekiyorsa
Apple Hesabınız için iki faktörlü kimlik doğrulama açık değilse bir aygıtı Bul uygulamasını kullanarak uzaktan silemezsiniz. Bunun yerine, aygıtınızı silmek için iCloud.com'u kullanmanız gerekir. Önce iki faktörlü kimlik doğrulamayı da açabilirsiniz.
iOS 15 veya sonraki sürümü ya da iPadOS 15 veya sonraki sürümü yüklü bir aygıtı silerseniz aygıtı bulmak için Bul uygulamasını kullanmaya devam edebilirsiniz. Aksi takdirde, aygıtınızı sildikten sonra bulamazsınız. Daha önce kullanılan bir Wi-Fi ağının yakınındaysa Mac'inizi veya Apple Watch'unuzu bulmanız hâlâ mümkün olabilir.
Aygıtınızı silmeden önce diğer tüm seçenekleri denediğinizden emin olun. Aygıtınızı silme işlemi geri alınamaz.
Bul uygulamasında bir aygıtı silme
Bul uygulamasında Aygıtlar'ı seçin.
Kayıp aygıtınızı seçin.
Aşağı kaydırın ve Bu Aygıtı Sil'i seçin.
Bu [aygıtı] Sil'i seçin.
iCloud.com'da bir aygıtı silme
iCloud.com/find sayfasına giriş yapın.
Kayıp aygıtınızı seçin.
[Aygıtı] Sil'i seçin ve ardından onaylamak için Sil'e dokunun.
Kayıp aygıtınız veya nesneniz için kullanılabilen Bul özellikleri
Bul'un özellikleri ve kullanılabilirliği ülkeye veya bölgeye göre değişiklik gösterebilir.
iPhone ve iPad
Konumu Görüntüleme
Ses Çalma
Kayıp Olarak İşaretleme (Kayıp Modu)
Uzaktan Silme
Bulunduğunda Bildirme
Unutulduğunda Bildirme
Mac
Konumu Görüntüleme
Ses Çalma
Kayıp Olarak İşaretleme (Mac'inizi Kilitleme)
Uzaktan Silme
Bulunduğunda Bildirme
Unutulduğunda Bildirme*
* Özellik yalnızca Apple Silicon çipli MacBook'larda mevcuttur.
Apple Watch
Konumu Görüntüleme
Ses Çalma
Kayıp Olarak İşaretleme (Kayıp Modu)
Uzaktan Silme
Bulunduğunda Bildirme
Apple Vision Pro
AirPods 3, AirPods 4 (ANC), AirPods Pro 1 ve 2, AirPods Max
Konumu Görüntüleme
Yakında Bulma
Ses Çalma
Kayıp Modu (Kayıp Olarak İşaretleme)
Bulunduğunda Bildirme
Unutulduğunda Bildirme
AirPods 1, 2 ve 4 ile Beats ürünleri
Konumu Görüntüleme
Ses Çalma
AirTag
Konumu Görüntüleme
Yakında Bulma
Ses Çalma
Kayıp Modu (Kayıp Olarak İşaretleme)
Bulunduğunda Bildirme
Unutulduğunda Bildirme
Apple Pencil Pro
Konumu Görüntüleme (yalnızca iPad)
Yakında Bulma (yalnızca iPad)
MagSafe Özellikli iPhone Cüzdan
Konumu Görüntüleme
Telefon Numarasını Gösterme
Çıkarıldığında Bildirme
Bul ağını kullanan Apple'a ait olmayan ürünler
Konumu Görüntüleme
Kayıp Modu
Diğer özellikler ürüne göre değişiklik gösterir
