Geçiş Yardımcısı ile yeni bir Mac'e aktarma
Geçiş Yardımcısı'nı kullanarak içeriklerinizin tamamını veya bir kısmını bir Mac'ten başka bir Mac'e aktarabilirsiniz.
Geçiş Yardımcısı ne işe yarar?
Geçiş Yardımcısı belgeleri, uygulamaları, kullanıcı hesaplarını ve ayarları bir Mac'ten diğerine aktarır. Eski Mac'inizdeki bilgileri silmez ya da yeni Mac'inizin işletim sistemini (macOS) değiştirmez.
Geçiş Yardımcısı, Time Machine yedeklemesinden veya Windows PC'den de aktarım yapabilir.
Hazırlık
Kablosuz aktarım için her iki bilgisayarda işlevinin etkin olduğundan ve bilgisayarların birbirine yakın olduğundan emin olun. Mac'lerden birinde OS X El Capitan veya önceki bir sürüm yüklüyse bilgisayarları aynı Wi-Fi ağına bağlayın.
Mac'lerde antivirüs, güvenlik duvarı veya VPN yazılımı kullanımdaysa işiniz bitene kadar bu yazılımları kapatın.
Geçiş Yardımcısı'nı kullanma
Geçiş Yardımcısı, hem uygulama olarak hem de yeni Mac'inizi ilk başlattığınızda açılan ayarlama yardımcısının bir parçası olarak Mac'inizle birlikte sunulur.
Yeni Mac'inizde
Geçiş Yardımcısı'nı açın:
Mac'iniz, ülke ve ağ gibi bilgileri soran bir ayarlama yardımcısı ile başlarsa sonraki adıma geçebilirsiniz çünkü geçiş işlemi bu ayarlamanın bir parçasını oluşturur.
Yeni Mac'inizin başlangıç ayarlamasını zaten yaptıysanız Geçiş Yardımcısı'nı açın. Geçiş Yardımcısı'nı, Uygulamalar klasörünüzdeki İzlenceler klasöründe bulabilirsiniz. Alternatif olarak Spotlight'ı kullanarak Geçiş Yardımcısı'nı bulup açabilirsiniz. Değişiklik yapmak için izin istenirse yönetici parolanızı girin.
Bilgilerinizi nasıl aktarmak istediğiniz sorulduğunda Mac'ten, Time Machine yedeklemesinden veya başlangıç diskinden aktarma seçeneğini tıklayın. Sürdür'ü tıklayın.
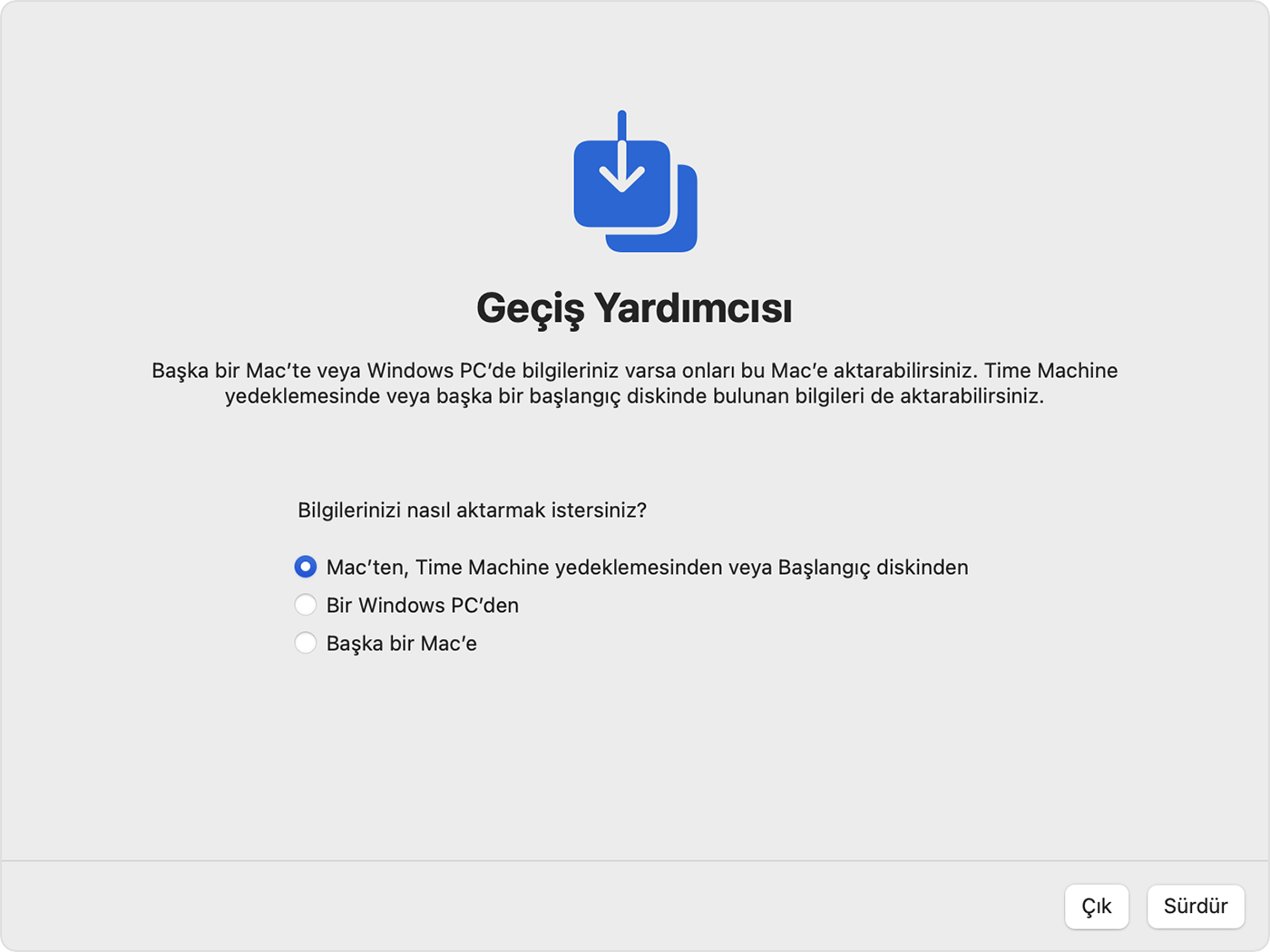
Eski Mac'inizde
Geçiş Yardımcısı'nı açın ve Sürdür'ü tıklayın.
Bilgilerinizi nasıl aktarmak istediğiniz sorulduğunda başka bir Mac'e aktarma seçeneğini tıklayın. Sürdür'ü tıklayın.
Yeni Mac'inizde
Mac, Time Machine yedeklemesi veya başka bir başlangıç diski seçmeniz istendiğinde diğer Mac'in simgesini seçin. Sürdür'ü tıklayın.

Eski Mac'inizde
Bir güvenlik kodu görüyorsanız yeni Mac'inizde görüntülenenle aynı kod olduğundan emin olun. Sürdür'ü tıklayın.
Yeni Mac'inizde
Geçiş Yardımcısı'nda uygulamalarınız, kullanıcı hesaplarınız, dosyalarınız, klasörleriniz ve ayarlarınız dahil olmak üzere, tüm bilgilerinizin ne kadar alan kullandığı hesaplanır. Aktarmak istediğiniz dosya kategorilerinin yanındaki onay kutusunu işaretleyin. Dilerseniz kategorilerin yanındaki tıklayarak kategori içindeki belirli öğeleri seçebilirsiniz. Sürdür'ü tıklayın.
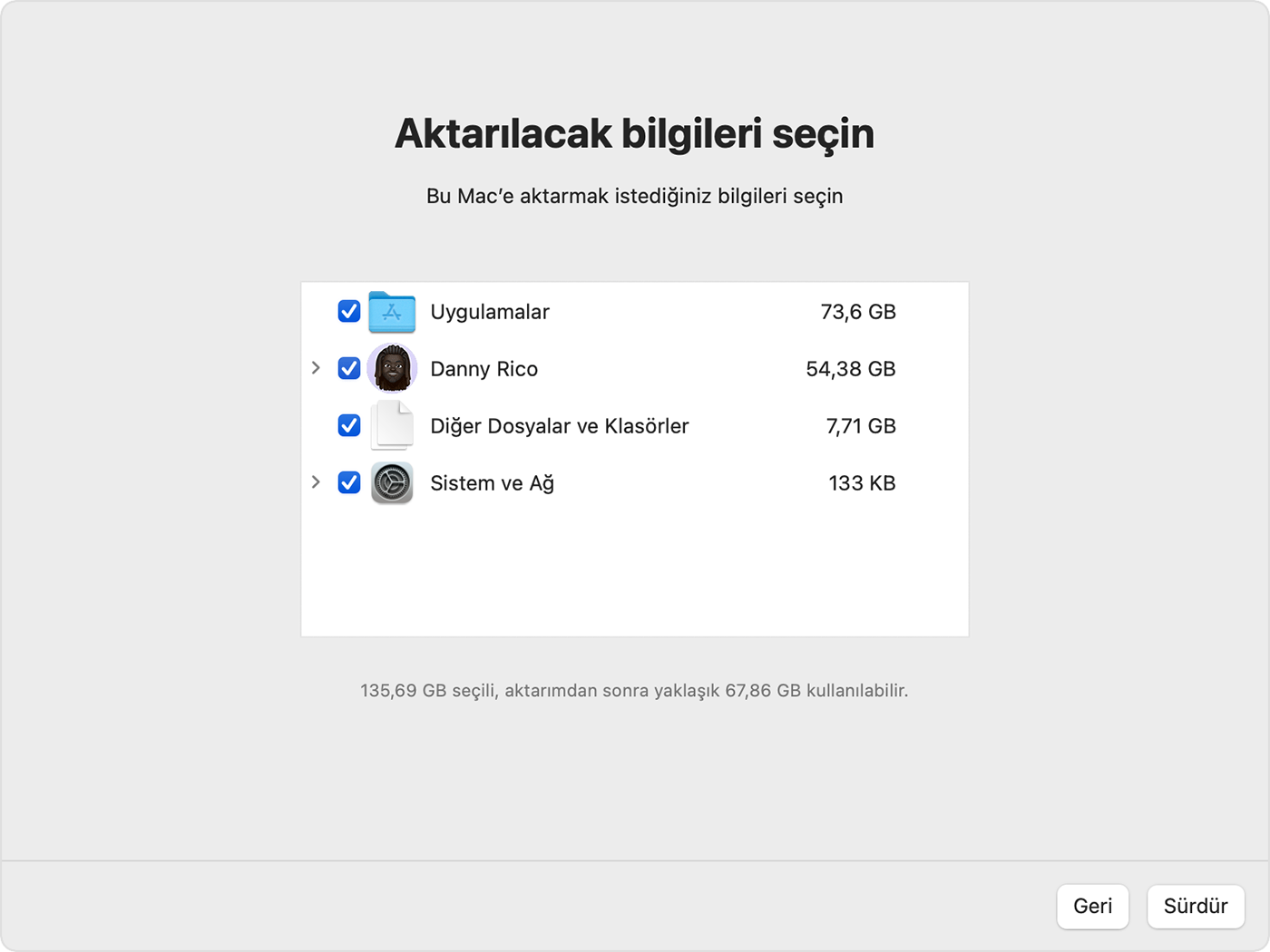
Sunulan örnekte, Danny Rico bir kullanıcı hesabıdır. Kendi hesabınızı veya diğer hesapları aktardığınızda, her bir hesap için yeni bir parola oluşturmanız istenir.
Her yönetici hesabı için Parolayı Ayarla'yı tıklayın ve güçlü bir parola girin. Parolayı unutmayın: Yeni Mac'inizde hesapta oturum açmak için bu parola gereklidir.
Her standart hesaba geçici bir parola atanır ve bu parola ekranda gösterilir. Parolayı not alın. İlgili kullanıcının ilk kez oturum açtığında, bu parolayı girdikten sonra istendiğinde kendi yeni parolasını girmesi gerekir.

Yeni Mac'inizde aynı adla zaten bir hesap varsa bir tercih yapmanız istenir:
Yeni Mac'inizdeki hesabın yerine, eski Mac'inizdeki hesabı kullanabilirsiniz. Değiştirilen hesabı Silinmiş Kullanıcılar klasörüne taşıyarak bu hesabın verilerinin bir kopyasını saklama seçeneğiniz olabilir. Bu verilere daha sonra bu klasörden erişebilirsiniz.
Eski hesabı yeni Mac'inize aktarmadan önce yeniden adlandırabilirsiniz. Bu durumda her iki hesap da korunur. Böylece, yeni Mac'inizde bu hesaplarda ayrı ayrı oturum açabilirsiniz.

Yeni Mac'inizde zaten yetkilendirilmiş olan mevcut bir kullanıcının parolasını girmeniz istenirse Yetkilendir'i tıklayın, ardından bu hesabın parolasını girin.

Büyük aktarımların tamamlanması saatler alabilir ve arada duraklatılmış görünebilir. Geçiş Yardımcısı işlemi tamamladığında her iki bilgisayarda da Geçiş Yardımcısı'nı kapatın. Ardından, yeni Mac'inizde bu hesapta oturum açın.
Daha fazla bilgi
Geçiş Yardımcısı e-postanızı aktarır ancak erişmek için öncelikle e-posta hesabınızı tekrar e-posta uygulamasında ayarlamanız gerekebilir.
macOS Ventura 13 ve sonraki sürümlerde, Geçiş Yardımcısı'nı şu şekilde de açabilirsiniz: Apple menüsü > Sistem Ayarları'nı seçin, kenar çubuğunda Genel'i tıklayın, sağdaki Aktar veya Sıfırla'yı tıklayın, ardından Geçiş Yardımcısı'nı Aç'ı tıklayın.
Eski Mac'inizi elde tutmayacaksanız satmadan, başkasına vermeden veya değiş tokuş etmeden önce yapmanız gerekenleri öğrenin. Bu adımlarda eski Mac'inizi silme ve fabrika ayarlarına sıfırlama seçeneği yer alır.
