Mac'inizde uygulamaları kaldırma
Bir uygulamayı sildiğinizde veya kaldırdığınızda, uygulama Mac'inizden kaldırılır ve uygulamanın kullandığı saklama alanı diğer öğeler için kullanılabilir duruma gelir. Bu işlemi Launchpad veya Finder'dan yapabilirsiniz.
App Store'dan indirilen uygulamaları silmek için Launchpad'i kullanma
Launchpad, App Store'dan indirdiğiniz uygulamaları silmek için kolay bir yöntem sunar.
Uygulama açıksa devam etmeden önce uygulamadan çıkın.
Launchpad'i Dock'taki simgesini tıklayarak veya Uygulamalar klasörünüzden açın. Alternatif olarak, izleme dörtgeninizde başparmağınız ve üç parmağınızla kıstırma hareketi yapın.
Uygulama Launchpad'de görünmüyorsa Launchpad'in üst tarafındaki arama alanına uygulamanın adını yazın. Birden fazla uygulama sayfanız varsa ekranın altındaki noktaları tıklayarak veya izleme dörtgeninizde iki parmağınızı sağa veya sola kaydırma hareketi yaparak sayfalar arasında geçiş yapabilirsiniz.
Option tuşunu basılı tutun veya uygulamalar titremeye başlayana kadar herhangi bir uygulamayı tıklayıp basılı tutun.
Silmek istediğiniz uygulamanın yanındaki tıklayın, ardından onaylamak için Sil'i tıklayın. Uygulama hemen silinir.
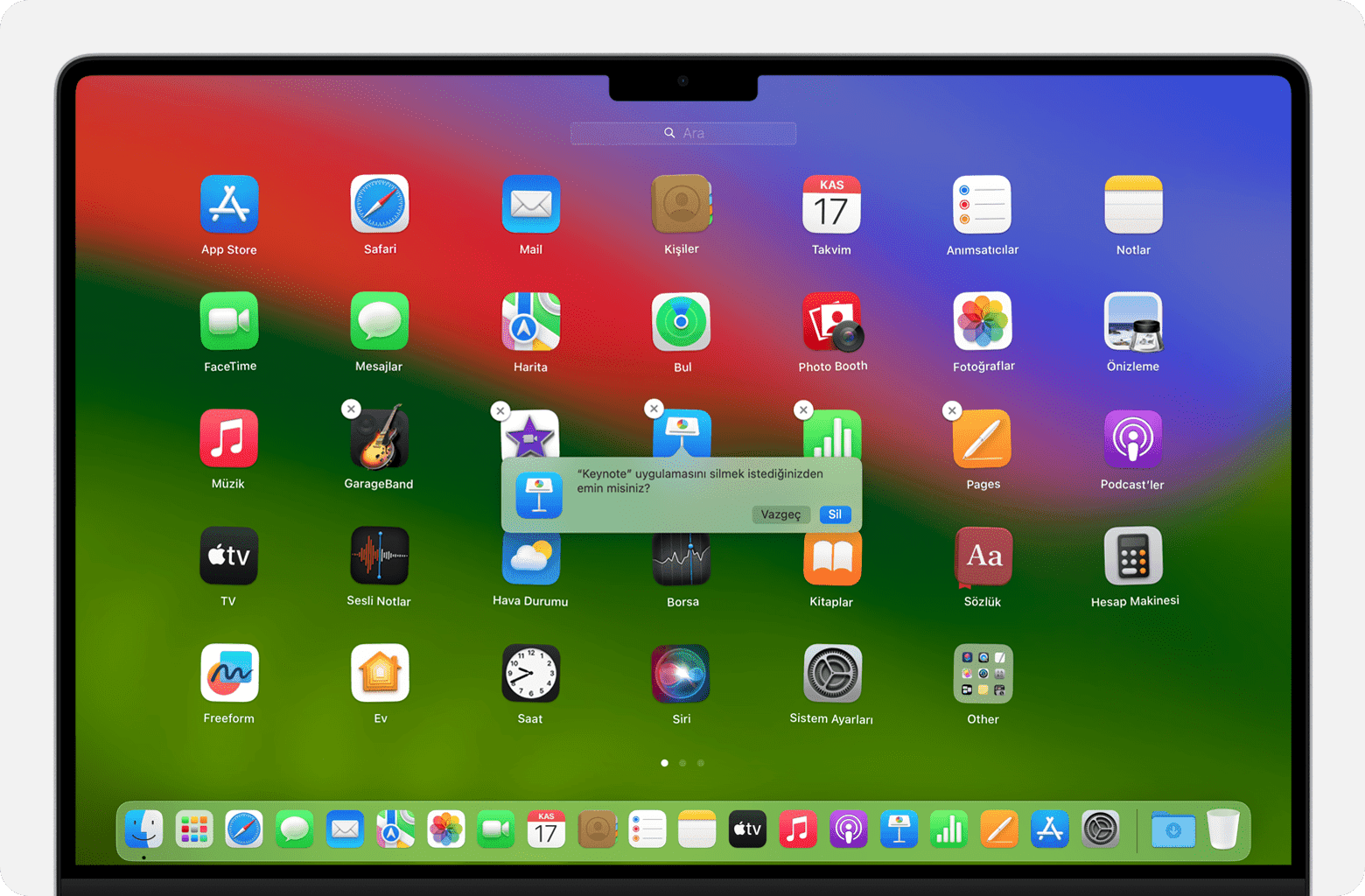
Bir uygulamayı Launchpad'den silemiyorsanız
Yalnızca App Store'dan indirdiğiniz uygulamalar için görünür. Diğer uygulamaları, Finder'ı kullanarak silin.
Uygulamaları silmek için Finder'ı kullanma
Uygulama açıksa devam etmeden önce uygulamadan çıkın.
Masaüstünü tıklayarak veya Dock'taki Finder simgesini tıklayarak Finder'a geçiş yapın.
Silmek istediğiniz uygulamayı bulun ve seçmek için tıklayın. Uygulamaların çoğu, herhangi bir Finder penceresinin kenar çubuğundaki Uygulamalar'ı tıklayarak açabileceğiniz Uygulamalar klasörünüzdedir. Dilerseniz Finder'daki menü çubuğundan Git > Uygulamalar'ı da seçebilirsiniz. Alternatif olarak, uygulamanın konumunu bulup göstermesi için Spotlight'ı kullanabilirsiniz.
Uygulamayı Çöp Sepeti'ne taşımak için şu yollardan birini kullanın:
Uygulamayı Çöp Sepeti'ne sürükleyin.
Uygulamayı seçin ve menü çubuğundan Dosya > Çöp Sepeti'ne Taşı'yı seçin.
Uygulamayı seçin ve klavyenizden Komut-Delete tuşlarına basın.
Kullanıcı adı ve parola girmeniz istenirse Mac'inizdeki bir yöneticinin adını ve parolasını girin. Bu, büyük olasılıkla Mac'te oturum açarken kullandığınız ad ve paroladır.
Uygulamayı Çöp Sepeti'ne taşıdıktan sonra silmek için menü çubuğundan Finder > Çöp Sepetini Boşalt'ı seçin.
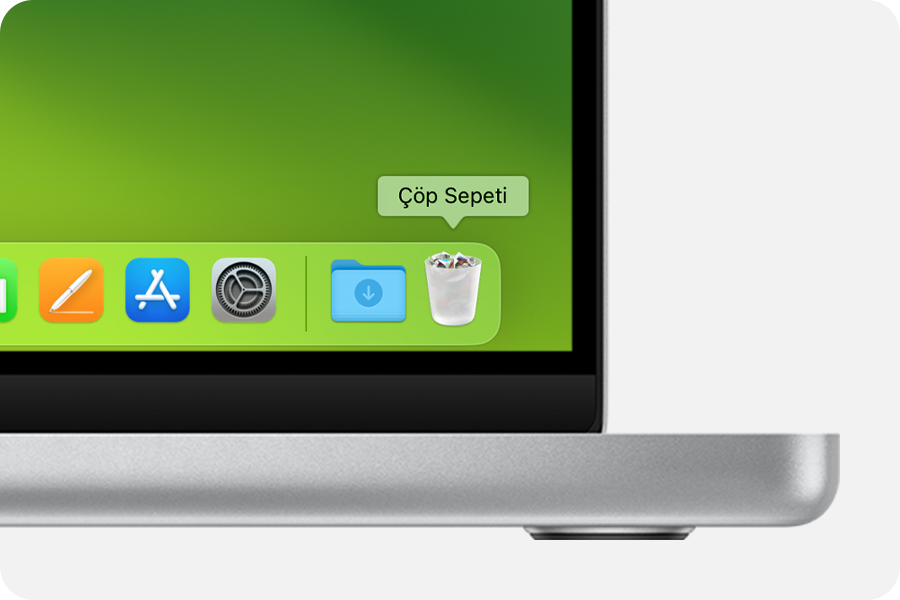
Bir uygulamayı Finder'ı kullanarak silemiyorsanız
Mac'iniz için gerekli olan uygulamaları silmek amacıyla Finder'ı kullanamazsınız. macOS tarafından yüklenen Mail, Müzik, Kitaplar, Notlar, Podcast'ler, Harita, News ve Borsa gibi birçok uygulama bunlar arasında yer alır.
Bir uygulamayı, Mac'iniz uygulamanın kullanımda olduğunu söylediği için silemiyorsanız uygulamanın açık olmadığından emin olun. Gerekirse Mac'inizi yeniden başlatın veya Güvenli Modda başlatın ve yeniden deneyin.
Daha fazla bilgi
Bir uygulamayı kaldırdığınızda veya sildiğinizde, uygulamada oluşturduğunuz herhangi bir belge veya dosya kaldırılmaz. Ayrıca, uygulamayla satın aldığınız hiçbir abonelik iptal edilmez. App Store'dan indirilmiş olan uygulamaların aboneliklerini nasıl iptal edeceğinizi öğrenin.
Uygulamanız, bir kaldırma uygulamasıyla (genellikle adında "Kaldır" veya "Yükleme Kaldırıcı" ifadesi bulunur) birlikte geldiyse kaldırma uygulamasını açabilir ve uygulamayı Mac'inizden kaldırmak için ilgili yönergeleri uygulayabilirsiniz.
iPhone, iPad ve iPod touch'ınızdaki uygulamaları nasıl sileceğinizi öğrenin