iPad'inizde çoklu görev özelliğini kullanma
iPadOS'te, aynı anda birden fazla uygulamayla çalışmak için çoklu görev özelliğini kullanabilirsiniz. Birden fazla uygulamayla çalışmak için yeni Çoklu Görev menüsü, Dock ve Spotlight'ı nasıl kullanacağınızı öğrenin.
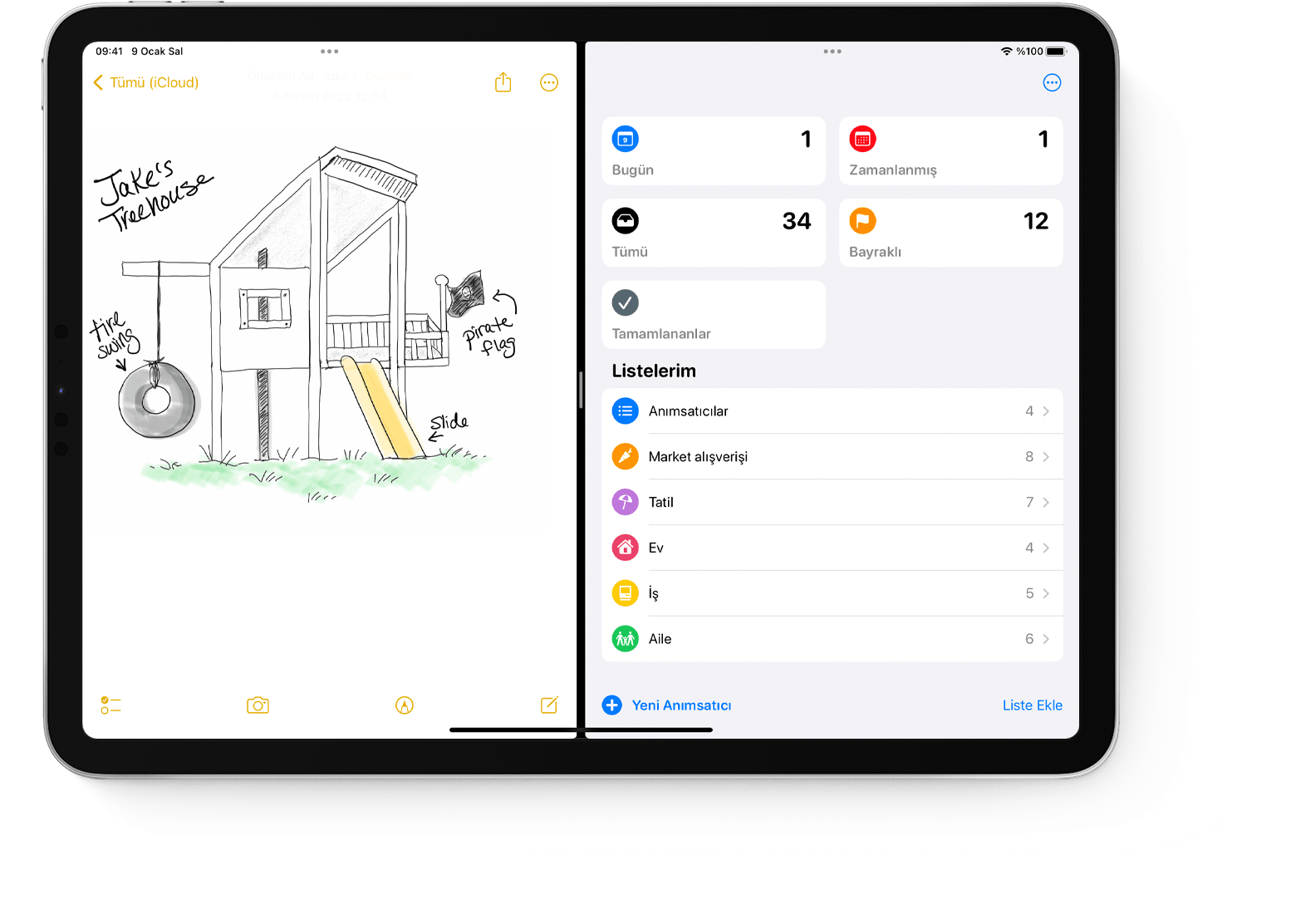
Çoklu görev türleri
Çoklu görevi destekleyen uygulamalar birkaç farklı şekilde kullanılabilir.
Split View: Split View'da iki uygulama yan yana görünür. Uygulamaların arasında görünen sürgüyü kaydırarak uygulamaları yeniden boyutlandırabilirsiniz.
Slide Over: Slide Over kullanıldığında, bir uygulama ekranınızın sağına veya soluna sürükleyebileceğiniz daha küçük bir serbest pencerede görünür.
Orta pencere: Bazı uygulamalarda, e-posta veya not gibi belirli bir öğeye odaklanmanıza olanak sağlayan bir orta pencere açabilirsiniz.
Aynı anda birden çok görev gerçekleştirmeye başlayın
Çoklu Görev menüsü, Dock veya Spotlight'ı kullanarak aynı anda birden çok görev gerçekleştirmeye başlayabilirsiniz.
Birden fazla iPad uygulamasını açmak için Çoklu Görev menüsünü kullanma
Bir uygulamayı açın.
Ekranın üst tarafındaki dokunun.
veya dokunun. Geçerli uygulama kenara kayar ve Ana Ekranınız görünür.
Ana Ekranınızda ikinci bir uygulamaya dokunun. (Diğer Ana Ekran sayfalarındaki uygulamaları görmek için sağa veya sola kaydırın. Ayrıca Dock'unuzdaki bir uygulamaya da dokunabilirsiniz.)
Split View'u seçerseniz ikinci uygulama ile geçerli uygulama yan yana görünür.
Slide Over'ı seçerseniz ikinci uygulama tam ekranda açılır ve geçerli uygulama, ekranınızın sağına veya soluna taşıyabileceğiniz daha küçük bir pencereye geçer.
Birden fazla iPad uygulamasını açmak için Dock'u kullanma
Bir uygulamayı açın.
Dock görünene kadar tek parmağınızla ekranın alt kenarından yukarı doğru kaydırın ve Dock göründüğünde parmağınızı çekin.
Dock'ta ikinci bir uygulamayı basılı tutun, ardından bu uygulamayı hemen yukarı doğru sürükleyerek Dock'un dışına çıkarın.
Uygulamayı ekranın sağ veya sol kenarına sürüklerseniz uygulama, geçerli uygulamayla birlikte Split View'da görünür.
Uygulamayı ekranın ortasındayken bırakırsanız uygulama bir Slide Over penceresinde görünür.
Birden fazla iPad uygulamasını açmak için Uygulama Arşivi'ni kullanma
Dock'un en sağ tarafında bulunan Uygulama Arşivi simgesine dokunun.
Büyük uygulama simgelerinden birini basılı tutup Split View'un veya Slide Over'ın içine sürükleyin. Diğer uygulamalarınızı kategoriye göre görmek için küçük uygulama simgeleri gruplarından birine dokunun. Ayrıca uygulamalarınızın tümünü görmek için Uygulama Arşivi arama çubuğuna dokunabilir, ardından uygulamalardan birini çoklu görev görünümüne sürükleyebilirsiniz.
Birden fazla uygulamayı açmak için Spotlight'ı kullanma
Aynı anda birden çok görev gerçekleştirmek üzere Spotlight'ı kullanmak için iPad'inize bağlı bir klavyeniz (örneğin, Apple Magic Keyboard) olması gerekir.
Bir uygulamayı açın.
Spotlight'ı açmak için klavyenizdeki Komut (⌘)-Boşluk çubuğuna basın.
Açmak istediğiniz ikinci uygulamanın adını yazmaya başlayın.
Spotlight sonuçlarında göründüğünde ikinci uygulamanın simgesini basılı tutun ve hemen Spotlight'ın dışına sürükleyin.
Uygulamayı ekranın sağ veya sol kenarına sürüklerseniz uygulama, geçerli uygulamayla birlikte Split View'da görünür.
Uygulamayı ekranın ortasındayken bırakırsanız uygulama bir Slide Over penceresinde görünür.
iPad'inizde bir orta pencere açma
Orta pencereyi destekleyen bir uygulamayı (örneğin, Mail veya Notlar) açın.
Bir e-postayı, notu veya uygulama listesindeki başka bir öğeyi basılı tutun.
Görüntülenen menüde Yeni Pencerede Aç'a dokunun.
Orta pencereyi kapatmak için Bitti'ye veya Kapat'a dokunun. Ayrıca dokunduktan sonra düğmelerden birine dokunarak orta pencereyi tam ekran, Split View veya Slide Over haline de getirebilirsiniz.
Çoklu görev pencerelerinde ayarlamalar yapma
Ekranınızda birden fazla uygulama açık olduğunda, aynı anda birden çok görev gerçekleştirme deneyiminizi özelleştirmek için ayarlamalar yapabilirsiniz.
Split View'u ayarlama
Uygulamaların boyutlarını ayarlamak için uygulama bölücüsünü sağa veya sola sürükleyin. Uygulamalara eşit yer ayırmak için uygulama bölücüsünü ekranın ortasına sürükleyin.
Bir Split View uygulamasını Slide Over uygulaması haline getirmek için dokunun, ardından Slide dokunun. Alternatif olarak Çoklu Görev düğmesini basılı tutup uygulamayı diğer uygulamanın üzerine sürükleyebilirsiniz.
Split View'u kapatmak için, kalmasını istediğiniz uygulamada ardından tam ekran düğmesine dokunun. Alternatif olarak uygulama bölücüsünü, kapatmak istediğiniz uygulamanın üstüne doğru sürükleyebilirsiniz.
Bir uygulamayı değiştirmek için, uygulamanın üst kısmından aşağı doğru kaydırın, ardından Ana Ekran veya Dock'tan başka bir uygulamayı seçin.
Slide Over'ı ayarlama
Slide Over uygulamasının yerini değiştirmek için Çoklu Görev düğmesini kullanarak uygulamayı sağa veya sola sürükleyin.
Bir Slide Over uygulamasını Split View uygulaması haline getirmek için Çoklu Görev düğmesine dokunun, ardından Split View düğmesine dokunun. Alternatif olarak Çoklu Görev düğmesini basılı tutup uygulamayı ekranın sağ veya sol kenarına sürükleyebilirsiniz.
Bir Slide Over uygulamasını gizlemek için basılı tutun, ardından uygulamayı sola veya sağa kaydırarak ekranın dışına sürükleyin.
Split View'daki diğer uygulamaları görmek için uygulamanın alt kenarını basılı tutup yukarı doğru sürükleyin. Diğer Split View uygulamaları görünür. Uygulamalardan birine dokunarak o uygulamaya geçebilir veya parmağınızı uygulamanın üzerinde yukarı kaydırarak uygulamayı kapatabilirsiniz.
iPad'inizde rafı kullanma
Birden fazla penceresi açık olan bir uygulamaya geçtiğinizde, iPad'inizin ekranının alt kısmında bu uygulamanın tüm pencerelerinin küçük resimlerini içeren bir raf görüntülenir.
Pencereyi açmak için küçük resimlerden birine dokunun. Ayrıca parmağınızı raftaki bir küçük resmin üzerinde yukarı kaydırarak o pencereyi kapatabilirsiniz. Bazı uygulamalarda, rafta dokunarak da yeni bir pencere açabilirsiniz.
Uygulamalar arasında sürükleyip bırakma
Sürükleyip bırakma özelliğiyle metin, fotoğraf ve dosyaları bir uygulamadan diğerine taşıyabilirsiniz. Örneğin, Safari'deki metinleri notlara, Fotoğraflar'daki görüntüleri e-postalara veya takvim etkinliklerini mesajlara sürükleyebilirsiniz.
Aralarında bilgi taşımak istediğiniz iki uygulamayı açmak için Split View'u veya Slide Over'ı kullanın.
Bir fotoğrafı veya dosyayı ekrandan hafifçe yukarı kalkmış gibi görünene kadar basılı tutun. Metni sürükleyip bırakmak için önce metni seçin, ardından basılı tutun. Birden fazla fotoğrafı veya dosyayı seçmek için birini basılı tutun, hafifçe sürükleyin ve bu öğeyi basılı tutmaya devam ederken başka bir parmağınızla diğer öğelere dokunun. Seçili öğe sayısı bir işaret ile belirtilir.
Fotoğrafı, dosyayı veya metni diğer uygulamaya sürükleyin.
iPad'inizde dolaşmak için hareketleri kullanma
iPad'inizde Çoklu Görev hareketlerini kullanarak uygulama değiştiriciyi hızlıca görebilir, başka bir uygulamaya geçiş yapabilir veya Ana Ekrana dönebilirsiniz:
Uygulama değiştiriciyi görme: Tek parmağınızla ekranın alt kenarından yukarı doğru kaydırın ve uygulama değiştirici görünene kadar ekranın ortasında tutun, ardından bırakın. Ardından başka bir uygulamayı ya da Split View'da birlikte kullandığınız bir uygulama çiftini bulmak için sağa veya sola kaydırın. Slide Over'da açık olan uygulamalarınızın tümünü görmek için tamamen sola kaydırın.
Uygulamalar arasında geçiş yapma: Bir uygulamayı kullanırken başka bir uygulamaya geçiş yapmak için dört veya beş parmağınızı ekranınızın üzerinde sola ya da sağa kaydırın. Face ID özellikli iPad Pro, iPad Pro 11 inç veya iPad Pro 12,9 inç (3. nesil) aygıtında, başka bir uygulamaya geçmek için parmağınızı ekranınızın alt kenarında kaydırın.
Ana Ekrana geri dönme: Bir uygulamayı kullanırken ekranın alt kenarından yukarı doğru kaydırın. Ayrıca beş parmağınızı ekranın üzerine yerleştirip kıstırma hareketi de yapabilirsiniz.
Resim İçinde Resim özelliğiyle video izlerken uygulamaları kullanma
Resim İçinde Resim özelliğiyle TV şovu izlerken e-posta yanıtlayabilir ve daha birçok işlem yapabilirsiniz. FaceTime kullanıyorsanız veya film seyrediyorsanız Resim İçinde dokunduğunuzda video, ekranınızın bir köşesine küçültülür. Bunun ardından video oynamaya devam ederken ikinci bir uygulamayı açabilirsiniz.
Videoyu taşımak için başka bir köşeye sürükleyin. Videoyu tekrar tam ekran moduna getirmek için videonun sol köşesindeki tam dokunun. Videoyu, ekranınızın sol veya sağ köşesine doğru sürükleyerek gizleyebilirsiniz. Videonun yeniden görünmesi için ok düğmesine dokunun.
Resim İçinde Resim özelliğini iPad Pro, iPad (5. nesil ve sonraki modeller), iPad Air 2 ve sonraki modeller veya iPad mini 4 ve sonraki modellerle kullanabilirsiniz.
Daha fazla bilgi
Bazı iPad modellerinde, çoklu görev gerçekleştirmenin ve işlerinizi kolayca halletmenin yeni bir yolu olan Sahne Yöneticisi'ni kullanabilirsiniz.
iPad'inizdeki Safari'de iki web sitesini aynı anda görmek için Split View'u nasıl kullanacağınızı öğrenin.
Bir uygulama beklenmedik şekilde kapanıyor, yanıt vermeyi kesiyor veya açılmıyorsa yardım alın.
iPad'inizin klavyesini nasıl ayıracağınızı ve taşıyacağınızı öğrenin.