Evrensel Denetim: Mac ve iPad'inizi tek bir fare ve klavyeyle kullanın
Mac'inizin klavyesini, faresini veya izleme dörtgenini kullanarak yakınlardaki iki başka Mac veya iPad aygıtı kontrol edebilir ve aralarında sorunsuz şekilde çalışabilirsiniz.
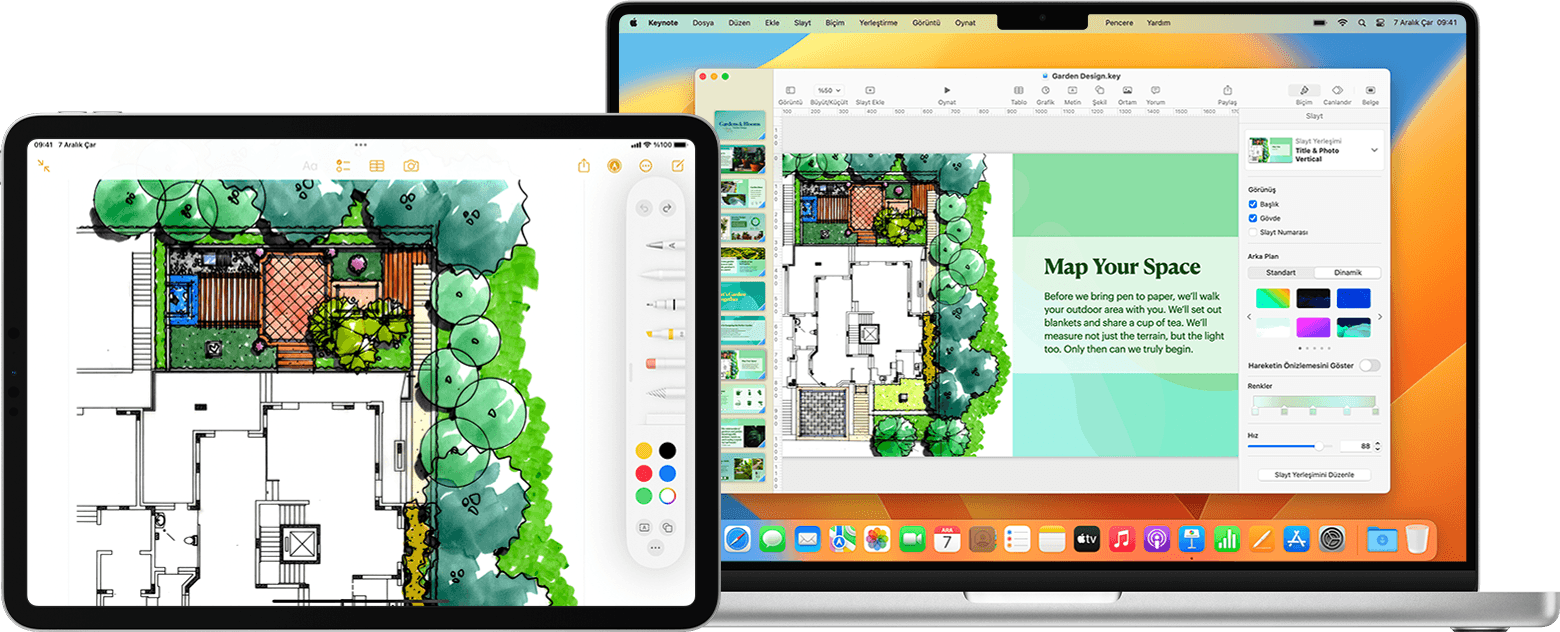
Evrensel Denetim özelliğini kullanırken, her aygıt kendi ekranını ve uygulamalarını gösterir ancak imleci hareket ettirmek, yazı yazmak ve hatta aygıtlar arasında içerik kopyalamak için tek bir klavye, fare veya izleme dörtgeni kullanabilirsiniz.
iPad'inizi, Mac'inizin masaüstünü genişletmek veya yansıtmak için kullanmak üzere Sidecar özelliğini kullanın. Mac'inizi kullanarak iPhone ile etkileşim kurmak için iPhone Yansıtma özelliğini kullanın. Apple Vision Pro içinde Mac'inizde çalışmak için Mac bilgisayarınızın klavyesini ve izleme dörtgenini kullanmak yerine Mac Sanal Ekran'ı kullanın.
Evrensel Denetim'i açma
Devam etmeden önce her aygıtın Evrensel Denetim sistem gereksinimlerini karşıladığından emin olun. Bu gereksinimler arasında her bir aygıtta aynı Apple Kimliği ile oturum açılması da yer alır. Ardından Evrensel Denetimi açmak için şu adımları izleyin.
Mac'inizde
Apple menüsü, > Sistem Ayarları'nı (veya Sistem Tercihleri) seçin.
Ekranlar'ı tıklayın.
macOS Ventura veya sonraki bir sürümünü kullanıyorsanız ayarlar penceresinin alt kısmındaki Gelişmiş düğmesini tıklayın.
"İmlecinizin ve klavyenizin yakındaki herhangi bir Mac veya iPad arasında geçiş yapmasına izin verin" seçeneğini açın. Şimdilik diğer Evrensel Denetim ayarlarını açık bırakın.
iPad'inizde
Ayarlar uygulamasını açın.
Genel seçeneğine, ardından AirPlay ve Devamlılık (veya AirPlay ve Handoff) seçeneğine dokunun.
İmleç ve Klavye'yi açın. Bu ayar yalnızca Evrensel Denetim özelliğini destekleyen iPad modellerinde mevcuttur.
Aygıtlarınızı bağlama
Evrensel Denetim'i açtıktan sonra her bir aygıtı bağlayabilirsiniz:
Aygıtlarınızı birbirine yakın olacak şekilde yerleştirin ve aygıtların çalışır durumda ve kilitlerinin açık olduğundan emin olun.
Diğer aygıt ekranınızın altında kalıyor olsa bile, imleci ekranınızın sol veya sağ kenarını geçerek iPad ya da diğer Mac'e doğru hareket ettirmek için farenizi veya izleme dörtgeninizi kullanın. Daha sonra ekranlarınızı daha hassas bir şekilde düzenleyebilirsiniz.
İmleci ekranın kenarını geçecek şekilde hareket ettirdiğinizde diğer aygıtta ekrana giren imleci göreceksiniz. Bu aygıta bağlanmak için imleci ekranın sonuna kadar hareket ettirin.
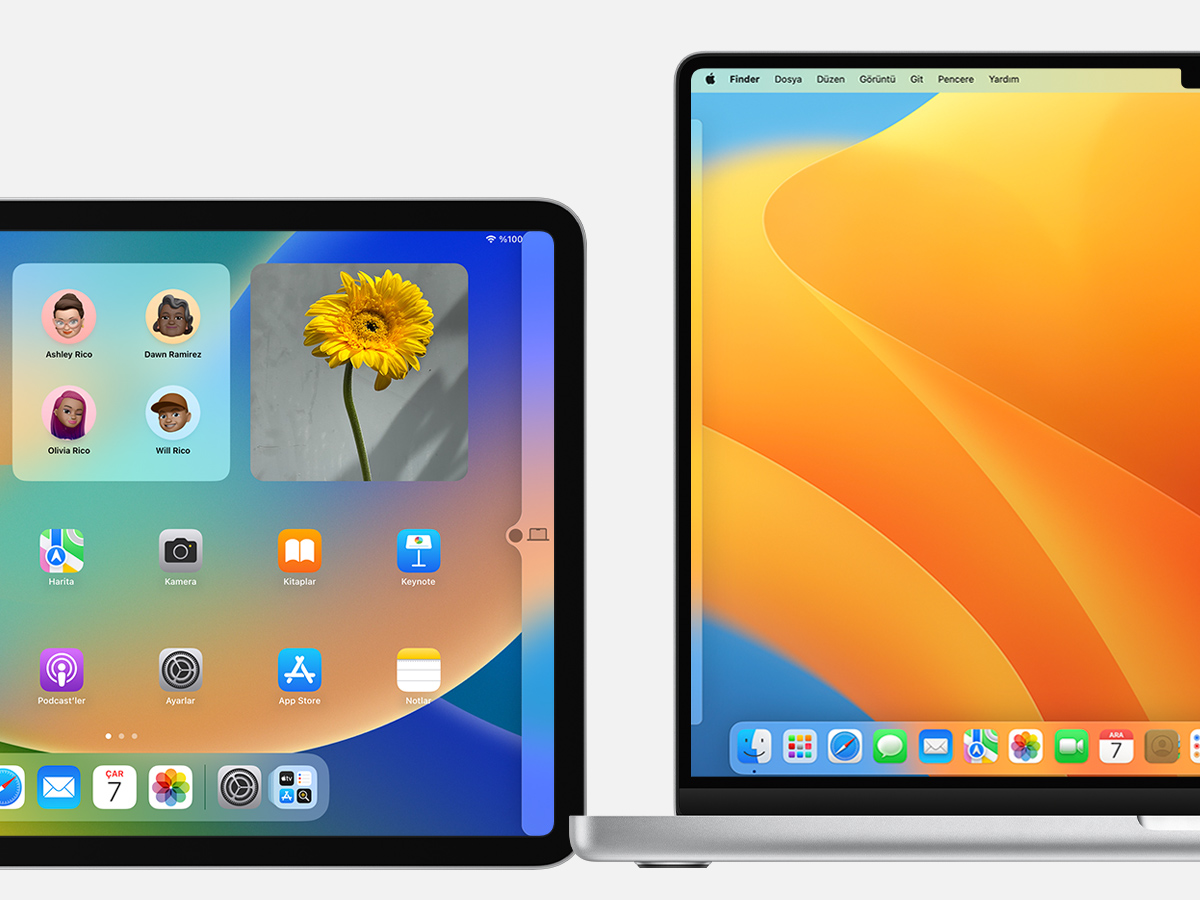
Aygıtınızı bu yöntemi kullanarak bağlayamıyorsanız bir sonraki bölümde yer alan adımları uygulayın.
Ekranlarınızı düzenleme
Ekranlarınızı, aygıtlarınızın birbirlerine göre konumlandıklarını düşündükleri yeri ayarlayacak şekilde düzenleyin. Ardından imleci, her bir ekrana doğru daha hassas bir şekilde hareket ettirebilirsiniz.
Birincil Mac'inizde Apple menüsü > Sistem Ayarları'nı (veya Sistem Tercihleri) seçin.
Ekranlar'ı tıklayın.
macOS Ventura veya sonraki bir sürümünü kullanıyorsanız Yerleştirme düğmesini tıklayın.
Ayarlar penceresinde, her bir aygıtın ekranını temsil eden bir resim görünür. iPad veya diğer Mac'inizin resmini, diğer ekranlara kıyasla doğru konuma (aygıtın solu, sağı veya altı) sürükleyin. Mac ekranını, diğer ekranların üstünde yer alacak şekilde de konumlandırabilirsiniz. Ekranınızı göremiyor musunuz?
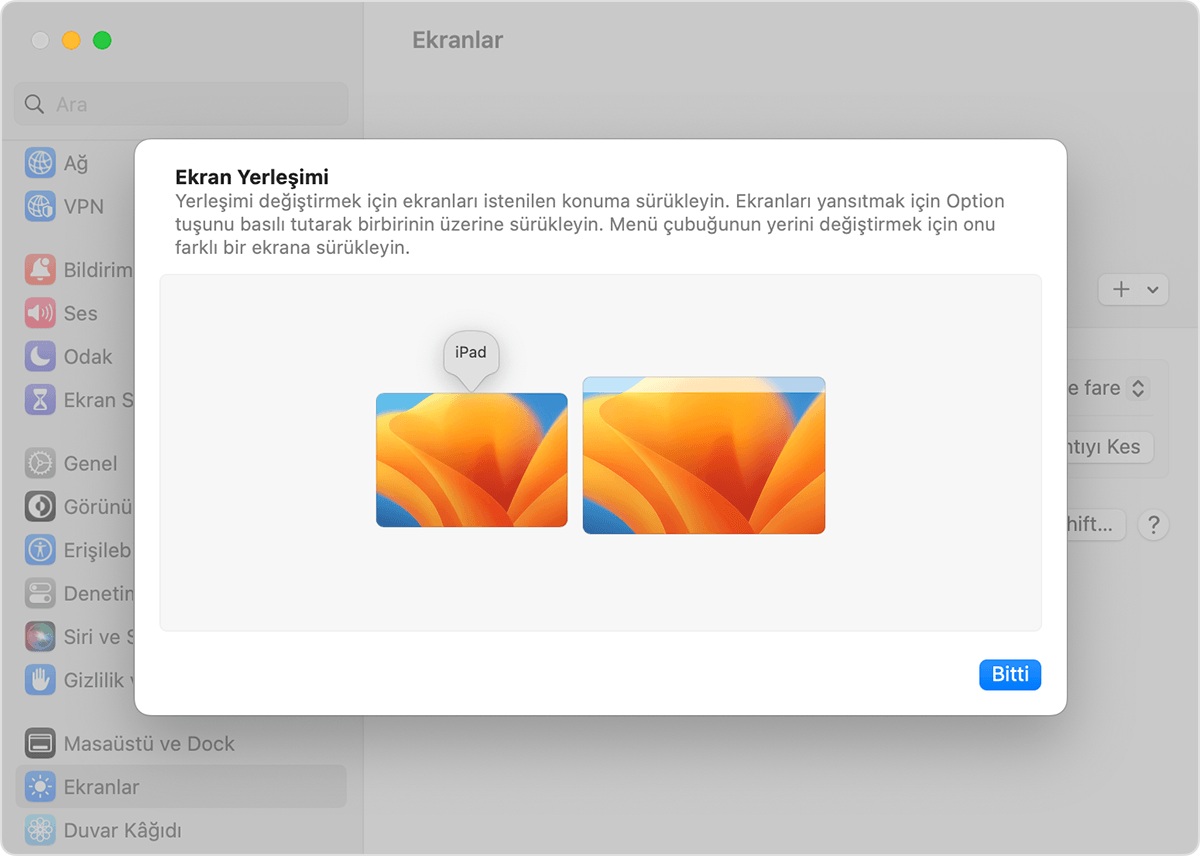
Aygıtlar arasında klavye, fare veya izleme dörtgeninizi kullanma
Aygıtlarınızı Evrensel Denetim özelliğiyle bağladığınızda, tüm aygıtlar arasında sorunsuz bir şekilde çalışmak üzere bağlı aygıtlarınızın klavye, fare veya izleme dörtgenini kullanabilirsiniz.
iPad özellikleri
Bir iPad'e taşınan imleç, parmağınızın ucunu temsil eden bir nokta haline gelir. Tıpkı dokunmak veya dokunup basılı tutmak için parmağınızı kullandığınız gibi tıklamak ya da tıklayıp basılı tutmak için farenizi veya izleme dörtgeninizi kullanın.
Ayrıca iPad için izleme dörtgeni hareketlerinin çoğunu kullanabilirsiniz. Aşağıdaki gibi işlemleri de gerçekleştirebilirsiniz:
Dock'u açma: İmleci, ekranın alt kısmını geçecek şekilde hareket ettirin.
Ana Ekrana gitme: Bir uygulamayı kullanırken imleci ekranın alt kısmını geçecek şekilde hareket ettirin. Dock göründükten sonra imleci tekrar ekranın alt kısmını geçecek şekilde oynatın.
Uygulama Değiştirici'yi açma: Ana Ekrandayken, imleci ekranın alt kısmını geçecek şekilde oynatın, ardından imleci tekrar ekranın alt kısmını geçecek şekilde hareket ettirin.
Denetim Merkezi'ni açma: Ekranın sağ üst köşesindeki durum simgelerini tıklayın.
Bildirim Merkezi'ni açma: Ekranın sol üst köşesindeki saat ve tarihi tıklayın. Alternatif olarak, iPad ekranınız başka bir ekranın altında değilse imleci, ekranın üst kısmını geçecek şekilde hareket ettirin.
Aramayı açma: Ana Ekrandayken aşağı kaydırın.
iPad'inizin ekran klavyesini kullanmaya geçmek için iPad ekranındaki klavye simgesine dokunun veya bu simgeyi tıklayın. Dilediğiniz zaman fiziksel klavyede yazmaya devam edebilirsiniz.
Aygıtlar arasında sürükleyip bırakma
Evrensel Denetim, aygıtlar arasında sürükleyip bırakmak için farenizi veya izleme dörtgeninizi kullanmayı destekler. Örnekler:
iPad'inizde Apple Pencil ile çizim yapın, ardından fare veya izleme dörtgeninizi kullanarak çiziminizi Mac'inizdeki Keynote'a sürükleyin.
Mac'inizdeki bir fotoğrafı, iPad'inizde Mesajlar'daki bir konuşmaya sürükleyin.
Dosyaları bir Mac'ten başka bir Mac'e sürükleyin veya dosyaları, destekleyen diğer iPad uygulamalarından açabileceğiniz iPad'inizdeki Dosyalar uygulamasına sürükleyin.
Sürüklediğiniz öğenin yanında gösterilen öğeyi mevcut konuma bırakamayacağınız anlamına gelir. Sürüklemek yerine klavyeyi kullanarak öğeyi bir aygıtta kopyalayıp (Komut-C) diğer aygıtta yapıştırabilirsiniz (Komut-V).
Aygıtlarınızın bağlantısını kesme
Belirli bir aygıtın Mac'inizle bağlantısını kesmek için şu işlemlerden birini yapın:
Bağlantısını kesmek istediğiniz aygıtı uyku moduna alın.
Denetim Merkezi'nde Ekran'ı tıklayıp, ardından Klavyeyi ve Fareyi Bağla bölümünün altında bağlı Mac'inizi veya iPad'inizi seçerek de bağlantı kurabilirsiniz. Alternatif olarak, aynı işlemi gerçekleştirmek için Ekran ayarları bölümündeki Ekran Ekle (+) açılır menüsünü de kullanabilirsiniz.
Tüm aygıtların bağlantısını kesmek için klavyenizde Control-Option-Command-Delete tuşlarına basın.
Yardıma ihtiyacınız varsa
Ekranlarınızı düzenlerken ekran görmüyorsanız şu çözümleri deneyin:
macOS Ventura veya sonraki bir sürümü kullanıyorsanız Ekran ayarları bölümündeki Ekran Ekle (+) açılır menüsünden iPad'inizi ya da diğer Mac aygıtınızı seçin.
macOS Monterey sürümünü kullanıyorsanız Ekran tercihleri penceresinin sol alt köşesindeki Ekran Ekle düğmesini tıklayın, ardından menüden iPad'inizi veya diğer Mac'inizi seçin.
Her aygıtın Evrensel Denetim sistem gereksinimlerini karşıladığından ve her aygıtta Mac için yazılım güncellemeleri ile iPad için yazılım güncellemelerinin en son sürümlerinin yüklü olduğundan emin olun.
Aygıtların birbirine yakın olduğundan emin olun. Aygıtlar, ideal olarak 1 metrelik (3 ft) mesafe içinde olmalıdır.
Aygıtlarınızı uyku moduna alın, ardından uyandırın.
Aygıtlarda Evrensel Denetim özelliğini kapatın, ardından aygıtları yeniden başlatın ve Evrensel Denetim'i tekrar açın.
Her iki aygıtta da VPN ve diğer üçüncü taraf güvenlik yazılımlarının olup olmadığını kontrol edin. Benzer şekilde, Mac’inizdeki https://support.apple.com/guide/mac-help/mh11783/macfirewall ayarları gelen tüm bağlantıları engelleyecek şekilde ayarlanmamalıdır.
Evrensel Denetim sistem gereksinimleri
Evrensel Denetim, aşağıdaki aygıtlarda ve işletim sistemlerinde çalışır. Bir Mac ve aşağıdaki Mac veya iPad aygıtlardan en fazla iki tanesi gerekir.
macOS Monterey 12.4 veya sonraki sürümleri
2016'da veya daha sonra kullanıma sunulan MacBook
2016'da veya daha sonra kullanıma sunulan MacBook Pro
2018'de veya daha sonra kullanıma sunulan MacBook Air
2018'de veya daha sonra kullanıma sunulan Mac mini
2017'de veya daha sonra kullanıma sunulan iMac ya da iMac (Retina 5K, 27 inç, 2015 Sonu)
iMac Pro
2019 yılında veya daha sonra kullanıma sunulan Mac Pro
Mac Studio
iPadOS 15.4 veya sonraki sürümleri
iPad Pro (tüm modeller)
iPad (6. nesil) veya sonraki modeller
iPad Air (3. nesil) veya sonraki modeller
iPad mini (5. nesil) veya sonraki modeller
Ek gereksinimler
Her aygıtta iki faktörlü kimlik doğrulamakullanılaraktwo-factor authentication.
Tüm aygıtların birbirlerine en fazla 10 metre (30 fit) uzakta olması ve aygıtlarda Bluetooth, Wi-Fi ve Handoff özelliklerinin açık olması gerekir.
iPad'inizde hücresel bağlantının paylaşılmaması ve Mac'inizde internet bağlantısının paylaşılmaması gerekir.
Daha fazla bilgi
Mac'teki Ekran ayarlarında, Evrensel Denetim aşağıdaki ek ayarları da içerir:
"Yakındaki bir Mac'e veya iPad'e bağlanmak için ekranın kenarına doğru itin" seçeneği, başka bir aygıta bağlanmak üzere imlecinizin ekranın kenarını geçmesine olanak tanır. Bu öğe seçili olmadığında Denetim Merkezi'nde Ekran'ı tıklayıp ardından menüden Mac'inizi veya iPad'inizi seçerek de bağlantı kurabilirsiniz. Alternatif olarak, aynı işlemi gerçekleştirmek için Ekran ayarları bölümündeki Ekran Ekle (+) açılır menüsünü de kullanabilirsiniz.
"Yakındaki herhangi bir Mac'e veya iPad'e otomatik olarak yeniden bağlan" seçeneği, Mac'inizin yakındaki aygıtlara otomatik olarak bağlanmasına olanak tanır. Bu öğe seçili olmadığında, Denetim Merkezi veya Ekran ayarlarından da diğer aygıtlara bağlanabilirsiniz.