Time Machine ile kullanabileceğiniz yedekleme diskleri
Mac'inizin Time Machine yedeğini oluşturmak için Time Machine ile uyumlu bir depolama aygıtına ihtiyacınız var.
Time Machine ile çalışan depolama aygıtları
Mac'inizin bir Time Machine yedeğini oluşturmak için bu aygıtlardan herhangi birini kullanın. Mac'inizde dosyaların yedeğini oluşturmanın diğer yolları hakkında da bilgi edinin.
Mac'inize bağlı harici sürücü
Time Machine, Mac'inizdeki USB, Thunderbolt veya FireWire bağlantı noktasına bağlı bir harici depolama aygıtına yedekleme yapabilir. Depolama aygıtı doğru biçimi kullanmıyorsa Time Machine sizden diski silmenizi ister. Time Machine, Windows için biçimlendirilmiş bir depolama aygıtına yedekleme yapamaz.
Time Machine yedekleme hedefi olarak paylaşılan Mac
Time Machine yedekleme hedefi olarak ağınızdaki başka bir Mac'i kullanmak için, söz konusu Mac'te aşağıdaki adımları gerçekleştirin.
macOS Ventura veya sonraki sürümleri
Time Machine yedekleme hedefi olarak kullanılacak olan Mac'te, Apple menüsü > Sistem Ayarları'nı seçin.
Kenar çubuğunda Genel'i, ardından sağ taraftaki Paylaşma'yı tıklayın.
Dosya Paylaşma'yı açın. Yönetici parolanızı girmeniz istenebilir.
Dosya Paylaşma'nın yanındaki tıklayın.
Paylaşılan Klasörler listesinin altındaki ekle düğmesini (+) tıklayın, ardından Time Machine yedeklemeleri için kullanılmak üzere bir klasör seçin.
Eklediğiniz klasörü Control tuşuna basarak tıklayın, ardından görüntülenen kestirme menüsünden İleri Düzey Seçenekler'i seçin.

"Time Machine yedekleme hedefi olarak paylaş" seçeneğini belirleyin, ardından Tamam'ı tıklayın.
Time Machine'i diğer Mac bilgisayarlarınızda ayarlarken, artık paylaşılan klasörü bir yedekleme diski olarak seçebilirsiniz.
macOS'in önceki sürümleri
Time Machine yedekleme hedefi olarak kullanılacak olan Mac'te, Apple menüsü > Sistem Tercihleri'ni seçin.
Paylaşma'yı tıklayın.
Soldaki servisler listesinden Dosya Paylaşma'yı seçin.
Sağ taraftaki Paylaşılan Klasörler listesinin altında bulunan ekleme düğmesini (+) tıklayın, ardından Time Machine yedeklemeleri için kullanılmak üzere bir klasör seçin.
Eklediğiniz klasörü Control tuşuna basarak tıklayın, ardından görüntülenen kestirme menüsünden İleri Düzey Seçenekler'i seçin.
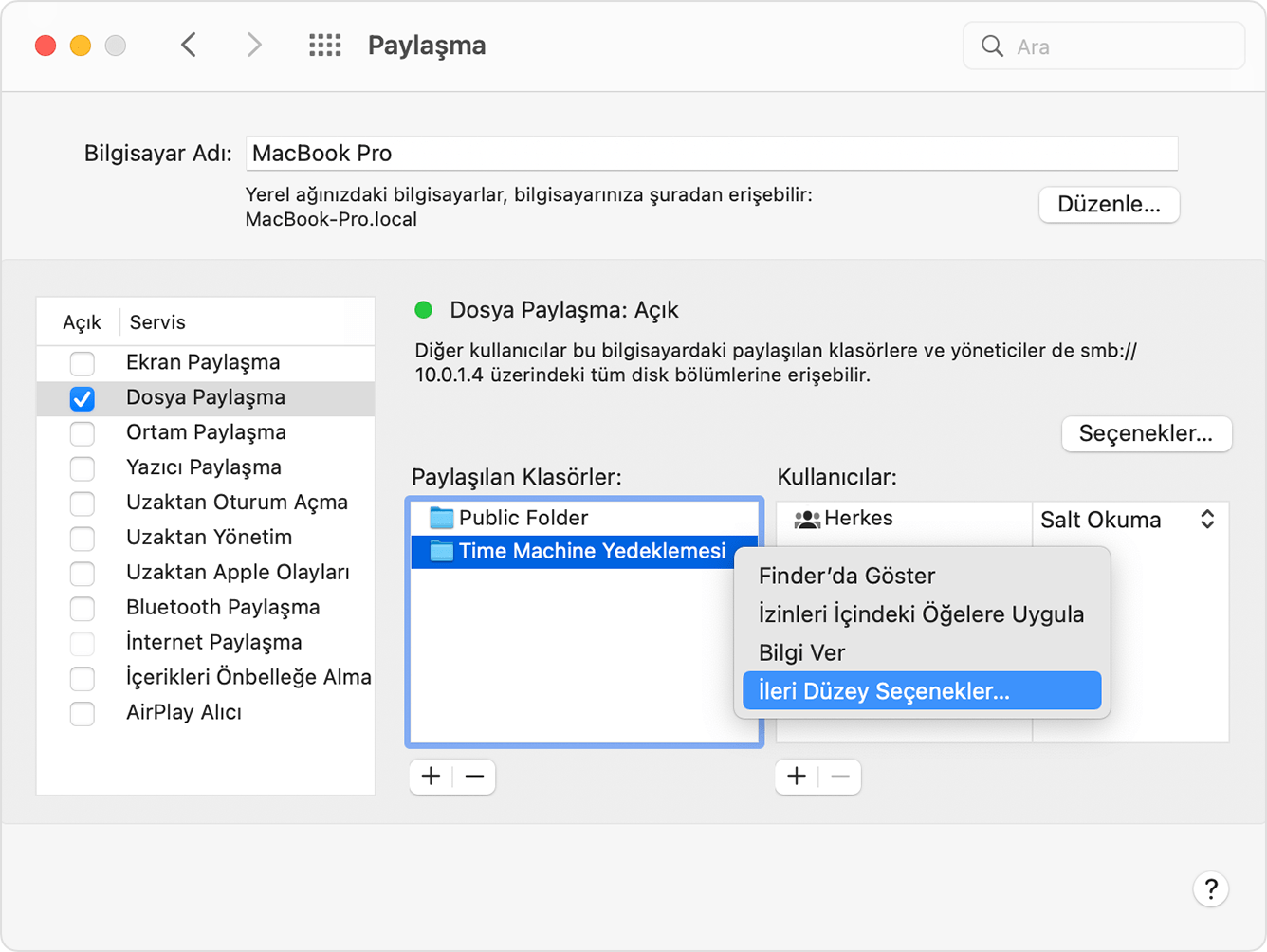
"Time Machine yedekleme hedefi olarak paylaş" seçeneğini belirleyin, ardından Tamam'ı tıklayın.
Time Machine'i diğer Mac bilgisayarlarınızda ayarlarken, artık paylaşılan klasörü bir yedekleme diski olarak seçebilirsiniz.
SMB üzerinden Time Machine'i destekleyen, ağa bağlı depolama aygıtı (NAS)
Birçok üçüncü taraf NAS aygıtı, SMB üzerinden Time Machine'i destekler. Ayrıntılar için NAS aygıtınızın belgelerine bakın.
AirPort Extreme Baz İstasyonu'na (802.11ac) veya AirPort Time Capsule'e bağlı harici sürücü
Time Machine bir AirPort Extreme Baz İstasyonu'na (802.11ac modeli) veya AirPort Time Capsule'e bağlı bir harici USB sürücüsüne yedekleme yapabilir.
Sürücüyü doğrudan Mac'inize bağlayın, ardından silmek için Disk İzlencesi'ni kullanın.
Sürücüyü AirPort baz istasyonunuzdaki bir USB bağlantı noktasına bağlayın ve açın.
AirPort İzlencesi'ni açın, baz istasyonunuzu seçin ve ayarlarını görüntülemek için Düzenle'yi tıklayın.
Ayarlar penceresinde Diskler sekmesini tıklayın.
Bölüntüler listesinden yedekleme diskinizi seçin, ardından "Dosya paylaşmayı etkinleştir"i seçin:
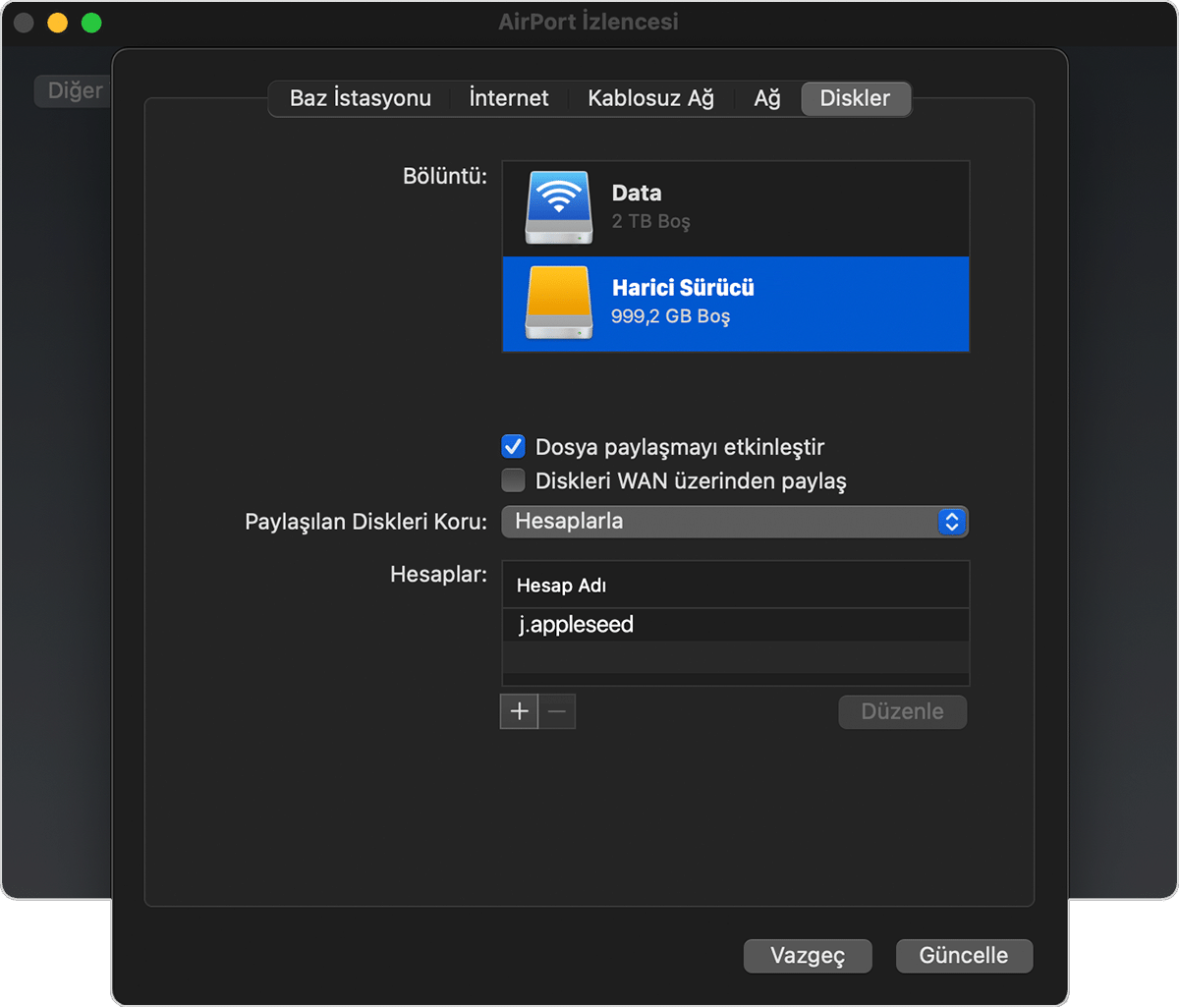
Ağınızdaki birden fazla kişi Time Machine'i kullanarak bu diske yedekleme yapacaksa kullanıcıların sizin yedeklemelerinizi değil, yalnızca kendi yedeklemelerini görebileceğinden emin olmak için Paylaşılan Diskleri Koru açılır menüsünü kullanabilirsiniz. Menüden "Hesaplarla" seçeneğini belirleyin, ardından kullanıcı eklemek için ekle düğmesini (+) tıklayın.
Baz istasyonunuzu yeniden başlatıp ayarları uygulamak için Güncelle'yi tıklayın.
AirPort Time Capsule'ün dahili sabit diski
Time Machine, ağınızdaki bir AirPort Time Capsule'ün yerleşik sabit diskine yedekleme yapabilir.