Boot Camp Yardımcısı'nı kullandıktan sonra Boot Camp yükleyici açılmazsa
Mac'iniz Windows'da ilk kez başlatıldıktan sonra Boot Camp yükleyici otomatik olarak açılmazsa aşağıdaki adımları izleyin.
Mac'inize Windows'u yüklemek için Boot Camp Yardımcısı'nı kullandıktan sonra Mac'inizin Windows'da başlaması ve ”Boot Camp yükleyiciye hoş geldiniz” penceresinde Boot Camp yükleyiciyi otomatik olarak açması gerekir. Belirli durumlarda bu yükleyici otomatik olarak açılmayabilir. Yükleyiciyi elle açıp Windows destek yazılımını (sürücüler) yüklemeyi tamamlamak için aşağıdaki adımları izleyim.
BootCamp klasöründen yükleyiciyi açın
Windows sürücüleri yüklenmediğinden, bu adımları tamamlayıncaya kadar Bluetooth yerine USB üzerinden bağlanan bir fare veya klavye kullanmanız daha kolay olabilir.
Dosya Gezgini'nde, genellikle D sürücüsünü kullanan OSXRESERVED bölüntüsünü açın.steps to download and install Windows support software instead of the steps in this article.
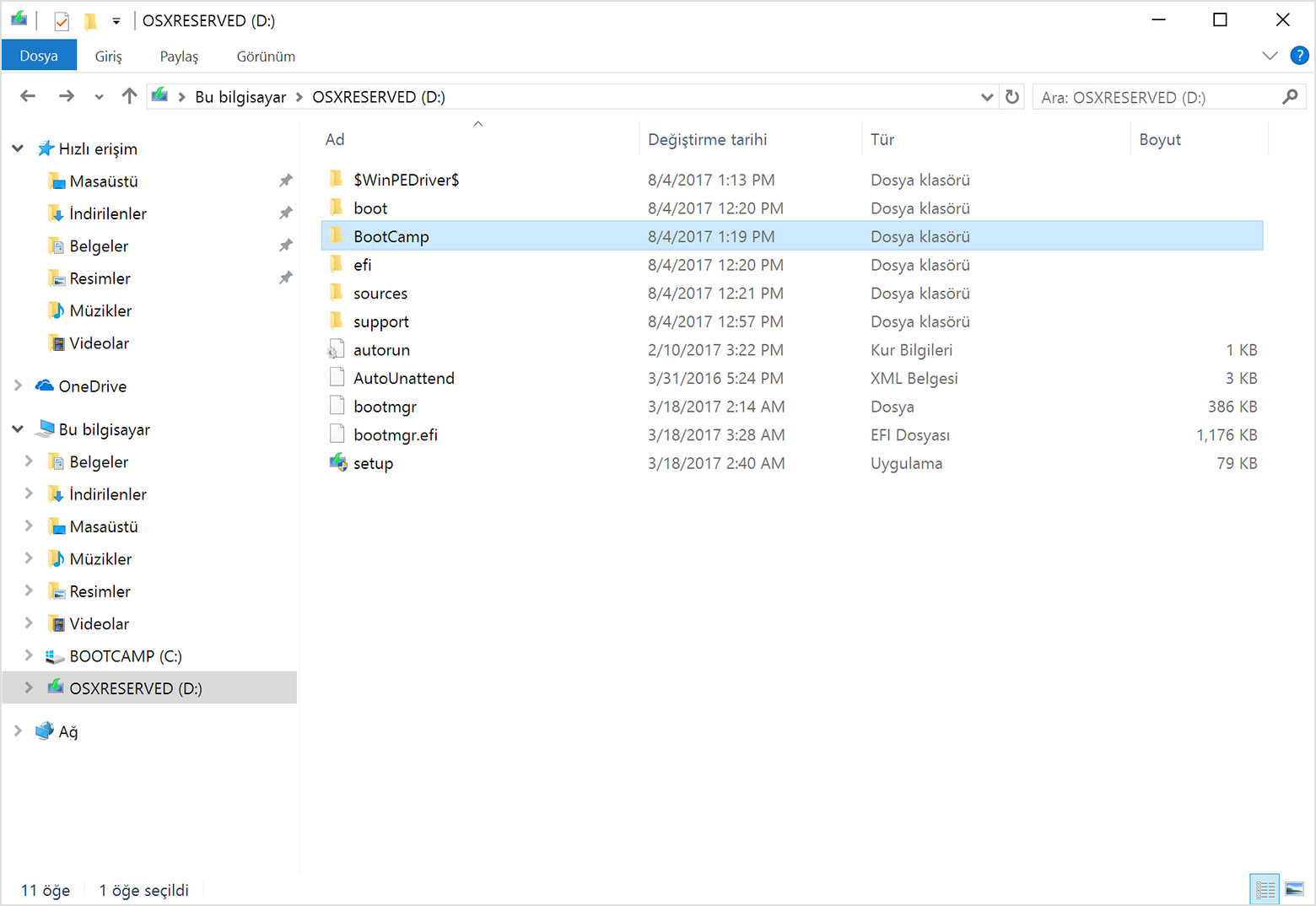
BootCamp klasörünü ve ardından Setup dosyasını açın. Setup dosyasını başka bir konumdan değil yalnızca bu klasörden açın.
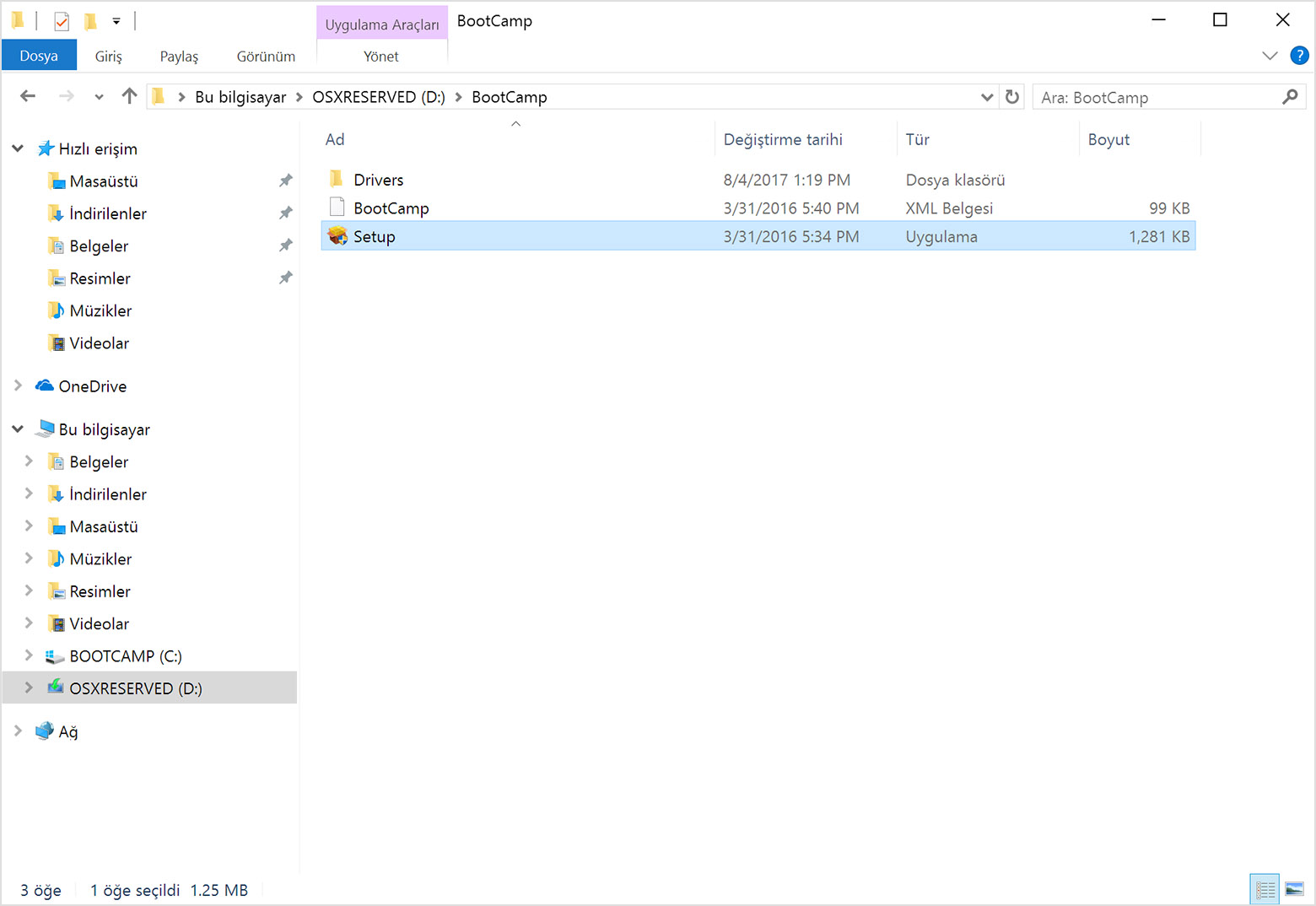
Boot Camp'in aygıtınızda değişiklik yapmasına izin verip vermediğiniz sorulduğunda Evet'i tıklayın.
Yüklemeyi başlatmak için Onar'ı tıklayın.
Yükleme tamamlandıktan sonra Bitir düğmesini tıklayın. Ardından, Mac'inizi yeniden başlatmanız istendiğinde Evet'i tıklayın.
* İsterseniz Setup dosyasını komut istemine D:\BootCamp\setup.exe yazarak da açabilirsiniz.
Apple tarafından üretilmeyen ürünler veya Apple tarafından denetlenmeyen veya test edilmeyen bağımsız web siteleri hakkındaki bilgiler bir öneri veya onay niteliği taşımadan sunulmuştur. Üçüncü taraf web sitelerinin veya ürünlerinin seçilmesi, performansı veya kullanılması konusunda Apple hiçbir sorumluluk kabul etmez. Apple, üçüncü taraf web sitelerinin doğruluğu veya güvenilirliğiyle ilgili herhangi bir beyanda bulunmamaktadır. Ek bilgi için tedarikçi ile irtibat kurun.
