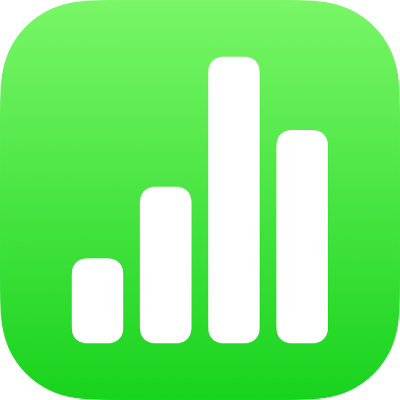
จัดการแม่แบบ Numbers บน iPhone
ถ้าคุณสร้างสเปรดชีตที่คุณต้องการใช้อีกครั้งเป็นแบบอย่างของสเปรดชีตอื่นๆ คุณสามารถบันทึกเป็นแม่แบบได้ การสร้างแม่แบบของคุณเองนั้นง่ายพอๆ กับการเพิ่มโลโก้บริษัทของคุณลงในแม่แบบที่มีอยู่แล้ว หรือคุณสามารถออกแบบแม่แบบใหม่โดยสมบูรณ์ได้
คุณสามารถเพิ่มแม่แบบกำหนดเองของคุณไปที่หน้าต่างเลือกแม่แบบ บันทึกเป็นไฟล์เพื่อแชร์กับผู้อื่น และใช้ไฟล์ใน Numbers บน Mac, iPhone หรือ iPad ของคุณได้ แม่แบบกำหนดเองที่คุณสร้างบน iPhone ของคุณจะถูกจัดกลุ่มในหมวดหมู่แม่แบบของฉันในหน้าต่างเลือกแม่แบบและจะแชร์ในอุปกรณ์ทุกเครื่องของคุณ
บันทึกสเปรดชีตเป็นแม่แบบ
ถ้าคุณลงชื่อเข้าบัญชี Apple เดียวกันบนอุปกรณ์ทุกเครื่องของคุณและเปิดใช้ iCloud Drive อยู่เมื่อคุณบันทึกแม่แบบกำหนดเองของคุณ แม่แบบนั้นจะมีบนอุปกรณ์ทุกเครื่องของคุณ (แต่จะไม่มีใน Numbers สำหรับ iCloud)
ไปที่แอป Numbers
 บน iPhone ของคุณ
บน iPhone ของคุณเปิดสเปรดชีต
แตะ
 แตะ ส่งออก จากนั้นแตะ แม่แบบ Numbers
แตะ ส่งออก จากนั้นแตะ แม่แบบ Numbersแตะที่ตัวเลือก:
เพิ่มไปที่หน้าต่างเลือกแม่แบบ: แม่แบบของคุณจะแสดงในหมวดหมู่แม่แบบของฉันในหน้าต่างเลือกแม่แบบ
ส่งแม่แบบ: เลือกตำแหน่งที่คุณต้องการส่งแม่แบบของคุณหรือบันทึกไปยังแอปไฟล์
ถ้าคุณเพิ่มแม่แบบกำหนดเองของคุณไปยังหน้าต่างเลือกแม่แบบ คุณก็ยังคงสามารถแชร์แม่แบบนั้นในภายหลังได้ เพียงแตะที่รูปย่อของแม่แบบค้างไว้ในหน้าต่างเลือกแม่แบบ แล้วยกนิ้วของคุณขึ้น จากนั้นแตะ แชร์ ถ้าไม่มีตัวเลือกแชร์ คุณอาจจะต้องดาวน์โหลดแม่แบบมายังอุปกรณ์ของคุณ
ติดตั้งแม่แบบจากแหล่งข้อมูลอื่นบนอุปกรณ์ของคุณ
คุณสามารถติดตั้งแม่แบบกำหนดเองที่คุณได้รับเป็นไฟล์แนบได้โดยการเพิ่มไปยังหน้าต่างเลือกแม่แบบใน Numbers
หมายเหตุ: แม่แบบถูกติดตั้งอยู่แล้วบนอุปกรณ์ทุกเครื่องของคุณและมีในหมวดหมู่แม่แบบของฉันในหน้าต่างเลือกแม่แบบหากคุณเลือก เพิ่มไปที่หน้าต่างเลือกแม่แบบ เมื่อคุณสร้างแม่แบบ (และใช้ iCloud Drive พร้อมลงชื่อเข้าบัญชี Apple เดียวกันอยู่)
บนอุปกรณ์ของคุณ ให้ปฏิบัติตามวิธีต่อไปนี้เพื่อติดตั้งแม่แบบจากแหล่งข้อมูลเหล่านี้:
AirDrop: ตรวจสอบให้แน่ใจว่า AirDrop เปิดใช้อยู่ เมื่อข้อความ AirDrop แสดงขึ้นมา ให้แตะ ยอมรับ แล้วแตะ เพิ่ม
อีเมล: ในแอปเมล ให้แตะ ไฟล์แนบ แล้วแตะหน้าจอ แตะ
 ที่ด้านบนสุดของหน้าจอ แล้วแตะ เปิดใน Numbers จากนั้นแตะ เพิ่ม
ที่ด้านบนสุดของหน้าจอ แล้วแตะ เปิดใน Numbers จากนั้นแตะ เพิ่มiCloud: เปิด Numbers และถ้ามีสเปรดชีตเปิดอยู่แล้ว ให้แตะ
 ที่ด้านบนสุดของหน้าจอเพื่อดูสเปรดชีตทั้งหมดของคุณ แตะ เลือกหา ที่ด้านล่างสุดของหน้าจอเพื่อดูรายการตำแหน่ง จากนั้นแตะตำแหน่งที่คุณต้องการติดตั้งแม่แบบ (iCloud Drive หรือบน iPhone ของฉัน) แตะแม่แบบ จากนั้นแตะ เพิ่ม
ที่ด้านบนสุดของหน้าจอเพื่อดูสเปรดชีตทั้งหมดของคุณ แตะ เลือกหา ที่ด้านล่างสุดของหน้าจอเพื่อดูรายการตำแหน่ง จากนั้นแตะตำแหน่งที่คุณต้องการติดตั้งแม่แบบ (iCloud Drive หรือบน iPhone ของฉัน) แตะแม่แบบ จากนั้นแตะ เพิ่ม
แก้ไขแม่แบบกำหนดเอง
ไปที่แอป Numbers
 บน iPhone ของคุณ
บน iPhone ของคุณในตัวจัดการเอกสาร ให้แตะ เลือกแม่แบบ จากนั้นแตะแม่แบบกำหนดเองที่คุณต้องการแก้ไข
ถ้ามีสเปรดชีตเปิดอยู่ ให้แตะ
 ที่มุมซ้ายบนสุดเพื่อไปที่ตัวจัดการเอกสาร
ที่มุมซ้ายบนสุดเพื่อไปที่ตัวจัดการเอกสารแม่แบบกำหนดเองจะแสดงในหมวดหมู่แม่แบบของฉันของหน้าต่างเลือกแม่แบบ ถ้าคุณต้องการใช้แม่แบบกำหนดเองที่ไม่แสดงในหน้าต่างเลือกแม่แบบ คุณจะต้องติดตั้งแม่แบบกำหนดเองนั้นก่อน (ดูขั้นตอนด้านบน)
ดำเนินการเปลี่ยนแปลงของคุณ แตะ
 แล้วแตะ ส่งออก จากนั้นแตะ แม่แบบ Numbers
แล้วแตะ ส่งออก จากนั้นแตะ แม่แบบ Numbersแตะที่ตัวเลือก:
เพิ่มไปที่หน้าต่างเลือกแม่แบบ: แม่แบบของคุณจะแสดงในหมวดหมู่แม่แบบของฉันในหน้าต่างเลือกแม่แบบ
ส่งแม่แบบ: เลือกตำแหน่งที่คุณต้องการส่งแม่แบบของคุณหรือบันทึกไปยังแอปไฟล์
แม่แบบที่แก้ไขจะถูกบันทึกเป็นเวอร์ชั่นใหม่ คุณสามารถเปลี่ยนชื่อเวอร์ชั่นใหม่และลบเวอร์ชั่นแรกหากคุณไม่ต้องการเก็บไว้ได้
เปลี่ยนชื่อแม่แบบกำหนดเอง
ถ้าคุณลงชื่อเข้าบัญชี Apple เดียวกันบนอุปกรณ์ทุกเครื่องของคุณและเปิดใช้ iCloud Drive อยู่ การเปลี่ยนชื่อแม่แบบกำหนดเองจะเปลี่ยนชื่อแม่แบบนั้นบนอุปกรณ์ทุกเครื่องของคุณ
ไปที่แอป Numbers
 บน iPhone ของคุณ
บน iPhone ของคุณถ้ามีสเปรดชีตเปิดอยู่แล้ว ให้แตะ
 ที่มุมซ้ายบนสุดเพื่อดูสเปรดชีตทั้งหมดของคุณ
ที่มุมซ้ายบนสุดเพื่อดูสเปรดชีตทั้งหมดของคุณแตะ เลือกแม่แบบ เพื่อเปิดหน้าต่างเลือกแม่แบบ
แตะหมวดหมู่แม่แบบของฉันที่อยู่ใกล้กับด้านบนสุดของหน้าจอ (หมวดหมู่สุดท้ายด้านขวา)
แตะรูปย่อของแม่แบบค้างไว้ แล้วยกนิ้วของคุณขึ้น จากนั้นแตะ เปลี่ยนชื่อ
ป้อนชื่อใหม่
ในการลบชื่อปัจจุบันอย่างรวดเร็ว ให้แตะ “x” ในช่องข้อความ
แตะ ย้อนกลับ เพื่อย้อนกลับไปยังหน้าต่างเลือกแม่แบบ
ลบแม่แบบกำหนดเอง
ถ้าคุณลงชื่อเข้าบัญชี Apple เดียวกันบนอุปกรณ์ทุกเครื่องของคุณและเปิดใช้ iCloud Drive อยู่ การลบแม่แบบกำหนดเองจะลบแม่แบบนั้นออกจากอุปกรณ์ทุกเครื่องของคุณ
ไปที่แอป Numbers
 บน iPhone ของคุณ
บน iPhone ของคุณถ้ามีสเปรดชีตเปิดอยู่แล้ว ให้แตะ
 ที่มุมซ้ายบนสุดเพื่อดูสเปรดชีตทั้งหมดของคุณ
ที่มุมซ้ายบนสุดเพื่อดูสเปรดชีตทั้งหมดของคุณแตะ เลือกแม่แบบ เพื่อเปิดหน้าต่างเลือกแม่แบบ
แตะหมวดหมู่แม่แบบของฉันที่อยู่ใกล้กับด้านบนสุดของหน้าจอ (หมวดหมู่สุดท้ายด้านขวา)
แตะรูปย่อของแม่แบบค้างไว้ แล้วยกนิ้วของคุณขึ้น จากนั้นแตะ ลบ
แตะ ลบ เพื่อยืนยัน หรือแตะ ยกเลิก