วิธีเพิ่มและแก้ไขวิดเจ็ตบน iPhone
ใช้วิดเจ็ตรับข้อมูลทันใจจากแอปโปรดได้อย่างรวดเร็วในหน้าจอหลัก หน้าจอล็อค หรือมุมมองวันนี้
วิธีเพิ่มวิดเจ็ตในหน้าจอโฮม
จากหน้าจอโฮม ให้แตะวิดเจ็ตหรือพื้นที่ว่างค้างไว้จนกว่าแอปจะสั่น
แตะแก้ไขที่มุมซ้ายบน
แตะเพิ่มวิดเจ็ต
เลือกวิดเจ็ต เลือกขนาดวิดเจ็ต จากนั้นแตะเพิ่มวิดเจ็ต
แตะเสร็จสิ้น
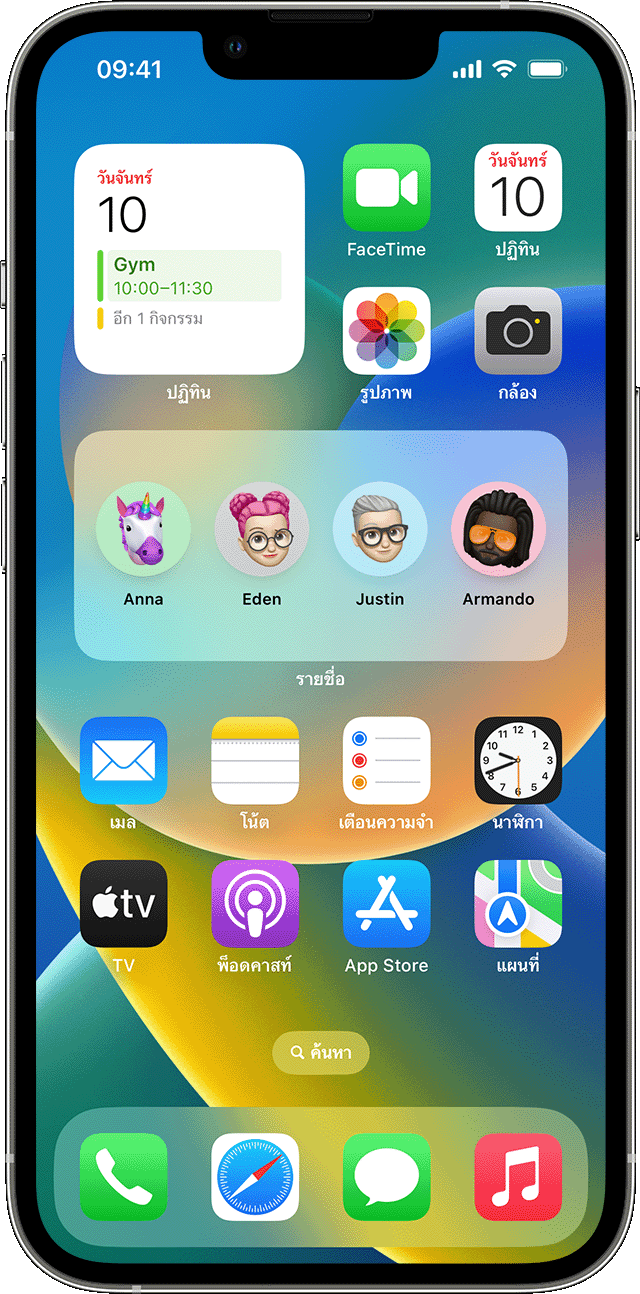
วิธีเพิ่มวิดเจ็ตในหน้าจอล็อค
iOS 16 ช่วยให้คุณเพิ่มวิดเจ็ตในหน้าจอล็อคเพื่อดูข้อมูลได้อย่างรวดเร็ว เช่น อุณหภูมิ คุณภาพอากาศ ระดับแบตเตอรี่ หรือกิจกรรมในปฏิทินที่กำลังจะมีขึ้น
แตะหน้าจอล็อคค้างไว้จนกระทั่งปุ่มปรับแต่งปรากฏขึ้น จากนั้นแตะปรับแต่ง
เลือกหน้าจอล็อค
แตะเพิ่มวิดเจ็ด
แตะหรือลากวิดเจ็ตที่ต้องการเพิ่มไปยังหน้าจอล็อค
เมื่อดำเนินการเสร็จเรียบร้อยแล้ว ให้แตะ แล้วแตะเสร็จสิ้น
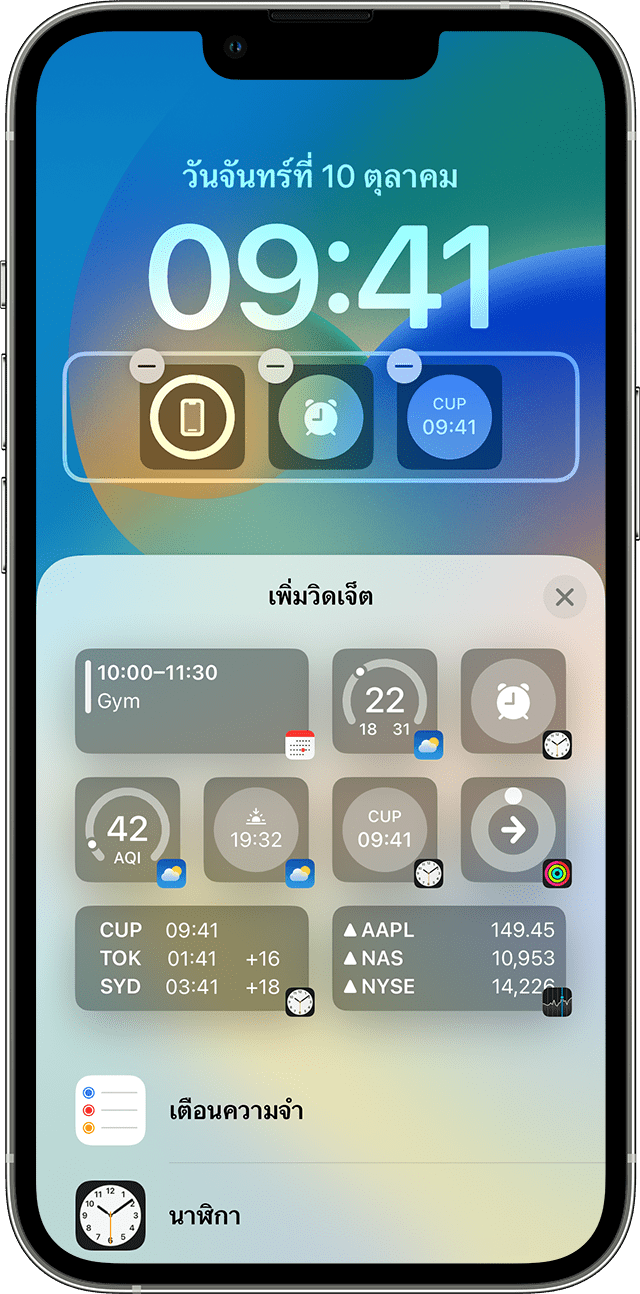
หากมีที่ว่างไม่เพียงพอสำหรับวิดเจ็ตใหม่ คุณสามารถแตะเพื่อลบวิดเจ็ตและเพิ่มพื้นที่ว่างให้วิดเจ็ตที่ต้องการเพิ่มเข้ามา
วิธีเพิ่มวิดเจ็ตในมุมมองวันนี้
ปัดขวาจากหน้าจอโฮมหรือหน้าจอล็อค
แตะวิดเจ็ตหรือพื้นที่ว่างในมุมมองวันนี้ค้างไว้จนกว่าแอปจะสั่น
แตะแก้ไขที่มุมซ้ายบน
แตะเพิ่มวิดเจ็ต
เลื่อนลงเพื่อเลือกวิดเจ็ต จากนั้นแตะเพิ่มวิดเจ็ต
แตะเสร็จสิ้น
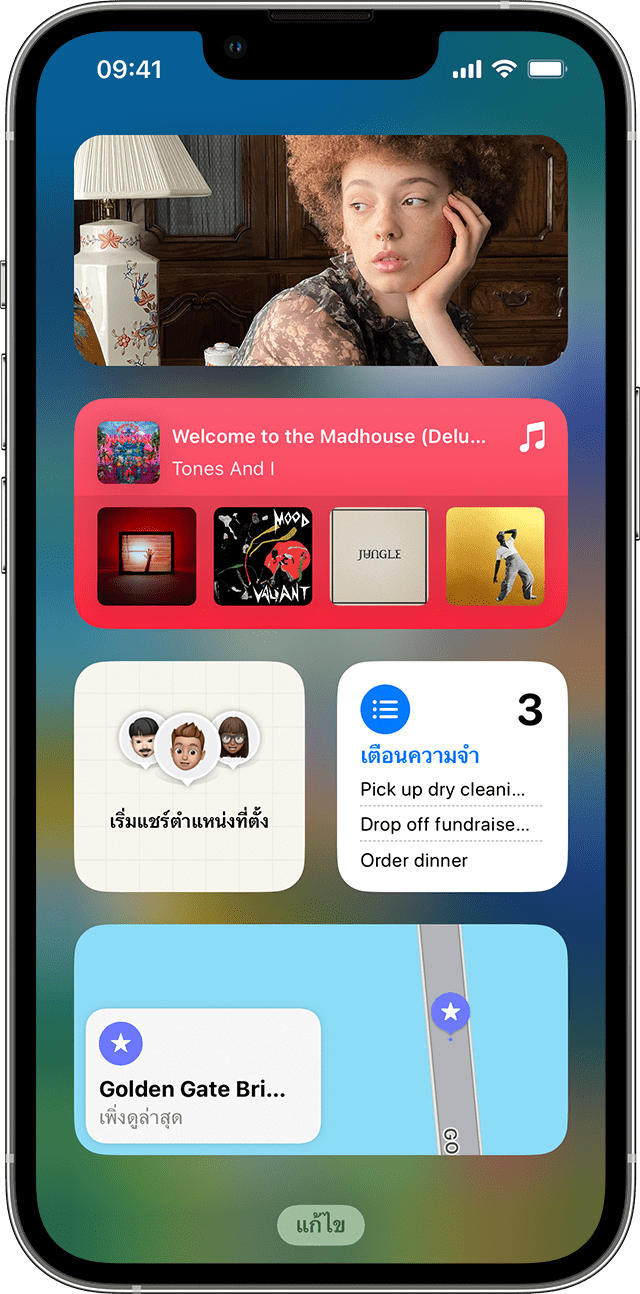
วิธีแก้ไขวิดเจ็ต
คุณสามารถกำหนดค่าวิดเจ็ตได้ ตัวอย่างเช่น คุณสามารถแก้ไขวิดเจ็ตสภาพอากาศเพื่อดูพยากรณ์สำหรับตำแหน่งที่ตั้งปัจจุบันของคุณหรือตำแหน่งที่ตั้งอื่นได้
วิธีแก้ไขวิดเจ็ตจากมุมมองวันนี้
ปัดขวาจากหน้าจอโฮมหรือหน้าจอล็อค
แตะวิดเจ็ตค้างไว้เพื่อเปิดเมนูการทำงานด่วน
แตะ
ทำการเปลี่ยนแปลง แล้วแตะด้านนอกของวิดเจ็ตเพื่อออก
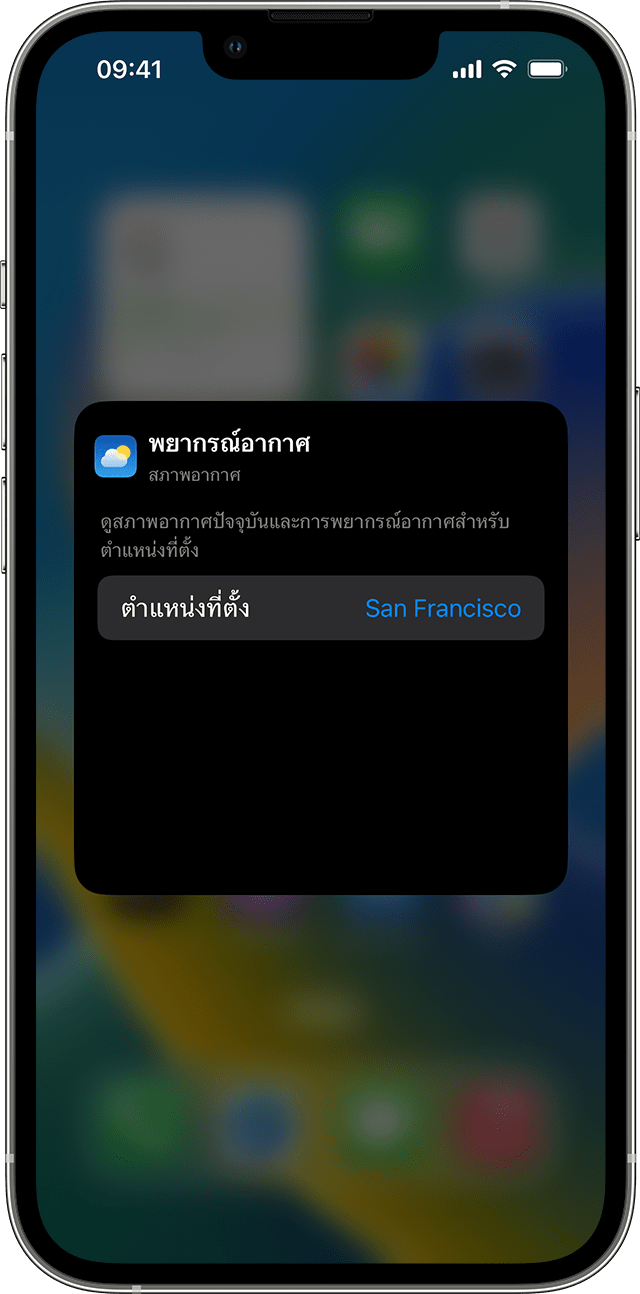
นอกจากนี้ คุณสามารถย้ายวิดเจ็ตไปรอบๆ เพื่อวางรายการโปรดของคุณในตำแหน่งที่ค้นหาได้ง่ายขึ้น เพียงแตะวิดเจ็ตค้างไว้จนกว่าจะสั่น แล้วย้ายวิดเจ็ตไปรอบๆ บนหน้าจอ
วิธีแก้ไขวิดเจ็ตจากหน้าจอล็อค
แตะวิดเจ็ตที่ต้องการแก้ไข
ทำการเปลี่ยนแปลง จากนั้นปัดขึ้นเพื่อบันทึกการเปลี่ยนแปลง
วิธีใช้สแต็ควิดเจ็ต
คุณสามารถใช้สแต็ควิดเจ็ตเพื่อประหยัดพื้นที่บนหน้าจอโฮมและในมุมมองวันนี้ คุณสามารถใช้สแต็คอัจฉริยะหรือสร้างวิดเจ็ตซ้อนของคุณเองได้
เพิ่มวิดเจ็ตซ้อนอัจฉริยะ
สแต็คอัจฉริยะคือคอลเลกชั่นของวิดเจ็ตที่สร้างไว้ล่วงหน้าซึ่งจะแสดงวิดเจ็ตที่เหมาะสมตามปัจจัยต่างๆ เช่น ตำแหน่งที่ตั้ง กิจกรรม หรือเวลาของคุณ สแต็คอัจฉริยะจะสลับวิดเจ็ตโดยอัตโนมัติเพื่อแสดงข้อมูลที่เกี่ยวข้องมากที่สุดตลอดทั้งวัน
วิธีเพิ่มวิดเจ็ตซ้อนอัจฉริยะ
แตะพื้นที่บนหน้าจอโฮมของคุณหรือในมุมมองวันนี้ค้างไว้จนกว่าแอปจะสั่น
แตะแก้ไขที่มุมซ้ายบน
แตะเพิ่มวิดเจ็ต
เลื่อนลง จากนั้นเลือกวิดเจ็ตซ้อนอัจฉริยะ แล้วแตะเพิ่มวิดเจ็ต
แตะเสร็จสิ้น
สร้างสแต็ควิดเจ็ตของคุณเอง
แตะแอปหรือพื้นที่ว่างบนหน้าจอโฮมหรือมุมมองวันนี้ค้างไว้จนกว่าแอปจะสั่น
ลากวิดเจ็ตที่ด้านบนสุดของวิดเจ็ตอื่น คุณสามารถสแต็ควิดเจ็ตได้สูงสุด 10 รายการ
แตะเสร็จสิ้น
แก้ไขสแต็ควิดเจ็ต
แตะสแต็ควิดเจ็ตค้างไว้
แตะ จากจุดนี้ คุณสามารถเรียงวิดเจ็ตในวิดเจ็ตที่ซ้อนกันใหม่ได้โดยการลากแล้วปล่อยแอปไปยังจุดที่คุณต้องการในวิดเจ็ตซ้อนดังกล่าว คุณสามารถเปิดหรือปิด "สลับอัตโนมัติ"* ได้เช่นกัน
แตะเสร็จสิ้น
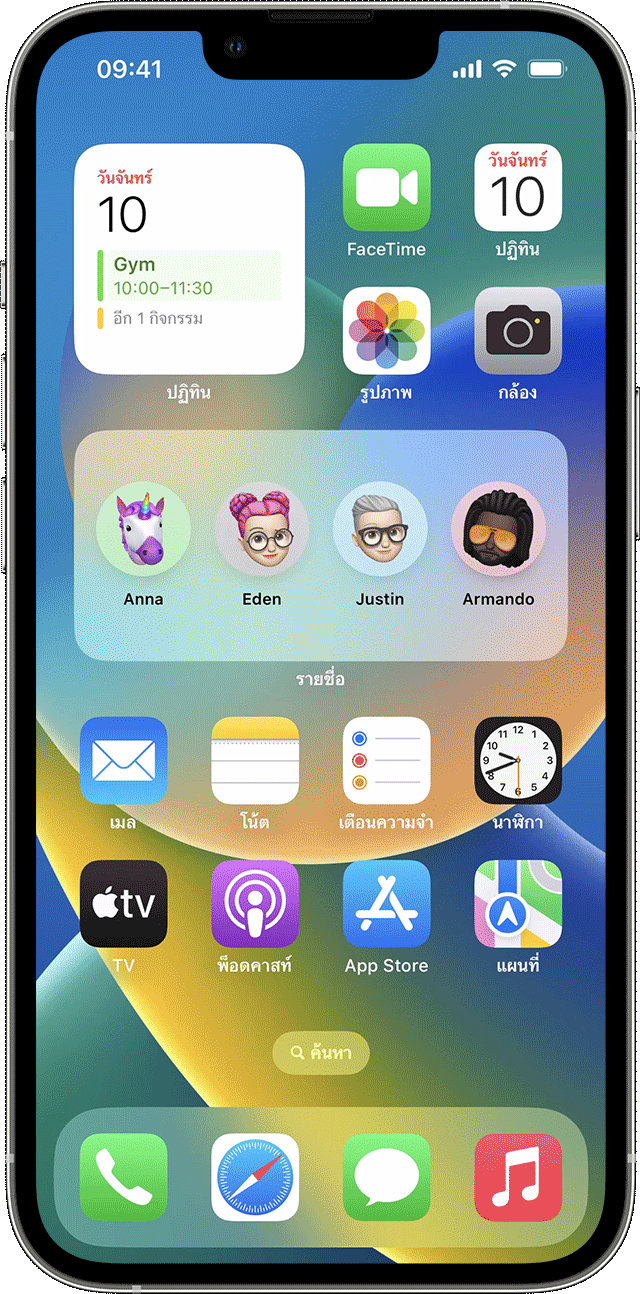
* เมื่อสลับอัตโนมัติเปิด iOS จะแสดงวิดเจ็ตที่เกี่ยวข้องให้คุณเห็นตลอดทั้งวัน
เมื่อมี iOS 15 เป็นต้นไป คุณก็สามารถเปิดคำแนะนำวิดเจ็ตเพื่อให้แอปที่ใช้อยู่แล้วปรากฏในวิดเจ็ตอัจฉริยะได้โดยอัตโนมัติในเวลาที่เหมาะสมตามกิจกรรมที่ผ่านมาของคุณ ตัวเลือกจะช่วยให้คุณเพิ่มวิดเจ็ตลงในวิดเจ็ตซ้อนเพื่อให้วิดเจ็ตแสดงขึ้นอยู่เสมอเมื่อจำเป็นต้องใช้ได้ เพียงปฏิบัติตามขั้นตอนที่ 1-2 แล้วแตะคำแนะนำวิดเจ็ตเพื่อเปิด
คุณต้องใช้ iOS 14 หรือใหม่กว่าเพื่อใช้วิดเจ็ตอัจฉริยะหรือสร้างสแต็ควิดเจ็ตซ้อนขึ้นมาเอง
วิธีลบวิดเจ็ต
แตะวิดเจ็ตที่คุณต้องการลบค้างไว้
แตะเอาวิดเจ็ตออก
แตะเอาออกอีกครั้งเพื่อยืนยัน
ดูเพิ่มเติม
ดูรายละเอียดวิดเจ็ตใน iPad ได้เพิ่มเติม