หากคุณสมบัติ "ขออนุญาตซื้อ" ไม่ทำงาน
ดูว่าควรทำอย่างไรหากคุณไม่เห็นการแจ้งเตือนขออนุญาตซื้อหรือหากบุตรหลานของคุณเห็นข้อความ "Unable to Ask Permission" (ไม่สามารถส่งคำขออนุญาตได้) หลังจากขออนุญาตซื้อสินค้าจากผู้จัดการประจำกลุ่มครอบครัวแล้ว
สิ่งที่ควรลองทำเป็นอันดับแรก
ตรวจสอบให้แน่ใจว่าทั้งคุณและบุตรหลานได้อัปเดตเป็น iOS หรือ iPadOS เวอร์ชั่นล่าสุดบน iPhone หรือ iPad และmacOS ล่าสุดบน Mac ของคุณแล้ว
หากคุณเปิดโหมดโฟกัสบนอุปกรณ์ ให้ปิดเพื่อให้สามารถรับการแจ้งเตือนได้ หรือตรวจสอบการตั้งค่าของโหมดโฟกัสเพื่อให้แน่ใจว่าคุณสามารถรับการแจ้งเตือนต่างๆ เช่น ขออนุญาตซื้อ
ลองเปลี่ยนชื่ออุปกรณ์ของคุณ และตรวจสอบว่าคุณและอุปกรณ์ของบุตรหลานมีชื่อต่างกัน หากต้องการดูและเปลี่ยนชื่ออุปกรณ์ ให้ไปที่การตั้งค่า > ทั่วไป > เกี่ยวกับ > ชื่อ
ยืนยันว่ามีการกรอกข้อมูลอย่างถูกต้องบนบัตรรายชื่อของบุตรหลานของคุณบนอุปกรณ์ของพวกเขา รวมถึงชื่อเต็มและที่อยู่อีเมลหรือหมายเลขโทรศัพท์ของบัญชี Apple เพื่อให้สามารถส่งและรับการแจ้งเตือนการขออนุญาตซื้อผ่านแอปข้อความ
หากคุณไม่เห็นคำขอขออนุญาตซื้อ
หากคุณพลาดการแจ้งเตือนขออนุญาตซื้อ คุณสามารถค้นหาคำขอได้ในข้อความบน iPhone, iPad, Apple Watch หรือ Mac ของคุณ
ใน iOS 15 และ iPadOS 15 และรุ่นก่อนหน้า รวมถึงใน macOS Monterey และรุ่นก่อนหน้า คุณสามารถค้นหาคำขอได้ในศูนย์การแจ้งเตือนบน iPhone, iPad, หรือ Mac
เปิดศูนย์การแจ้งเตือนบน iPhone หรือ iPad ดังนี้
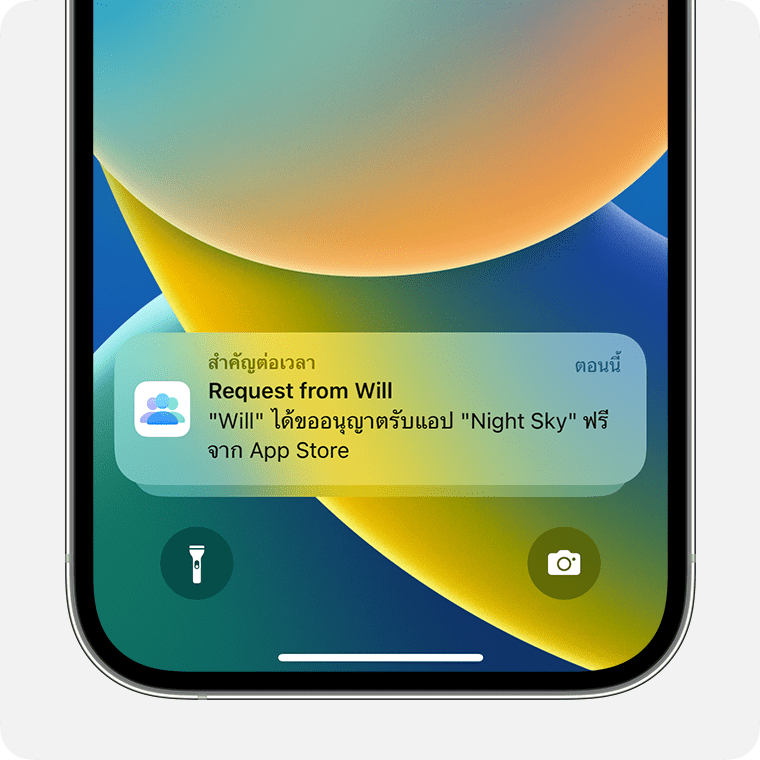
จากหน้าจอล็อค ให้ปัดขึ้นจากกึ่งกลางของหน้าจอ
จากหน้าจออื่นๆ ให้ปัดลงจากกึ่งกลางด้านบนสุดของหน้าจอ
เปิดศูนย์การแจ้งเตือนบน Mac
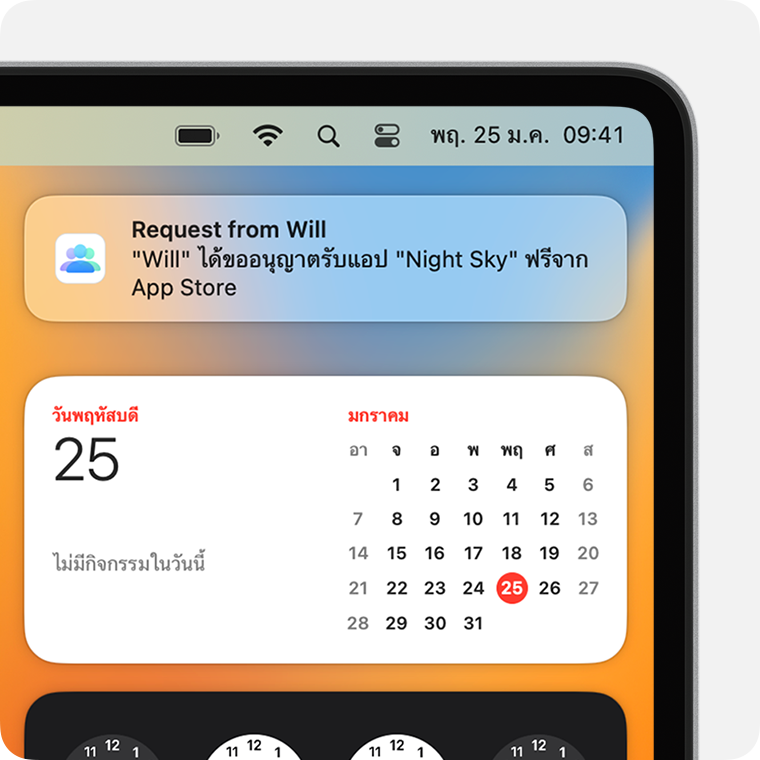
คลิกวันที่ที่มุมขวาบนของหน้าจอ หรือใช้สองนิ้วปัดไปทางซ้ายจากขอบด้านขวาของแทร็คแพ็ด การแจ้งเตือนจะแสดงที่ด้านบนสุดของศูนย์การแจ้งเตือน
หากคุณยังไม่เห็นคำขอ "ขออนุญาตซื้อ" โปรดตรวจดูการตั้งค่าการแชร์กันในครอบครัว ตรวจดูว่าคุณกำลังใช้บัญชี Apple ใดในการเข้าสู่ระบบ และตรวจดูว่าคุณกำลังใช้อุปกรณ์ที่รองรับ
หากบุตรหลานของคุณเห็นข้อความ "ไม่สามารถส่งคำขออนุญาตได้"
หลังจากที่เปิดขออนุญาตซื้อและบุตรหลานของคุณขอให้ผู้จัดการประจำกลุ่มครอบครัวอนุมัติการซื้อสินค้าแล้ว บุตรหลานอาจเห็นข้อความ "ไม่สามารถส่งคำขออนุญาตได้" คุณไม่สามารถส่งคำขออนุญาตได้เนื่องจากคุณลงชื่อเข้าใช้ด้วยบัญชี iCloud และ iTunes ที่ไม่เชื่อมโยงกัน"
เมื่อคุณเห็นข้อความนี้ โปรดตรวจดูการตั้งค่าการแชร์กันในครอบครัว ตรวจดูว่าคุณกำลังใช้ Apple ID ใดในการเข้าสู่ระบบ และตรวจดูว่าคุณกำลังใช้อุปกรณ์ที่รองรับ
ตรวจสอบการตั้งค่าการแชร์กันในครอบครัวของคุณ
หากคุณเป็นผู้จัดการประจำครอบครัว คุณสามารถไปที่การตั้งค่าหรือการตั้งค่าระบบ เพื่อดูว่าบัญชีของสมาชิกในครอบครัวได้เปิดขออนุญาตซื้อไว้หรือไม่
ใน iPhone หรือ iPad
ไปที่การตั้งค่า
แตะครอบครัว หากคุณไม่เห็นครอบครัว ให้แตะชื่อของคุณ จากนั้นแตะการแชร์กันในครอบครัว
หากคุณเป็นผู้จัดการประจำครอบครัว ให้ตรวจสอบให้แน่ใจว่าได้เปิดการแชร์สินค้าที่ซื้อไว้แล้ว จากนั้นคุณจะสามารถแตะชื่อของสมาชิกในครอบครัวเพื่อดูว่าบัญชีของสมาชิกดังกล่าวได้เปิดขออนุญาตซื้อไว้หรือไม่
บน Mac
เลือกเมนู Apple > การตั้งค่าระบบ
คลิกครอบครัว
หากคุณเป็นผู้จัดการประจำครอบครัว ให้คลิก "การแชร์สินค้าที่ซื้อ" แล้วตรวจสอบให้แน่ใจว่าได้เปิดแชร์สินค้าที่ซื้อของฉันไว้แล้ว
คลิกชื่อของสมาชิกครอบครัว แล้วคลิกขออนุญาตซื้อเพื่อดูว่าเปิดใช้สำหรับบุคคลนั้นอยู่หรือไม่
ใน macOS Monterey หรือก่อนหน้า:
เลือกเมนู Apple > การตั้งค่าระบบ
คลิก "การแชร์กันในครอบครัว"
หากคุณเป็นผู้จัดการประจำครอบครัว ให้คลิก "การแชร์สินค้าที่ซื้อ" แล้วตรวจสอบให้แน่ใจว่าได้เปิดแชร์สินค้าที่ซื้อของฉันไว้แล้ว
คลิกการแชร์กันในครอบครัว แล้วคลิกรายละเอียดถัดจากชื่อสมาชิกในครอบครัวเพื่อดูว่ามีการเปิดใช้ขออนุญาตซื้อสำหรับบุคคลนั้นหรือไม่
ตรวจสอบบัญชี Apple ที่คุณใช้ในการซื้อ
ตรวจสอบให้แน่ใจว่าคุณได้เข้าสู่ระบบ App Store, iTunes Store, แอป Apple TV, แอป Apple Music หรือ Apple Books โดยใช้บัญชี Apple เดียวกันกับที่คุณเลือกสำหรับการแชร์เนื้อหากับครอบครัวของคุณ
ดูวิธีใช้บัญชี Apple ของคุณเองสําหรับการแชร์กันในครอบครัว
ใน iPhone หรือ iPad
ไปที่การตั้งค่า > ครอบครัว
แตะชื่อของคุณ
จดที่อยู่อีเมลหรือหมายเลขโทรศัพท์ของบัญชี Apple ที่แสดงรายการไว้
แตะการซื้อ
แตะบัญชี Apple สำหรับการซื้อและตรวจสอบให้แน่ใจว่าคุณลงชื่อเข้าใช้ด้วยบัญชี Apple เดียวกับที่คุณใช้สำหรับการแชร์กันในครอบครัว หากไม่เป็นเช่นนั้น ให้แตะแชร์โดยใช้บัญชี Apple รอง แล้วป้อนข้อมูลประจำตัวสำหรับบัญชี Apple สำหรับบัญชี Apple นั้น
ใน iOS 15 หรือ iPadOS 15 หรือก่อนหน้า:
ไปที่การตั้งค่า แตะชื่อของคุณ แล้วแตะการแชร์กันในครอบครัว
แตะชื่อของคุณ
จดที่อยู่อีเมลหรือหมายเลขโทรศัพท์ของบัญชี Apple ที่คุณใช้
กลับไปที่การตั้งค่า
แตะชื่อของคุณ แตะสื่อและสินค้าที่ซื้อ จากนั้นแตะดูบัญชี
ตรวจสอบให้แน่ใจว่าคุณใช้ที่อยู่อีเมลหรือหมายเลขโทรศัพท์ของบัญชี Apple เดียวกัน
บน Mac
เลือกเมนู Apple > การตั้งค่าระบบ แล้วคลิกครอบครัว
คลิกชื่อของคุณ แล้วคลิกการซื้อ
ใต้บัญชี Apple สําหรับการซื้อ ให้จดที่อยู่อีเมลหรือหมายเลขโทรศัพท์ของบัญชี Apple ที่แสดงรายการไว้
เปิด App Store
เลือก ร้าน > บัญชี
คลิกการตั้งค่าบัญชี
ตรวจสอบให้แน่ใจว่าคุณลงชื่อเข้าใช้ด้วยที่อยู่อีเมลหรือหมายเลขโทรศัพท์ของบัญชี Apple เดียวกันกับที่คุณใช้สําหรับการแชร์กันในครอบครัว
ใน macOS Monterey หรือก่อนหน้า:
เลือกเมนู Apple > การตั้งค่าระบบ
คลิก "การแชร์กันในครอบครัว" จากนั้นคลิก "รายละเอียด" ถัดจากชื่อของคุณ
จดที่อยู่อีเมลหรือหมายเลขโทรศัพท์ของบัญชี Apple ที่คุณใช้สำหรับการซื้อสินค้าโดยครอบครัว
เปิด App Store คลิกชื่อของคุณ แล้วคลิกดูข้อมูล
ตรวจสอบให้แน่ใจว่าคุณใช้ที่อยู่อีเมลหรือหมายเลขโทรศัพท์ของบัญชี Apple เดียวกัน
บน Apple TV
จากหน้าจอโฮม ให้ไปที่ "การตั้งค่า > ผู้ใช้และบัญชี > iCloud"
เลือกชื่อของคุณ จดที่อยู่อีเมลหรือหมายเลขโทรศัพท์ของบัญชี Apple
คลิกปุ่มเมนูบน Apple TV Remote เพื่อย้อนกลับไปที่หน้าจอผู้ใช้และบัญชี
เลือก "บัญชีของ [ชื่อของคุณ]"
ตรวจสอบให้แน่ใจว่าคุณใช้ที่อยู่อีเมลหรือหมายเลขโทรศัพท์ของบัญชี Apple เดียวกัน
ตรวจสอบให้แน่ใจว่าคุณใช้อุปกรณ์ที่รองรับ
คุณต้องใช้ iOS 8 หรือใหม่กว่าบน iPhone, iPad หรือ iPod touch ของคุณ และOS X Yosemite หรือใหม่กว่าบน Mac ของคุณเพื่อตั้งค่าหรือเข้าร่วมกลุ่มการแชร์กันในครอบครัว เมื่อคุณพยายามซื้อสินค้าบนอุปกรณ์ที่ไม่รองรับ ระบบจะยังคงขอให้คุณขออนุญาต อย่างไรก็ตาม คุณจะไม่ได้รับข้อความแจ้งเมื่อผู้จัดการประจำครอบครัวอนุมัติหรือปฏิเสธคำขอ หากผู้จัดการประจำครอบครัวซื้อสินค้า แต่คอนเทนต์ของคุณไม่ได้ดาวน์โหลดโดยอัตโนมัติ คุณสามารถแตะที่ราคาอีกครั้งเพื่อดาวน์โหลดรายการดังกล่าวได้
หากบัญชีของคุณเปิดขออนุญาตซื้อเอาไว้
คุณจะไม่สามารถซื้อ iTunes Match, ของขวัญ iTunes หรือบริจาคได้
หากคุณดาวน์โหลดคอนเทนต์จากการซื้อที่ผ่านมาของสมาชิกในครอบครัว คุณจะไม่เห็นข้อความแจ้งขออนุญาตซื้อ นอกจากนี้ หากคุณใช้รหัสผลิตภัณฑ์ในการใช้สิทธิ์แลกซื้อ คุณจะไม่ได้รับข้อความการขออนุญาตซื้อเช่นเดียวกัน
