ปรับความสว่างและอุณหภูมิสีบน iPhone หรือ iPad
ใช้แถบควบคุมความสว่างในศูนย์ควบคุม หรือเปิดจอภาพและความสว่างในการตั้งค่า
ปรับความสว่างในศูนย์ควบคุม
บน iPhone X หรือใหม่กว่า หรือ iPad ที่มี iOS 12 หรือ iPadOS ให้ปัดลงจากมุมขวาบนสุดของจอภาพ ใน iPhone 8 หรือรุ่นก่อนหน้า ให้ปัดนิ้วขึ้นจากขอบด้านล่างของหน้าจอ
ลาก ขึ้นหรือลงเพื่อปรับความสว่าง

ดูข้อมูลเพิ่มเติมเกี่ยวกับ จอภาพบน iPhone X และใหม่กว่า ดูเพิ่มเติมเกี่ยวกับศูนย์ควบคุมใน iPhone หรือ iPad
ปรับความสว่างและอุณหภูมิสีในการตั้งค่า
ในแอปการตั้งค่า ให้แตะจอภาพและความสว่าง
ลากแถบเลื่อนไปทางขวาหรือซ้ายเพื่อปรับความสว่าง
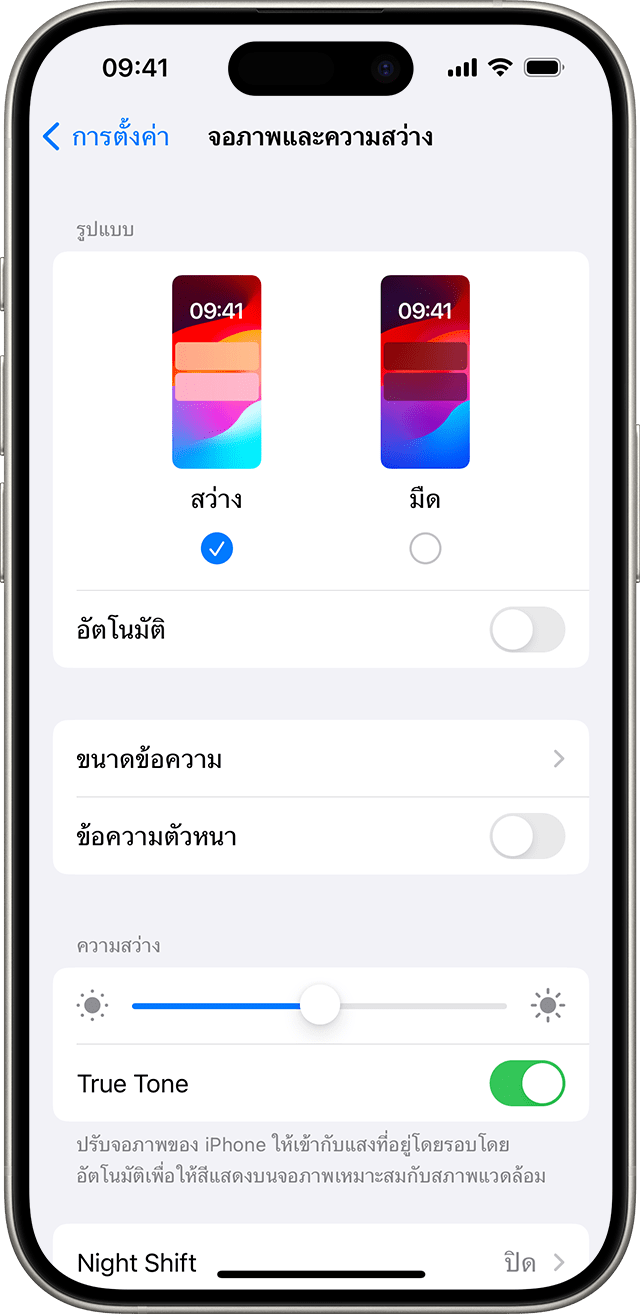
จากที่นี่ คุณสามารถ เปิดโหมดมืด ซึ่งออกแบบมาเพื่อให้หน้าจอดูสบายตา โหมดมืดจะใช้โทนสีมืดทั่วทั้งระบบ รวมถึงกับแอปที่มาพร้อมกับอุปกรณ์ของคุณและกับแอปของบริษัทอื่นอีกหลายแอป
True Tone* ซึ่งเปิดไว้ตามค่าเริ่มต้น จะใช้เซ็นเซอร์ที่ล้ำหน้าในการปรับสีและความเข้มของจอภาพเพื่อให้เหมาะสมกับแสงสว่างภายนอก ภาพที่ปรากฏจึงดูเป็นธรรมชาติมากขึ้น
หากคุณปิด True Tone จอภาพจะรักษาสีและความเข้มให้คงที่ไม่ว่าแสงแวดล้อมจะเปลี่ยนแปลงไปอย่างไร
คุณยังสามารถเปิดใช้ Night Shift ซึ่งจะปรับสีของจอภาพของคุณให้เป็นสีที่อุ่นขึ้น ช่วยให้คุณมองจอภาพได้อย่างสบายตามากขึ้น หากต้องการปรับอุณหภูมิสีให้อุ่นขึ้นหรือเย็นลง ให้ไปที่การตั้งค่า > จอภาพและความสว่าง > Night Shift และใช้แถบเลื่อนอุณหภูมิสี
การตั้งค่าการช่วยการเข้าถึงจอภาพบางค่า ซึ่งได้แก่ กลับสี ระดับสีเทา และเพิ่มความต่างระดับสี อาจปิดคุณสมบัติ True Tone ได้ ถ้าคุณเปิดโหมดอ้างอิงบน iPad คุณจะไม่สามารถปรับความสว่างได้ และทั้ง True Tone และ Night Shift จะถูกปิดใช้งาน
เกี่ยวกับระดับความสว่าง
อุปกรณ์ iOS จะใช้เซ็นเซอร์ตรวจวัดแสงโดยรอบเพื่อปรับระดับความสว่างโดยอิงจากสภาพแสงรอบตัวคุณ เซ็นเซอร์จะลดความสว่างในที่มืดและเพิ่มความสว่างในที่ที่มีแสง คุณสมบัติปรับความสว่างอัตโนมัติจะเปิดอยู่ตามค่าเริ่มต้น
เมื่อปรับความสว่างอัตโนมัติเปิดอยู่ คุณจะสังเกตได้ว่าแถบเลื่อนความสว่างของอุปกรณ์จะเลื่อนตามสภาพแสงที่เปลี่ยนไป
หากต้องการเปิดหรือปิดความสว่างอัตโนมัติ ให้ทำดังนี้
ในแอปการตั้งค่า ให้แตะการช่วยการเข้าถึง
แตะจอภาพและขนาดข้อความ
เลื่อนไปที่ความสว่างอัตโนมัติแล้วแตะเพื่อเปิดหรือปิดคุณสมบัติ
หากคุณคิดว่าความสว่างของหน้าจอปรับเองไม่ถูกต้อง ให้ลองปิดความสว่างอัตโนมัติแล้วเปิดใหม่
หน้าจอเปิดตลอดและการปรับความสว่างอัตโนมัติด้วย iPhone 14 Pro และรุ่นที่ใหม่กว่า
จอภาพแบบเปิดตลอด เปิดอยู่ตามค่าเริ่มต้นสําหรับ iPhone 14 Pro, iPhone 14 Pro Max, iPhone 15 Pro และ iPhone 15 Pro Max จอภาพ iPhone ของคุณสามารถทำงานได้ด้วยอัตราการดึงข้อมูลใหม่ที่ต่ำถึง 1 Hz ด้วยโหมดประหยัดพลังงานแบบใหม่ อุปกรณ์รุ่นเหล่านี้ใช้เทคโนโลยีที่ปรับปรุงใหม่ซึ่งช่วยให้จอภาพหรี่ลงเมื่อคุณล็อคอุปกรณ์หรือปล่อยทิ้งไว้เมื่อไม่ได้ใช้งาน จอภาพจะมืดสนิทในบางสถานการณ์เพื่อประหยัดแบตเตอรี่ เช่น เมื่อโทรศัพท์อยู่ในกระเป๋าเสื้อหรือคว่ำหน้าลงบนพื้นผิว
หากต้องการปิดหรือเปิดจอภาพแบบติดตลอด ให้ทำตามขั้นตอนเหล่านี้
ในแอปการตั้งค่า ให้แตะจอภาพและความสว่าง
เลื่อนลงไปที่หน้าจอเปิดตลอด แล้วปิดหรือเปิดหน้าจอเปิดตลอด
ดูเพิ่มเติม
ดูสิ่งที่ควรทำเมื่อจอภาพของคุณไม่สามารถเปิดได้ หรือหากคุณมีปัญหาอื่นๆ เกี่ยวกับหน้าจอ
ใช้การซูมหน้าจอเพื่อทำให้ตัวควบคุมบนหน้าจอ iPhone หรือ iPad ใหญ่ขึ้น
ความสว่างอาจมีผลต่อระยะเวลาการใช้งานแบตเตอรี่ หากต้องการเพิ่มระยะเวลาการใช้งานแบตเตอรี่ ให้ใช้การปรับความสว่างอัตโนมัติเพื่อปรับจอภาพหรือหรี่แสงหน้าจอของคุณ
หากอุปกรณ์ร้อนเกินไป จอภาพอาจหรี่ลงและความสว่างสูงสุดของหน้าจอจะลดลงจนกว่าอุปกรณ์จะเย็นลง ดูเพิ่มเติมเกี่ยวกับการจัดการอุณหภูมิของ iPhone หรือ iPad
* คุณสามารถใช้ True Tone กับอุปกรณ์เหล่านี้ได้: iPhone 8 และใหม่กว่า, iPhone SE (รุ่นที่ 2) และใหม่กว่า, iPad (รุ่นที่ 9) และใหม่กว่า, iPad Pro 13 นิ้ว (M4), iPad Pro 12.9 นิ้ว (รุ่นที่ 2) และใหม่กว่า, iPad Pro 11 นิ้ว (M4), iPad Pro 11 นิ้ว (รุ่นที่ 1 ถึง 4), iPad Pro 10.5 นิ้ว, iPad Pro 9.7 นิ้ว, iPad Air 13 นิ้ว (M2), iPad Air 11 นิ้ว (M2), iPad Air (รุ่นที่ 3 ถึง 5), iPad mini (A17 Pro) และ iPad mini (รุ่นที่ 5 และ 6)