ย้ายคลังรูปภาพของคุณเพื่อประหยัดพื้นที่บน Mac
หากต้องการประหยัดพื้นที่จัดเก็บข้อมูลใน Mac คุณสามารถย้ายคลังรูปภาพไปยังอุปกรณ์จัดเก็บข้อมูลอื่นได้
เตรียมอุปกรณ์จัดเก็บข้อมูลให้พร้อม
ตรวจสอบให้แน่ใจว่าอุปกรณ์จัดเก็บข้อมูลภายนอกเช่นไดรฟ์ USB หรือไดรฟ์ Thunderbolt ได้รับการฟอร์แมตสำหรับ Mac เป็นรูปแบบ APFS หรือรูปแบบ Mac OS แบบขยาย (บันทึก)
คุณไม่สามารถจัดเก็บคลังของคุณบนอุปกรณ์จัดเก็บข้อมูลที่ใช้สำหรับข้อมูลสำรอง Time Machine ได้ และเพื่อไม่ให้ข้อมูลสูญหาย อย่าจัดเก็บคลังของคุณบนอุปกรณ์จัดเก็บข้อมูลแบบถอดได้ เช่น การ์ด SD หรือแฟลชไดรฟ์ USB หรือบนอุปกรณ์ที่แชร์ผ่านเครือข่ายหรืออินเทอร์เน็ต รวมถึงบริการพื้นที่จัดเก็บข้อมูลแบบคลาวด์
ย้ายคลังรูปภาพไปยังอุปกรณ์จัดเก็บข้อมูล
ออกจากแอปรูปภาพ
ใน Finder ให้เปิดโฟลเดอร์ที่มีคลังรูปภาพ ตามค่าเริ่มต้น คลังรูปภาพจะได้รับการจัดเก็บไว้ในโฟลเดอร์รูปภาพซึ่งอยู่ในโฟลเดอร์เริ่มต้นของคุณ คุณสามารถเปิดโฟลเดอร์เริ่มต้นได้โดยการเลือกไป > โฮมจากแถบเมนู Finder
ลากคลังรูปภาพไปยังตำแหน่งบนอุปกรณ์จัดเก็บข้อมูลภายนอกของคุณ ดูสิ่งที่ต้องทำหากคุณได้รับข้อผิดพลาด
หลังจากย้ายเรียบร้อยแล้ว ให้คลิกสองครั้งที่คลังรูปภาพในตำแหน่งใหม่เพื่อเปิด
หากคุณใช้รูปภาพ iCloud หรือเข้าถึงคลังผ่านตัวเลือกรูปภาพในแอปอื่นๆ กำหนดให้คลังนี้เป็นคลังรูปภาพระบบ
หากคุณต้องการลบคลังรูปภาพเดิมเพื่อประหยัดพื้นที่จัดเก็บข้อมูลบน Mac คุณสามารถลากคลังจากที่เดิม (โฟลเดอร์รูปภาพที่อยู่ในโฟลเดอร์เริ่มต้น) ไปที่ถังขยะได้ จากนั้นล้างถังขยะ
ตรวจสอบให้แน่ใจว่าอุปกรณ์จัดเก็บข้อมูลของคุณเปิดอยู่และพร้อมใช้งานก่อนที่จะเปิดแอปรูปภาพเสมอ หากรูปภาพไม่พบอุปกรณ์ อุปกรณ์จะหยุดใช้คลังรูปภาพที่เก็บไว้ที่นั่น และจะสร้างคลังว่างใหม่ที่ตำแหน่งเริ่มต้น (~/Pictures)
หากคุณต้องการเปิดคลังรูปภาพอื่น
ออกจากแอปรูปภาพ
กดปุ่ม Option ค้างไว้ขณะที่คุณเปิดแอปรูปภาพ
เลือกคลังที่คุณต้องการเปิด แล้วคลิกเลือกคลัง แอปรูปภาพจะใช้คลังนี้จนกว่าคุณจะเปิดคลังอื่น
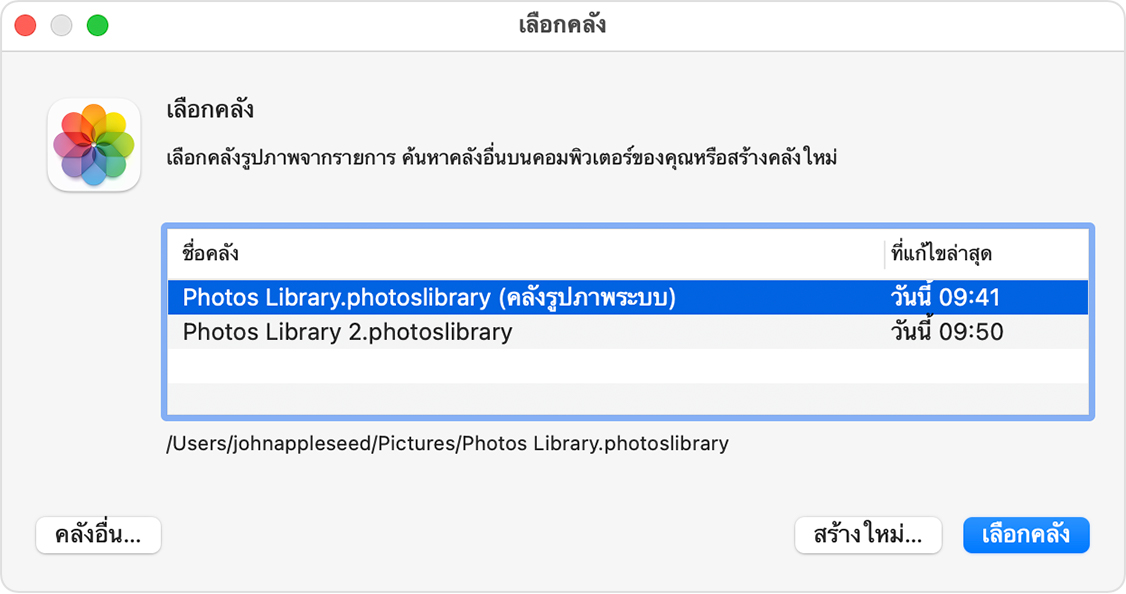
หากคุณได้รับข้อผิดพลาดเมื่อย้ายคลังรูปภาพ
เลือกอุปกรณ์จัดเก็บข้อมูลภายนอกใน Finder แล้วเลือกไฟล์ > ขอรายละเอียด
หากไม่ปรากฏข้อมูลภายใต้การแชร์และสิทธิ์อนุญาต ให้คลิก เพื่อดูเพิ่มเติม
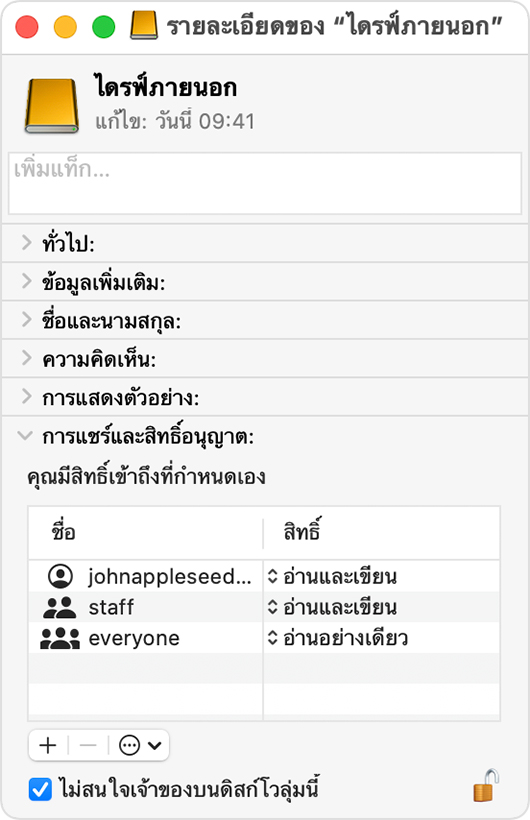
ตรวจสอบให้แน่ใจว่าเลือกช่องทำเครื่องหมาย "ไม่สนใจเจ้าของบนดิสก์โวลุ่มนี้" แล้ว หากต้องการเปลี่ยน คุณอาจต้องคลิก เพื่อปลดล็อคการตั้งค่า หากอุปกรณ์จัดเก็บข้อมูลไม่ได้ฟอร์แมตอย่างถูกต้องสำหรับ Mac หรือถูกใช้กับข้อมูลสํารอง Time Machine แต่ยังไม่ได้ลบข้อมูล ช่องทำเครื่องหมายนี้จะไม่แสดงขึ้นหรือไม่สามารถเลือกได้หลังจากปลดล็อค ในกรณีนั้น ให้ลบข้อมูลในอุปกรณ์จัดเก็บข้อมูลก่อน
หากคุณมีปัญหาด้านสิทธิ์อื่นๆ กับคลังของคุณ คุณอาจแก้ไขปัญหาด้วยเครื่องมือซ่อมแซมคลังรูปภาพได้
