โทรออกด้วยการโทรผ่าน Wi-Fi
เมื่อใช้การโทรผ่าน Wi-Fi คุณจะสามารถโทรออกหรือรับสายได้หากคุณมีการเชื่อมต่อ Wi-Fi ในพื้นที่ที่มีสัญญาณเซลลูลาร์อ่อนหรือไม่มีสัญญาณเลย ดูวิธีการโทรด้วยเสียงโดยใช้การโทรผ่าน Wi-Fi
โทรออกผ่าน Wi-Fi จาก iPhone
หากต้องการเปิดการโทรผ่าน Wi-Fi ให้ไปที่การตั้งค่า > โทรศัพท์ > การโทรผ่าน Wi-Fi คุณอาจจำเป็นต้องป้อนหรือยืนยันที่อยู่ของคุณสำหรับบริการฉุกเฉิน
หากมีการโทรผ่าน Wi-Fi คุณจะเห็น "Wi-Fi" ในแถบสถานะขณะดูศูนย์ควบคุม จากนั้นการโทรของคุณจะใช้การโทรผ่าน Wi-Fi
เมื่อบริการเซลลูลาร์สามารถใช้งานได้ iPhone ก็จะใช้บริการนี้สำหรับการโทรฉุกเฉิน หากคุณเปิดการโทรผ่าน Wi-Fi และบริการเซลลูลาร์ไม่สามารถใช้งานได้ การโทรฉุกเฉินอาจใช้การโทรผ่าน Wi-Fi ทั้งนี้อาจใช้ตำแหน่งที่ตั้งของอุปกรณ์เพื่อพยายามขอความช่วยเหลือเมื่อคุณโทรฉุกเฉิน ไม่ว่าคุณจะเปิดใช้งานบริการหาตำแหน่งที่ตั้งหรือไม่ก็ตาม
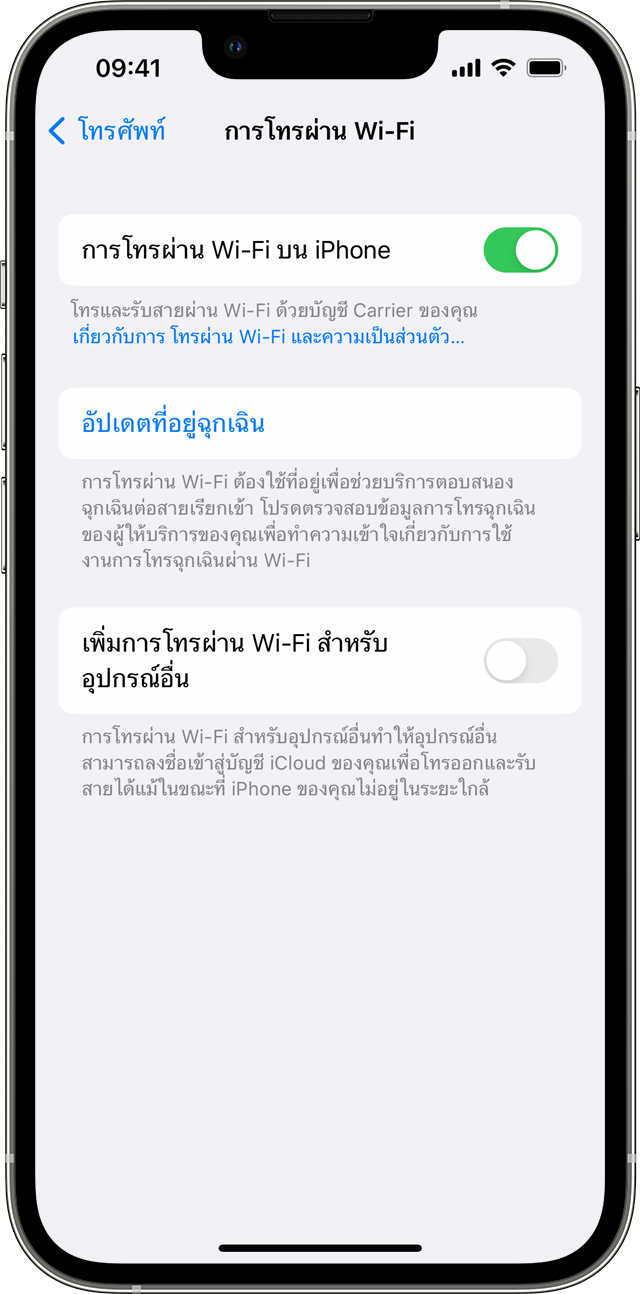
เพิ่มอุปกรณ์เพื่อใช้กับการโทรผ่าน Wi-Fi
ตรวจสอบให้แน่ใจว่าอุปกรณ์ที่คุณต้องการเพิ่มนั้นใช้งานซอฟต์แวร์เวอร์ชั่นล่าสุดอยู่
ใน iPhone ของคุณ ให้ไปที่การตั้งค่า > โทรศัพท์ > การโทรผ่าน Wi-Fi
เปิดเพิ่มการโทรผ่าน Wi-Fi สำหรับอุปกรณ์อื่น
กลับไปที่หน้าจอก่อนหน้า จากนั้นแตะโทรบนอุปกรณ์เครื่องอื่น
เปิดอนุญาตสายโทรบนอุปกรณ์อื่น หากไม่ได้เปิดอยู่ รายการอุปกรณ์ที่เข้าเกณฑ์ของคุณจะปรากฏขึ้นภายใต้อนุญาตสายโทรบน
เปิดอุปกรณ์แต่ละเครื่องที่คุณต้องการใช้กับการโทรผ่าน Wi-Fi
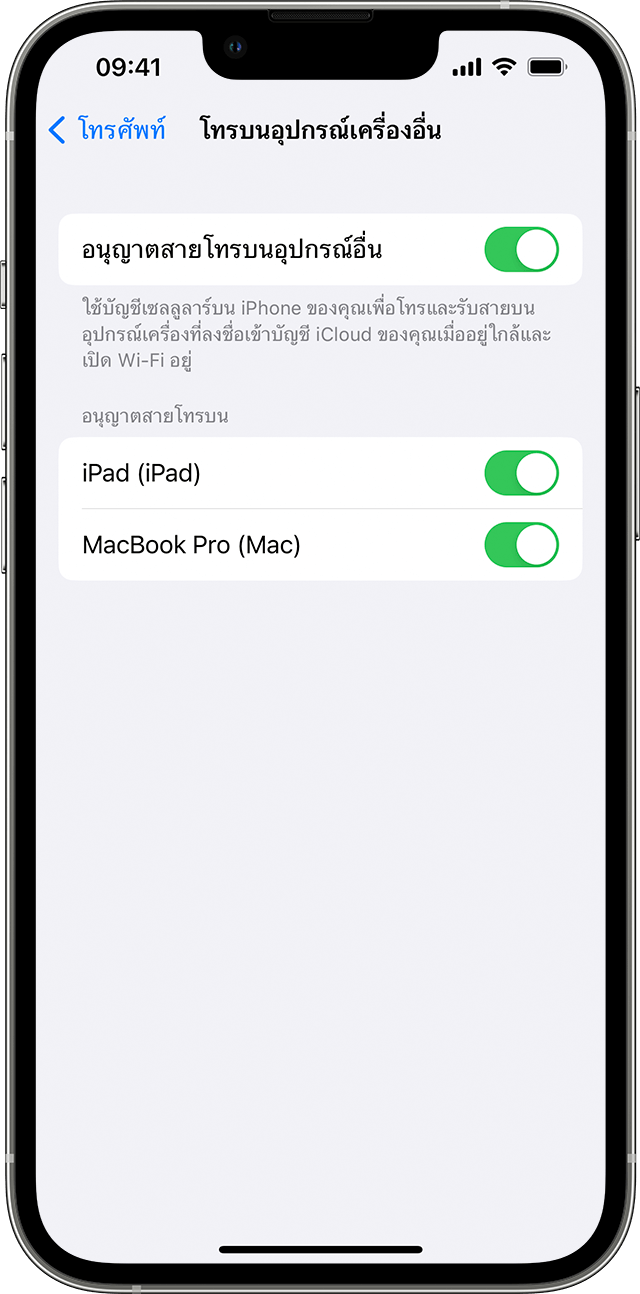
จากนั้นตรวจสอบให้แน่ใจว่าอุปกรณ์เครื่องอื่นของคุณสามารถรับสายจาก iPhone ของคุณ โดยทำดังนี้
บน iPad ของคุณ ให้ไปที่การตั้งค่า > FaceTime จากนั้นเปิดโทรจาก iPhone
บน Mac ของคุณ ให้เปิดแอป FaceTime แล้วเลือก FaceTime > การตั้งค่า (หรือค่ากำหนด) จากนั้นเปิดโทรจาก iPhone
การโทรผ่าน Wi-Fi จะเปิดใช้งานโดยอัตโนมัติสำหรับ Apple Watch เมื่อคุณเปิดอนุญาตสายโทรบนอุปกรณ์อื่น
หากคุณไม่สามารถเพิ่มอุปกรณ์ได้ ให้ทำดังนี้
ใน iPhone ให้ตรวจสอบให้แน่ใจว่าการโทรผ่าน Wi-Fi และ "อนุญาตสายโทรบนอุปกรณ์อื่น" เปิดอยู่ และอุปกรณ์ของคุณปรากฏอยู่ภายใต้ "อนุญาตสายโทรบน"
ตรวจสอบให้แน่ใจว่าคุณกำลังใช้ Apple ID เดียวกันสำหรับ FaceTime และ iCloud บน iPhone และอุปกรณ์อื่นๆ ของคุณ
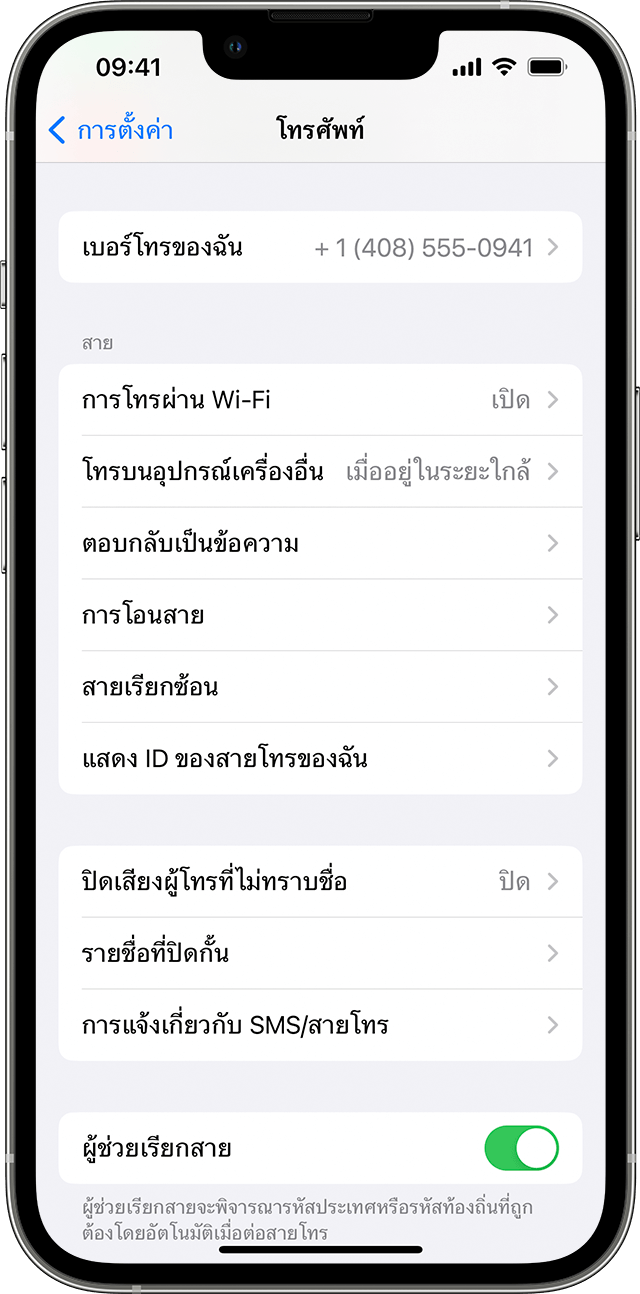
โทรออกหรือรับสายผ่าน Wi-Fi จากอุปกรณ์อื่น
หากผู้ให้บริการเครือข่ายของคุณรองรับการโทรผ่าน Wi-Fi บนอุปกรณ์ที่เชื่อมต่อกับ iCloud คุณก็สามารถโทรออกและรับสายผ่าน Wi-Fi บนอุปกรณ์อื่นๆ ได้ด้วย
ตรวจสอบให้แน่ใจว่าคุณลงชื่อเข้าใช้ iCloud และ FaceTime ด้วย Apple ID เดียวกันกับที่ใช้บน iPhone นอกจากนี้ ตรวจสอบให้แน่ใจว่าอุปกรณ์ของคุณมีซอฟต์แวร์เวอร์ชั่นล่าสุด
เมื่อต้องการโทรออกผ่าน Wi-Fi จาก iPad, Apple Watch หรือ Mac ให้ทำตามขั้นตอนต่อไปนี้
โทรจาก iPad ของคุณ
เพิ่มอุปกรณ์ของคุณเพื่อใช้กับการโทรผ่าน Wi-Fi ในกรณีที่ยังไม่ได้ดำเนินการ
เปิดแอป FaceTime
ป้อนผู้ติดต่อหรือหมายเลขโทรศัพท์ แล้วแตะผู้ติดต่อหรือหมายเลขโทรศัพท์
แตะ
นอกจากนี้ คุณยังสามารถโทรออกโดยแตะที่หมายเลขโทรศัพท์ในรายชื่อ เมล ข้อความ Safari และแอปอื่นๆ
โทรจาก Mac ของคุณ
เปิดแอป FaceTime
เลือก FaceTime > การตั้งค่า (หรือค่ากำหนด)
เปิด "โทรจาก iPhone"
โทรออกและรับสายใน FaceTime
โทรจาก Apple Watch
เปิดแอปโทรศัพท์
เลือกผู้ติดต่อ
แตะ
เลือกหมายเลขหรือที่อยู่อีเมลที่คุณต้องการโทร
ลบอุปกรณ์ออก
หากคุณไม่ต้องการใช้การโทรผ่าน Wi-Fi จากอุปกรณ์เครื่องใดเครื่องหนึ่งของคุณ ให้ทำดังนี้
ใน iPhone ให้ไปที่การตั้งค่า > โทรศัพท์ > โทรบนอุปกรณ์เครื่องอื่น
ในรายการอุปกรณ์ ให้ปิดการโทรผ่าน Wi-Fi สำหรับอุปกรณ์ที่คุณต้องการลบ
หากการโทรผ่าน Wi-Fi ใช้งานไม่ได้
หากคุณไม่สามารถเปิดหรือใช้การโทรผ่าน Wi-Fi ได้ ตรวจสอบให้แน่ใจว่าผู้ให้บริการเครือข่ายของคุณมีบริการการโทรผ่าน Wi-Fi และอุปกรณ์ของคุณมีซอฟต์แวร์เวอร์ชั่นล่าสุด
หากไม่สามารถเปิดหรือใช้การโทรผ่าน Wi-Fi ทั้งที่ซอฟต์แวร์อุปกรณ์ของคุณเป็นเวอร์ชั่นล่าสุดและผู้ให้บริการเครือข่ายโทรศัพท์ของคุณก็รองรับการโทรผ่าน Wi-Fi โปรดติดต่อผู้ให้บริการเครือข่ายโทรศัพท์
หากคุณติดต่อผู้ให้บริการเครือข่ายโทรศัพท์แล้ว และยังไม่สามารถเปิดการโทรผ่าน Wi-Fi หรือโทรออกผ่าน Wi-Fi ให้ทําตามขั้นตอนต่อไปนี้ รอสองนาทีก่อนที่คุณจะไปจากขั้นตอนหนึ่งไปยังขั้นตอนถัดไป
ไปที่การตั้งค่า > โทรศัพท์ > การโทรผ่าน Wi-Fi และตรวจสอบให้แน่ใจว่าการโทรผ่าน Wi-Fi เปิดอยู่
เชื่อมต่อกับเครือข่าย Wi-Fi อื่น มีเฉพาะเครือข่าย Wi-Fi บางเครือข่ายเท่านั้นที่ทำงานร่วมกับการโทรผ่าน Wi-Fi ได้
ปิดการโทรผ่าน Wi-Fi แล้วเปิดอีกครั้ง
ไปที่การตั้งค่า > ทั่วไป > ถ่ายโอนหรือรีเซ็ต iPhone > รีเซ็ต
แตะรีเซ็ตการตั้งค่าเครือข่าย
FaceTime อาจไม่สามารถใช้งานได้ในบางประเทศหรือบางภูมิภาค
การให้ข้อมูลเกี่ยวกับผลิตภัณฑ์ที่ไม่ได้ผลิตโดย Apple หรือเว็บไซต์อิสระที่ Apple ไม่ได้ควบคุมหรือทดสอบไม่ถือเป็นการแนะนำหรือการรับรองใดๆ Apple จะไม่รับผิดชอบในส่วนที่เกี่ยวข้องกับการเลือก ประสิทธิภาพการทำงาน หรือการใช้งานเว็บไซต์หรือผลิตภัณฑ์ของบริษัทอื่น Apple ไม่รับรองความถูกต้องหรือความน่าเชื่อถือของเว็บไซต์ของบริษัทอื่น โปรดติดต่อผู้จำหน่ายหากต้องการข้อมูลเพิ่มเติม
