ใช้การวินิจฉัย Apple เพื่อทดสอบ Mac ของคุณ
การวินิจฉัย Apple ซึ่งเดิมเรียกว่า Apple Hardware Test สามารถตรวจหาปัญหาฮาร์ดแวร์ของ Mac ได้
หากคุณคิดว่า Mac ของคุณอาจมีปัญหาเกี่ยวกับฮาร์ดแวร์ คุณสามารถใช้การวินิจฉัย Apple เพื่อช่วยตรวจหาว่าส่วนประกอบฮาร์ดแวร์ใดที่อาจมีปัญหา นอกจากนี้ การวินิจฉัย Apple ยังแนะนำวิธีแก้ไขปัญหาและช่วยคุณในการติดต่อฝ่ายบริการช่วยเหลือของ Apple เพื่อขอความช่วยเหลืออีกด้วย
เตรียม Mac ของคุณให้พร้อม
หากคุณสามารถติดตั้งรายการอัปเดต macOS ล่าสุดได้ ให้ติดตั้งก่อนดำเนินการต่อ
ปิดเครื่อง Mac
ถอดอุปกรณ์ทั้งหมดที่ต่ออยู่ออก ยกเว้นคีย์บอร์ด เมาส์ จอภาพ สายที่เชื่อมต่อ Ethernet (หากมี) และสายไฟ AC
วาง Mac บนพื้นผิวที่แข็ง เรียบ มั่นคง และอากาศถ่ายเทสะดวก
เริ่มการวินิจฉัย Apple
ตรวจสอบว่าคุณกำลังใช้ Mac ที่มี Apple Silicon หรือไม่ จากนั้นให้ทำตามขั้นตอนที่เหมาะสม ดังนี้
Apple Silicon
กดปุ่มเปิดปิดบน Mac ของคุณค้างไว้ (Mac ทุกเครื่องมีปุ่มเปิดปิด บนคอมพิวเตอร์แล็ปท็อปที่มี Touch ID ให้กด Touch ID ค้างไว้)
ในขณะที่คุณกดปุ่มเปิดปิดค้างไว้ Mac ของคุณจะเปิดขึ้นและโหลดตัวเลือกการเริ่มต้นระบบ เมื่อคุณเห็นตัวเลือก ให้ปล่อยปุ่มเปิดปิด
กด Command (⌘)-D บนคีย์บอร์ดค้างไว้
หน่วยประมวลผล Intel
เปิดเครื่อง Mac ของคุณ จากนั้นกดปุ่ม D บนคีย์บอร์ดค้างไว้ทันทีขณะที่ Mac เริ่มต้นระบบ
ปล่อยปุ่มเมื่อเห็นแถบความคืบหน้าหรือระบบขอให้คุณเลือกภาษา
หากการใช้ปุ่ม D ไม่ได้ผล ให้กด Option (⌥)-D ค้างไว้เมื่อเริ่มต้นระบบแทน หากทั้งสองวิธีไม่ได้ผล ให้ดูแนวทางสำหรับการใช้การกดปุ่มร่วมกันเมื่อเริ่มต้นระบบ
ระบบอาจขอให้คุณเลือกภาษาและตรวจสอบให้แน่ใจว่าคุณมีการเชื่อมต่อเครือข่ายที่ใช้งานได้ คุณสามารถใช้ ที่มุมขวาบนของหน้าจอเพื่อเลือกเครือข่าย Wi-Fi
ดูผลการทดสอบ
การวินิจฉัย Apple จะแสดงแถบความคืบหน้าในขณะที่ตรวจสอบ Mac ของคุณ
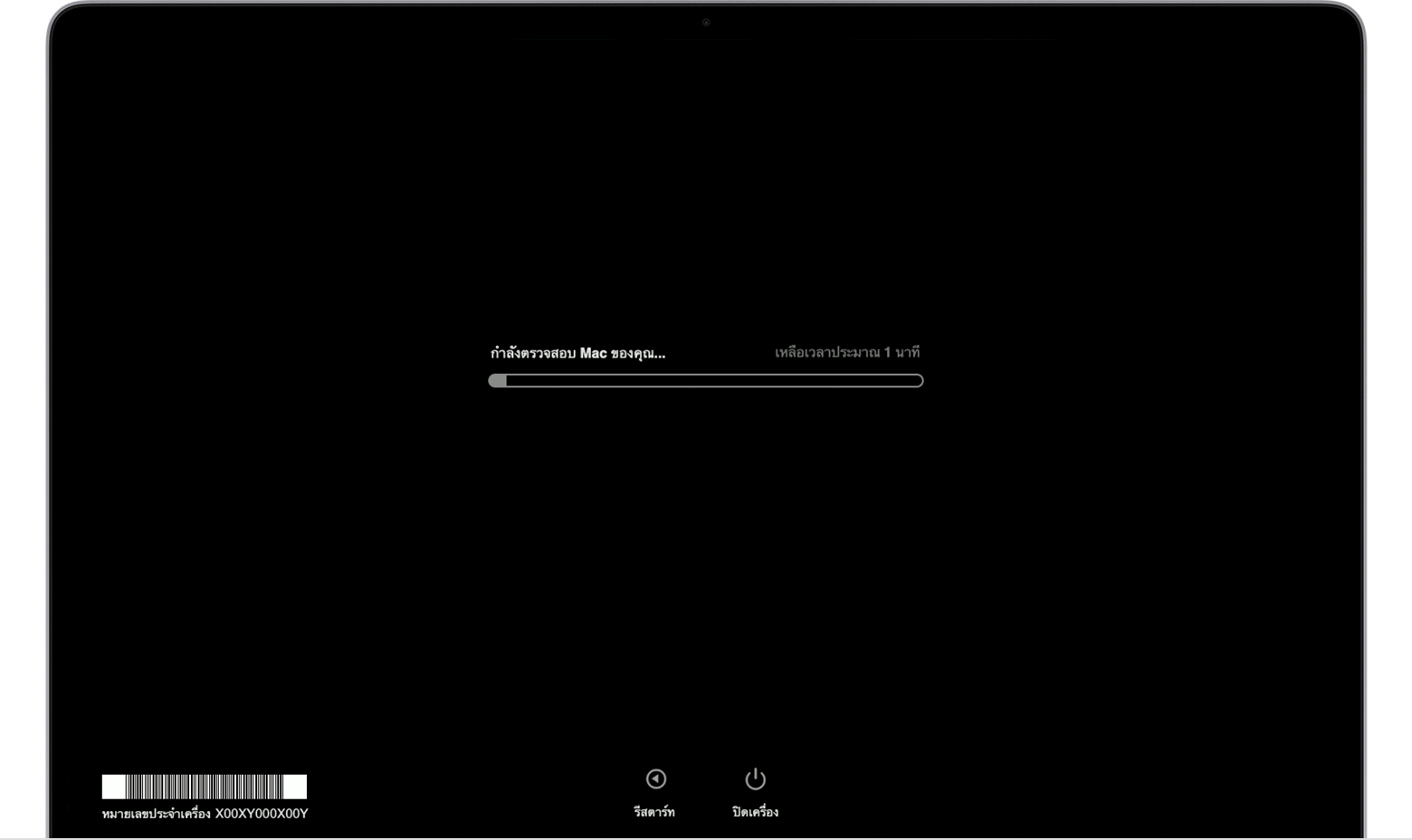
เมื่อการทดสอบเสร็จสิ้น การวินิจฉัยของ Apple จะแสดงผลลัพธ์ รวมถึงแสดงรหัสอ้างอิง
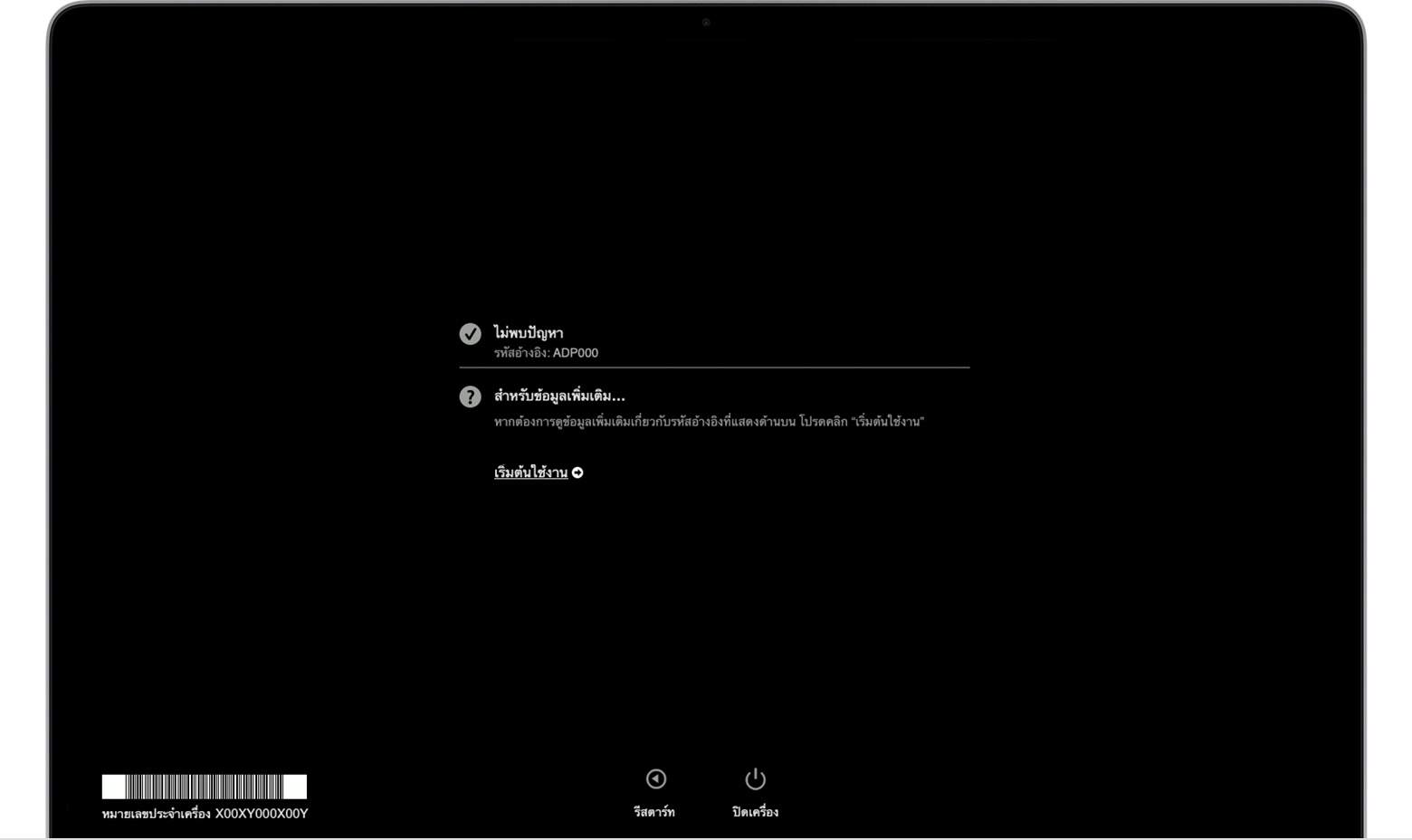
หากต้องการทำการทดสอบซ้ำ ให้คลิก "Run the test again" (เรียกใช้การทดสอบอีกครั้ง) หรือกด Command-R
หากต้องการรีสตาร์ทเครื่อง Mac ให้คลิก Restart (รีสตาร์ท) หรือกด R
หากต้องการปิดเครื่อง ให้คลิก Shut Down (ปิดเครื่อง) หรือกด S
หากต้องการรับข้อมูลเกี่ยวกับตัวเลือกบริการและความช่วยเหลือ ให้ตรวจสอบว่า Mac ของคุณเชื่อมต่อกับอินเทอร์เน็ต แล้วคลิกเริ่มต้นใช้งาน หรือกด Command-G จากนั้น Mac จะรีสตาร์ทไปยังหน้าเว็บที่มีข้อมูลเพิ่มเติม เมื่อเสร็จแล้ว ให้เลือกรีสตาร์ทหรือปิดเครื่องจากเมนู Apple
รหัสอ้างอิงการวินิจฉัย Apple
เมื่อคุณใช้การวินิจฉัยของ Apple เพื่อทดสอบ Mac ผลการทดสอบจะประกอบด้วยรหัสอ้างอิงอย่างน้อยหนึ่งรหัส
รายการรหัสอ้างอิงการวินิจฉัย Apple