รีสตาร์ท Mac ของคุณใน macOS หรือ Windows
หลังจากใช้ Boot Camp เพื่อติดตั้ง Microsoft Windows บน Mac รุ่นที่ใช้ Intel คุณสามารถเลือกได้ว่าจะให้ Mac ของคุณเริ่มต้นระบบใน macOS หรือ Windows
เริ่มต้นระบบใน macOS จาก Windows
จากพื้นที่การแจ้งเตือนทางด้านขวาของแถบงานใน Windows ให้คลิก เพื่อแสดงไอคอนที่ซ่อนอยู่
คลิก
จากเมนูที่แสดง ให้เลือก Restart in macOS (เริ่มการทำงานเครื่องใหม่ใน macOS) หากคุณยังไม่ได้ติดตั้งรายการอัปเดต Boot Camp ล่าสุด คุณอาจได้รับข้อความ "หาดิสก์โวลุ่มเริ่มต้นระบบ OS X ไม่พบ"
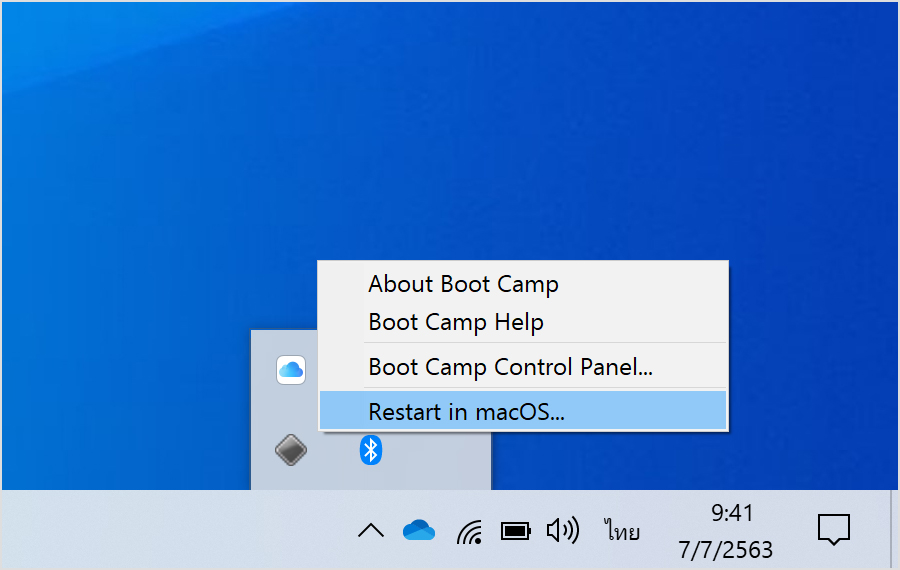
หรือทำตามขั้นตอนต่อไปนี้
เปิดหรือรีสตาร์ท Mac ของคุณ หากคุณกำลังใช้ Windows คุณสามารถรีสตาร์ทได้โดยเลือกปุ่มเปิด/ปิดเครื่องจากเมนูเริ่ม เมื่อ Mac ของคุณเริ่มรีสตาร์ท ให้กดปุ่ม Option (หรือ Alt) ⌥ บนคีย์บอร์ดค้างไว้ ปล่อยปุ่มเมื่อคุณเห็นหน้าต่างแสดงดิสก์โวลุ่มเริ่มต้นระบบที่มีอยู่ทั้งหมด
เลือกดิสก์โวลุ่มเริ่มต้นระบบ Mac (Macintosh HD) จากนั้นกด Return หรือคลิกลูกศรขึ้น:
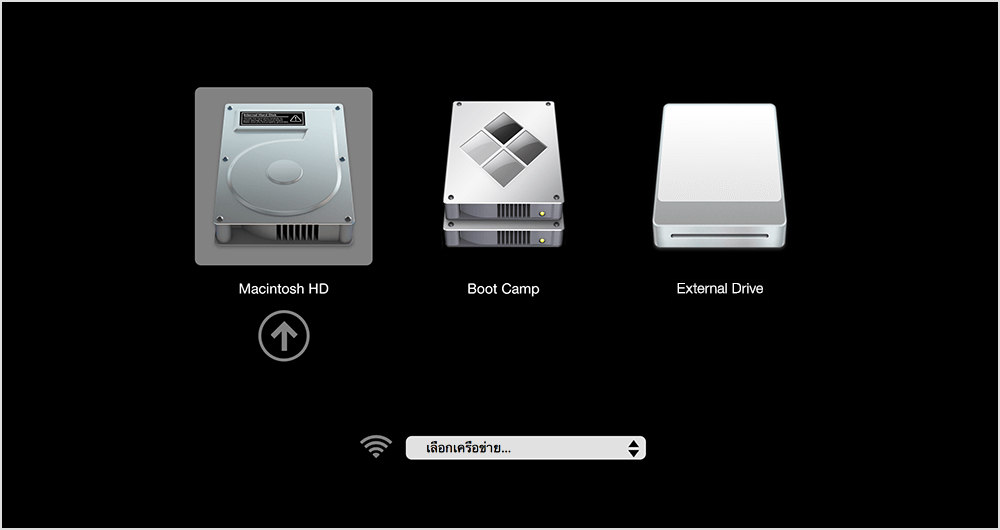
เริ่มต้นระบบใน Windows จาก macOS
รีสตาร์ท Mac ของคุณ เมื่อ Mac ของคุณเริ่มรีสตาร์ท ให้กดปุ่ม Option (หรือ Alt) ⌥ บนคีย์บอร์ดค้างไว้ ปล่อยปุ่มเมื่อคุณเห็นหน้าต่าง (ตามภาพด้านบน) ที่แสดงดิสก์โวลุ่มเริ่มต้นระบบที่มีอยู่ทั้งหมด
เลือกดิสก์โวลุ่ม Boot Camp จากนั้นกด Return หรือคลิกลูกศรขึ้น
หรือทำตามขั้นตอนต่อไปนี้ใน macOS Ventura 13 เป็นต้นไป
เลือกเมนู Apple > การตั้งค่าระบบ จากนั้นคลิกทั่วไปในแถบด้านข้าง
คลิกดิสก์เริ่มต้นระบบทางขวา
เลือกดิสก์โวลุ่ม Boot Camp จากนั้นคลิกเริ่มการทำงานเครื่องใหม่
หรือทำตามขั้นตอนต่อไปนี้ใน macOS เวอร์ชั่นก่อนหน้า
เลือกเมนู Apple > การตั้งค่าระบบ จากนั้นคลิกดิสก์เริ่มต้นระบบ
คลิกที่ แล้วป้อนรหัสผ่านผู้ดูแลระบบ
เลือกดิสก์โวลุ่ม Boot Camp จากนั้นคลิกเริ่มการทำงานเครื่องใหม่
เรียนรู้เพิ่มเติม
หากคุณพบปัญหาในการใช้ VoiceOver หรือตัวอ่านหน้าจออื่นเพื่อทำตามขั้นตอนเหล่านี้ โปรดติดต่อฝ่ายบริการช่วยเหลือของ Apple
การให้ข้อมูลเกี่ยวกับผลิตภัณฑ์ที่ไม่ได้ผลิตโดย Apple หรือเว็บไซต์อิสระที่ Apple ไม่ได้ควบคุมหรือทดสอบไม่ถือเป็นการแนะนำหรือการรับรองใดๆ Apple จะไม่รับผิดชอบในส่วนที่เกี่ยวข้องกับการเลือก ประสิทธิภาพการทำงาน หรือการใช้งานเว็บไซต์หรือผลิตภัณฑ์ของบริษัทอื่น Apple ไม่รับรองความถูกต้องหรือความน่าเชื่อถือของเว็บไซต์ของบริษัทอื่น โปรดติดต่อผู้จำหน่ายหากต้องการข้อมูลเพิ่มเติม